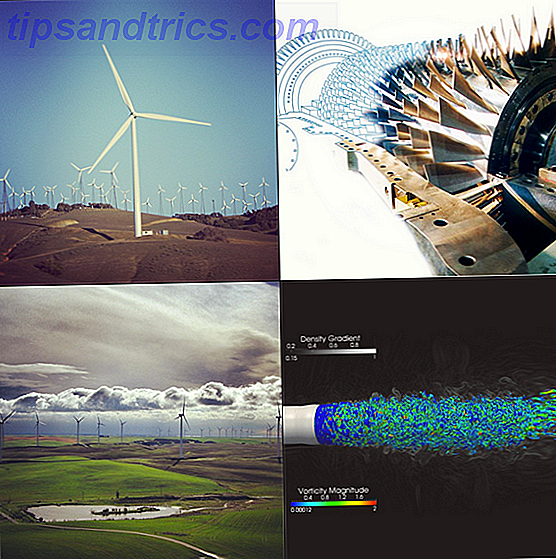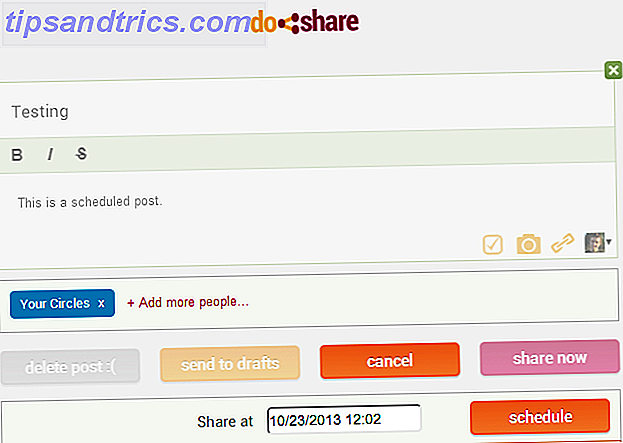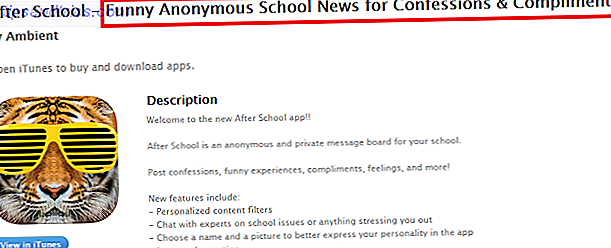Formler i Excel bruger ofte data og værdier fra andre celler ved hjælp af referencer til disse celler. Hvis du har mange formler, kan cellehenvisningerne blive forvirrende, hvilket gør det svært at forstå dine formler.
Funktionen Defined Names i Excel gør dine formler og andre data mindre forvirrende og lettere at forstå. I stedet for at referere til en celle indeholdende en værdi eller en formel eller en række celler ved hjælp af rækken og kolonneoverskrifterne (A1, B2 osv.) Kan du bruge et defineret navn tildelt den pågældende celle eller rækkevidde af celler.
I dag dækker vi hvordan du arbejder med navngivne intervaller af celler, herunder oprettelse af navne, regler og anvendelsesområde for navne, og hvordan du redigerer, sletter, viser og bruger navne.
Definerede navne mod tabelnavne i Excel
Forveks ikke definerede navne med tabelnavne. En Excel-tabel er en samling af data, der er gemt i poster (rækker) og felter (kolonner). Excel tildeler et standardnavn (tabel1, tabel2 osv.) Til hver tabel, du opretter, men du kan ændre navnene.
Vi har tidligere introduceret dig til Excel-tabeller 8 Tips til, hvordan du lærer Excel hurtigt 8 Tips til, hvordan du lærer Excel hurtigt ikke så godt som Excel, som du gerne vil? Start med enkle tips til at tilføje formler og administrere data. Følg denne vejledning, og du bliver hurtigere på kort tid. Læs mere og givet en mere grundig vejledning om brug af pivottabeller Sådan bruger du en Excel Pivot-tabel til dataanalyse Sådan bruger du en Excel Pivot-tabel til dataanalyse Pivottabellen er et af de mest kraftfulde værktøjer i Excel 2013-repertoaret. Det bruges ofte til stor dataanalyse. Følg vores trinvise demonstration for at lære alt om det. Læs mere . For at lære mere om tabeller i Excel, se Microsofts supportside om oprettelse af tabeller.
Regler for definerede navne i Excel
Når du opretter definerede navne i Excel, skal du følge visse regler. F.eks. Kan definerede navne ikke indeholde mellemrum, og det første tegn skal være et bogstav, understregning (_) eller backslash (\).
For en komplet liste over regler for definition af navne, se afsnittet "Lær om syntaxregler for navne" på denne Microsoft-supportside.
Anvendelsesområde for definerede navne i Excel
Omfanget af et defineret navn i Excel refererer til, hvor navnet genkendes uden kvalifikation, som et arknavn eller arbejdsbogens filnavn. Hvert navn kan have et lokalt regnearkniveau eller et globalt omfang på arbejdsbogsniveau.
For mere information om omfanget af et defineret navn, se afsnittet "Omfanget af et navn" på denne Microsoft Support-side.
Opret en navngivet rækkevidde i Excel
Du har et par forskellige muligheder for at oprette navngivne intervaller i Excel. Du kan definere navne ved hjælp af feltet Navn på Formel-feltet ved at bruge overskriften celletekst til en gruppe udvalgte celler eller ved at bruge dialogboksen Nytt navn .
Navne behøver ikke at referere til celler. Du kan bruge et navn til at markere en værdi eller en formel, du bruger mange steder i din projektmappe.
Når der defineres et navn for en celle eller et område af celler, anvendes absolutte cellereferencer som standard.
Definer et navn ved hjælp af navneboksen
Brug af feltet Navn er den nemmeste måde at definere et navn på en gruppe af celler. Ved at definere et navn ved hjælp af feltet Navn oprettes navne med kun arbejdsbogsniveau, hvilket betyder, at navnet kan henvises overalt i den arbejdsbog, det blev oprettet uden at tilføje arknavne eller arbejdsbogsfilnavne.
Vi dækker en anden metode, der gør det muligt at oprette navne på regnearkniveau senere.
Hvis du vil bruge feltet Navn til at definere et navn, skal du gøre følgende:
- Vælg den celle eller rækkevidde af celler, du vil navngive.
- Indtast det ønskede navn i feltet Navn på venstre side af Formel-linjen, og tryk på Enter .
Sørg for at du følger reglerne for tidligere nævnte navne.
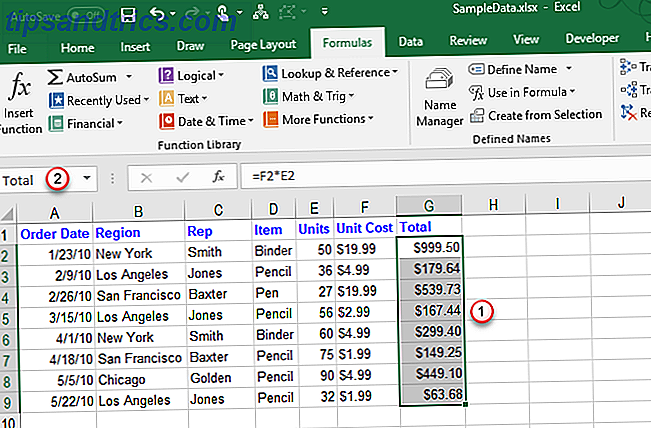
Definer et navn fra overskriften Cell Text
Hvis du har tilføjet række eller kolonneoverskrifter til dine data, kan du bruge disse overskrifter som navne.
For at definere et navn fra en overskrift skal du gøre følgende:
- Vælg de celler, du vil navngive, herunder etiketten i rækken eller kolonnen.
- På fanen Formler skal du klikke på Opret fra valg i afsnittet Definerede navne eller trykke på Ctrl + Skift + F3 .
Hvis etiketten indeholder mellemrum eller andre ugyldige tegn som en ampersand (&), erstattes de med en understregning.
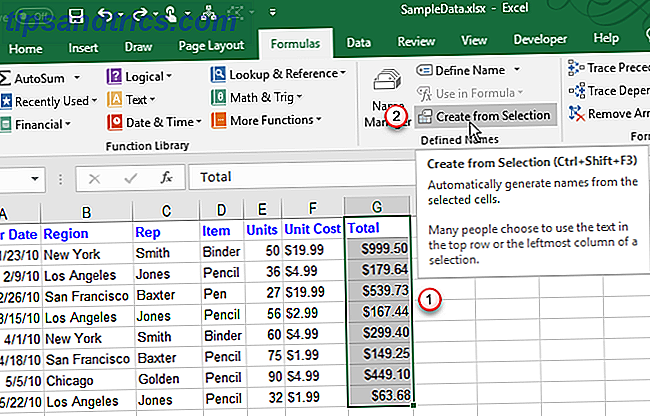
I dialogboksen Opret navne fra valg skal du vælge placeringen af overskriften etiketten, du vil bruge som et navn.
For eksempel er overskriftenetiketten i ovenstående billede øverst i den valgte kolonne. Så vi kontrollerer boksen Øverste række og klikker på OK .
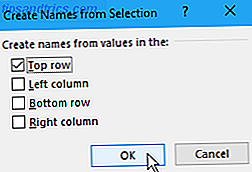
Navnet er et navn på arbejdsbogsniveau og gælder for alle de udvalgte celler undtagen overskriften etiketcelle. Når du vælger de celler, der henvises til af navnet, uden overskriften label celle, vil du se navnet i feltet Navn .
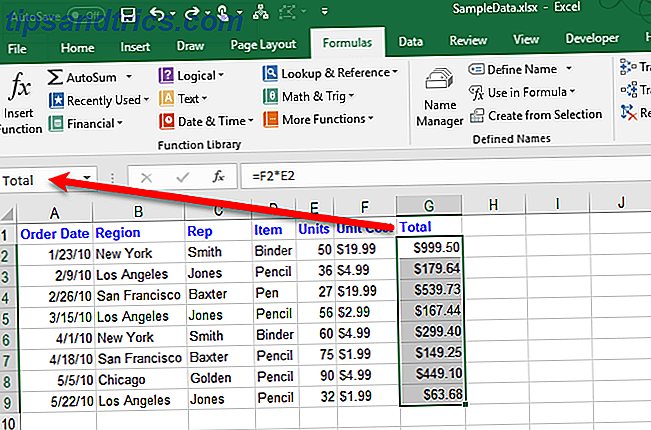
Definer et navn ved hjælp af dialogboksen Ny navn
Dialogboksen Ny navn giver flere valgmuligheder, når du opretter navne, som f.eks. Angivelse af niveau på regnearkniveau eller tilføjelse af en kommentar til et navn. I dialogboksen Ny navn kan du også definere et navn til en værdi eller en formel.
Hvis du vil bruge dialogboksen Nyt navn til at navngive en celle eller en række celler, skal du starte med følgende:
- Hvis du definerer et navn til en celle eller en række celler, skal du vælge de celler, du vil navngive. Det betyder ikke noget, hvilke celler der vælges, hvis du definerer et navn på en værdi eller formel.
- På fanen Formler klikker du på Definer navn i afsnittet Definerede navne .
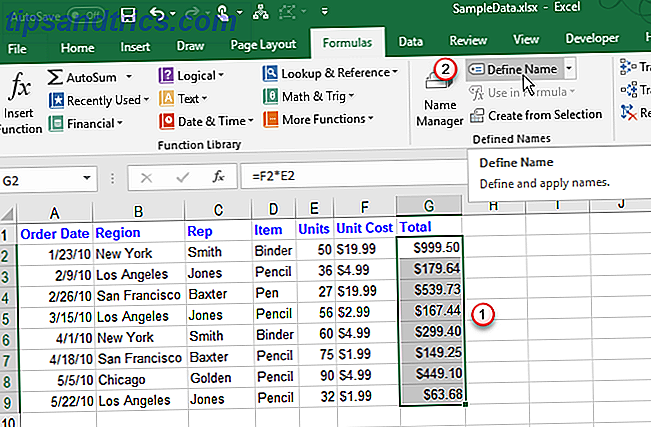
Angiv følgende oplysninger i dialogboksen Ny navn :
- Navn : Indtast et navn som følger reglerne for definerede navne.
- Anvendelsesområde : Som standard vælges arbejdsbogen som anvendelsesområde for navnet. Hvis du vil give navnet på regnearkniveau, skal du vælge det regneark, du ønsker fra rullemenuen.
- Kommentar : Tilføj eventuelle noter, du vil have navnet.
- Betegner : De aktuelt valgte celler og navnet på det aktuelt aktive regneark Sådan arbejder du med regneark-faner i Excel Sådan arbejder du med regneark-faner i Excel Regnearkene i din Excel-projektmappe vises som faner nederst i Excel-vinduet. Vi viser dig, hvordan du bedst kan arbejde med Excel-regneark faner. Læs mere (eller fanen) indtastes automatisk i feltet Refers to . Hvis du definerer et navn for en værdi eller formel, skal du erstatte, hvad der er i feltet Refers to, med et lige-tegn (=) efterfulgt af værdien eller formlen.
Knappen på højre side af feltet Refers til giver dig mulighed for at minimere dialogboksen Ny navn og vælge celler på regnearket for at indtaste en række celler. Vi vil snakke mere om, hvordan du bruger den knap i næste afsnit, "Rediger et navngivet område".
Når du er færdig med at indtaste oplysninger for navnet, skal du klikke på OK for at vende tilbage til regnearket.
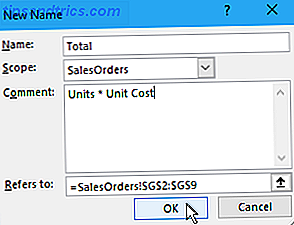
Rediger et navngivet område i Excel
Når du har defineret et navn, kan du ændre navnet, dets kommentar og hvad det refererer til.
Hvis du vil redigere et defineret navn eller et navngivet interval, skal du klikke på Navnstyring i afsnittet Definerede navne på fanen Formler .
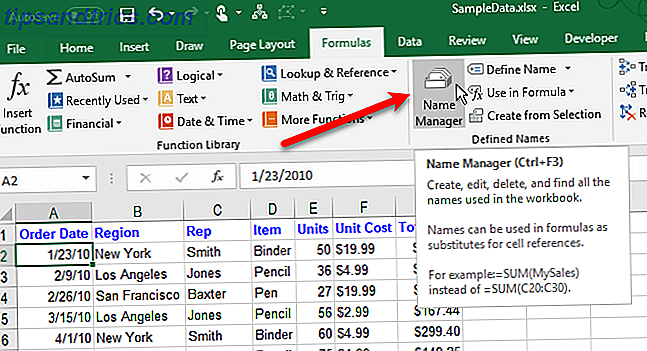
Hvis du har en lang liste over navne, kan du filtrere dem for at finde den, du vil redigere.
Klik på Filter i øverste højre hjørne af dialogboksen Navnemanager. Vælg derefter de typer navne, du vil vise. Du kan vælge flere filtre ved at klikke på Filter igen og vælge en anden mulighed.
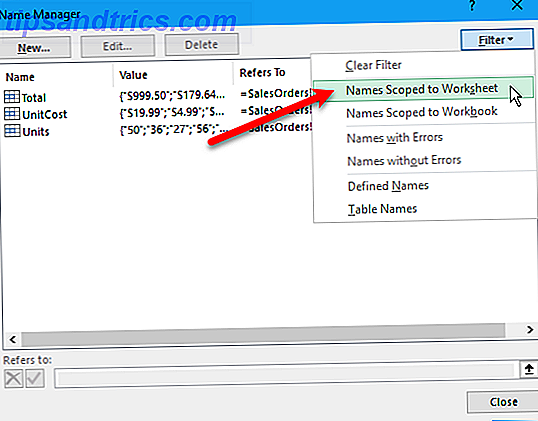
For at rydde alle filtre og vise alle navnene igen, skal du klikke på Filter og vælge Ryd filter .
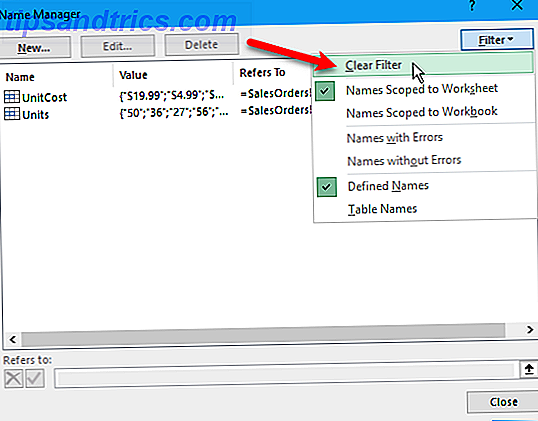
Hvis du vil ændre navn eller kommentar, skal du vælge det navn, du vil ændre, og klikke på Rediger .
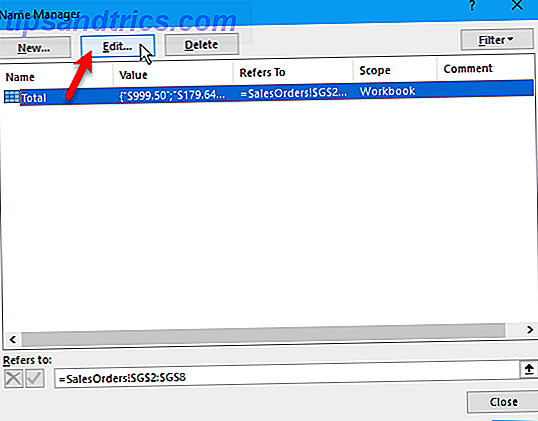
Skift Navn eller Kommentar, eller begge, og klik på OK .
Du kan ikke ændre omfanget af et eksisterende navn. Slet navnet og definer det igen med det korrekte anvendelsesområde.
Du kan ændre cellerne Navnet henviser til i feltet Rediger navn . Men du kan også gøre det direkte i dialogboksen Navnemanager, som vi vil gøre næste gang. Metoden til ændring af referencen til cellehenvisning er den samme i begge dialogbokse.
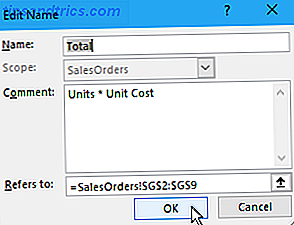
For at ændre cellen eller celleintervallet refererer dette navn til dialogboksen Navnemanager. Vælg først det navn, du vil ændre cellehenvisningen til. Klik derefter på pil op-knappen på højre side af feltet Refers to .
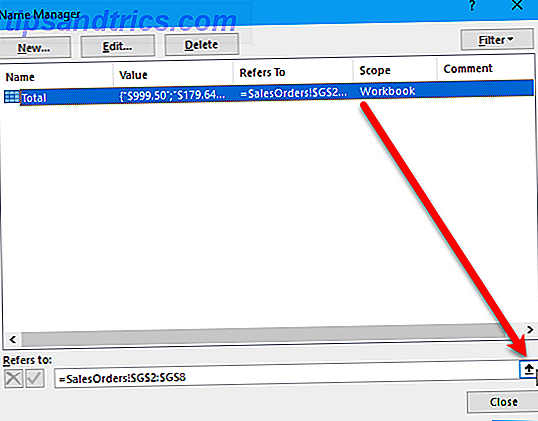
Dialogboksen Navnestyring krymper ned til bare feltet Refers to . For at ændre cellehenvisningen skal du gøre følgende:
- Vælg cellen eller rækkevidde af celler på regnearket.
- Klik på knappen på højre side af feltet Refers to .
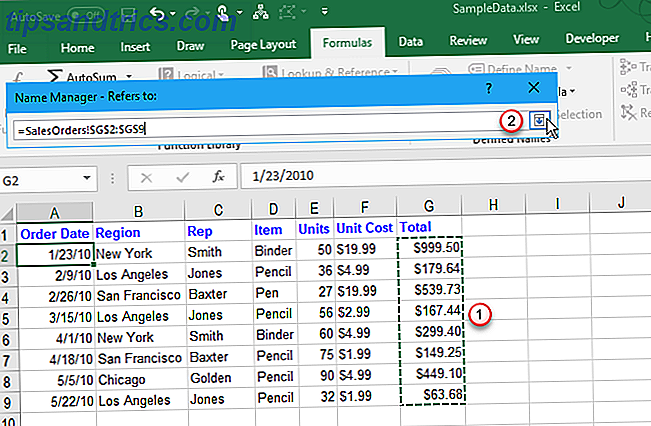
Du får vist den nye cellehenvisning i feltet Refers til og den genoprettede dialogboks til fuld navn .
For at acceptere den nye cellehenvisning, skal du klikke på den grønne markeringsknap. Eller for at vende tilbage til den oprindelige cellehenvisning, klik på den sorte X- knap.
Klik på Luk for at lukke dialogboksen Navnemanager.
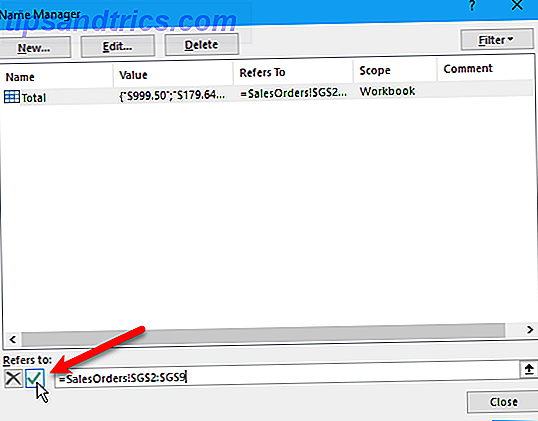
Se alle definerede navne i en Excel-projektmappe
Dialogboksen Navnemanager indeholder alle navnene på regneark og navn på arbejdsmappe, du har defineret i din projektmappe, uanset hvilket regneark der aktuelt er aktivt. Men mens dialogboksen er åben, kan du ikke arbejde på dit regneark.
Det kan være praktisk at få en liste over navne direkte på det aktuelle regneark. På den måde kan du bevæge dig rundt og bestemme hvilke navne der skal redigeres, eller hvilke navne du vil fjerne, mens du henviser til din liste.
Du kan generere en liste direkte på et tomt område af et regneark. Denne liste indeholder navne på arbejdsbogsniveau og navne på regnearkniveau, der har rækkevidden af det aktuelt aktive regneark.
For at begynde at generere en liste over navne, gør følgende:
- Find et tomt område i det aktuelle regneark, hvor to kolonner er tilgængelige, og vælg den celle, der vil være øverste venstre hjørne af listen.
- I afsnittet Definerede navne på Formel- fanen skal du klikke på Brug i formel og vælge Indsæt navne, eller tryk på F3 .
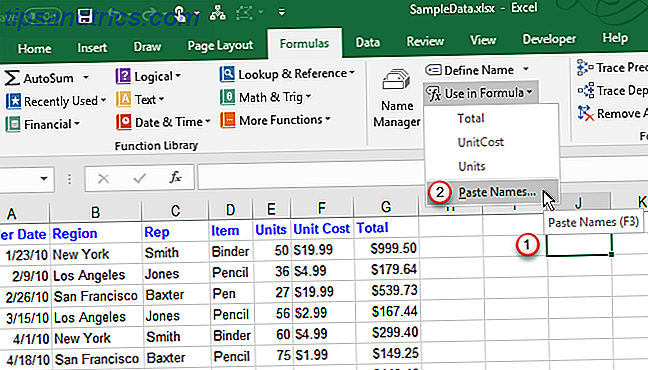
Klik på Indsæt liste i dialogboksen Indsæt navn .
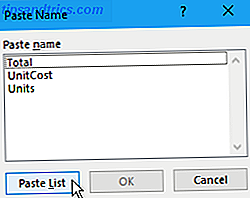
Navne og deres respektive cellehenvisninger, værdier og formler indsættes i cellerne på regnearket.
Nu kan du gennemgå din liste og beslutte, hvad du skal gøre med navnene. Du kan slette denne liste på regnearket, når du ikke har brug for det længere.
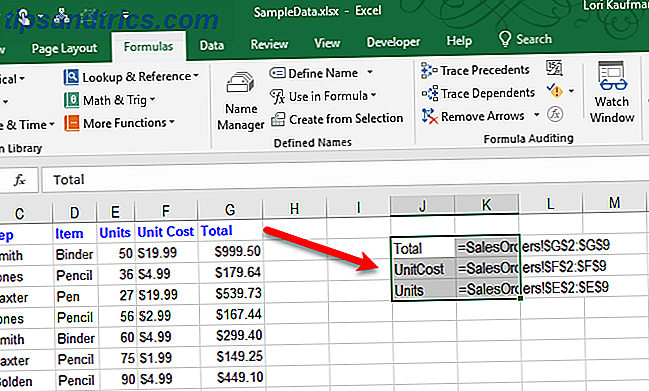
Slet et navngivet område i Excel
Hvis du har nogle navne, du ikke bruger længere, er det en god ide at slette dem. Ellers bliver din navne liste rodet og svært at håndtere.
For at åbne Name Manager skal du klikke på Navn Manager i afsnittet Definerede navne på fanen Formler .
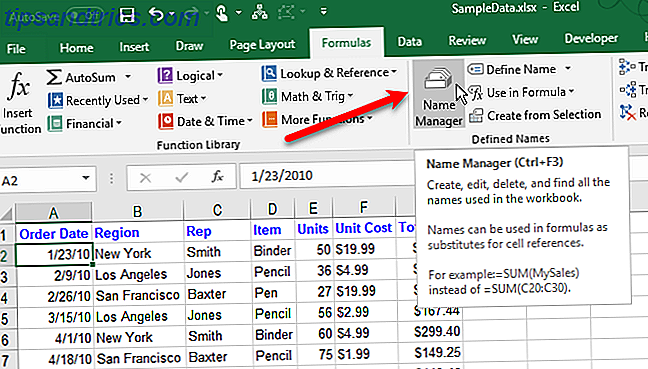
I dialogboksen Navnemanager skal du vælge det navn, du vil fjerne, og klikke på Slet . Klik på OK i bekræftelsesdialogboksen.
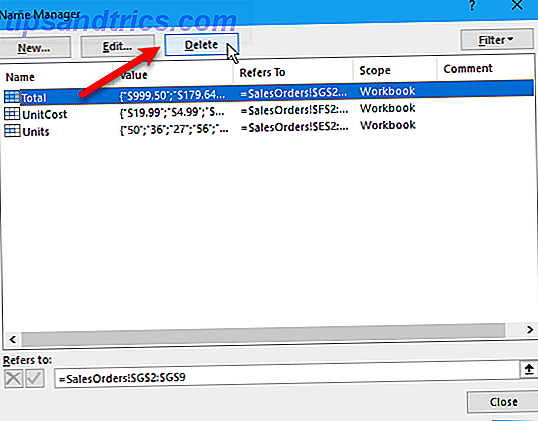
Brug navne til hurtig navigation i Excel
Hvis et navn henviser til et celleområde, kan du bruge det navn til hurtigt at navigere til og vælge det celleområde.
Hvis du vil hoppe til et navngivet område, skal du klikke på pil ned i boksen Navn på venstre side af Formula-feltet og vælge det ønskede navn.
Navne på regnearkniveau vises kun i rullemenuen Navn, hvis det regneark, de blev oprettet på, er det aktuelt aktive regneark.
Du kan også skrive et navn til et celleområde, du vil hoppe til i feltet Navn, og tryk på Enter . Men sørg for at du allerede har defineret navnet. Hvis ikke, vil du anvende det navn på den aktuelt valgte celle eller rækkevidde af celler.
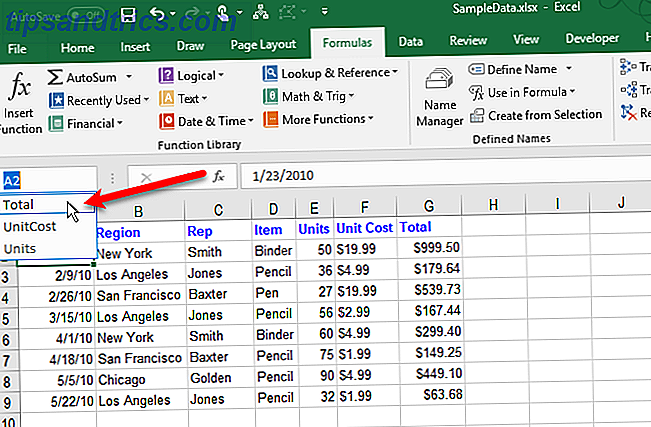
Brug navne i Excel-formler
Brug af definerede navne i formler gør dine formler lettere at forstå, hvis du bruger beskrivende navne.
Der er flere måder, du kan indtaste et navn på i en formel. Hvis du ved præcis hvilket navn du vil bruge, kan du skrive navnet direkte i formlen.
Du kan også bruge Formula AutoComplete. Når du skriver din formel, lister Excel automatisk på gyldige navne, og du kan vælge et navn for at indtaste det i formlen. For eksempel foreslås navnet Total til os på det følgende regneark, fordi det valgte udvalg af celler har dette navn.
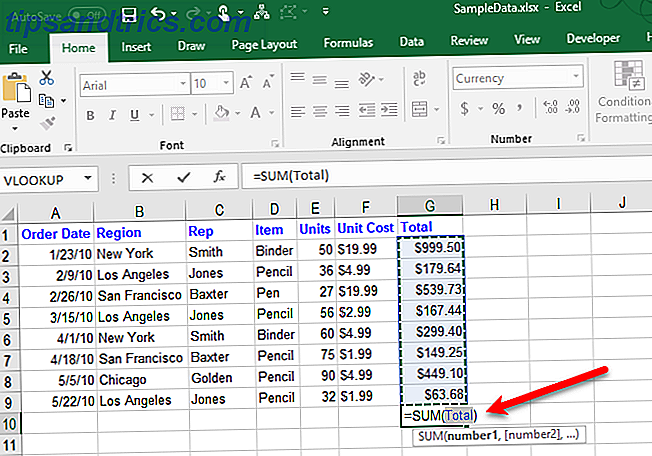
Du kan også begynde at skrive din formel og derefter klikke på Brug i formel i afsnittet Definerede navne på Formel- fanen. Vælg derefter det navn, du vil bruge i din formel fra rullelisten.
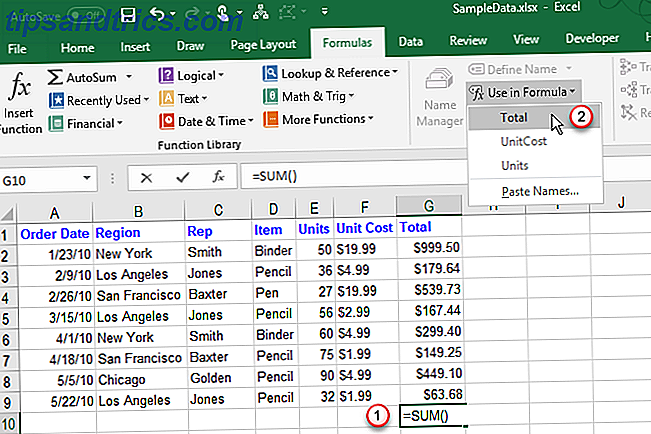
En sidste metode til at bruge et navn i en formel er at begynde at skrive din formel og trykke på F3 . Vælg derefter det navn, du vil bruge i dialogboksen Indsæt navn, og klik på OK, eller tryk på Enter .
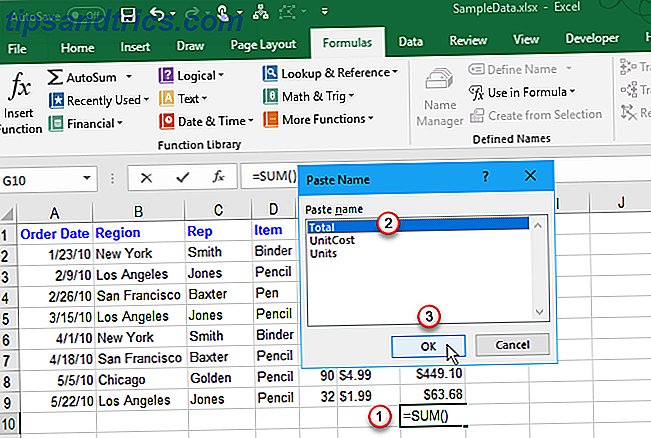
Gør dit Excel-regneark lettere at forstå
Definerede navne i Excel kan hjælpe med at holde dine arbejdsbøger organiseret og let at forstå. Brug navne til ikke kun cellelinjer, men også for at henvise til værdier og formler, du ofte bruger.
For at lære mere, se vores nybegynder guide til Microsoft Excel. Begyndervejledning til Microsoft Excel. Begyndervejledning til Microsoft Excel Brug denne nybegyndervejledning til at starte din oplevelse med Microsoft Excel. De grundlæggende regnearktips her hjælper dig med at begynde at lære Excel alene. Læs mere .