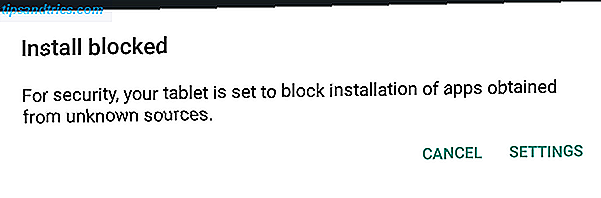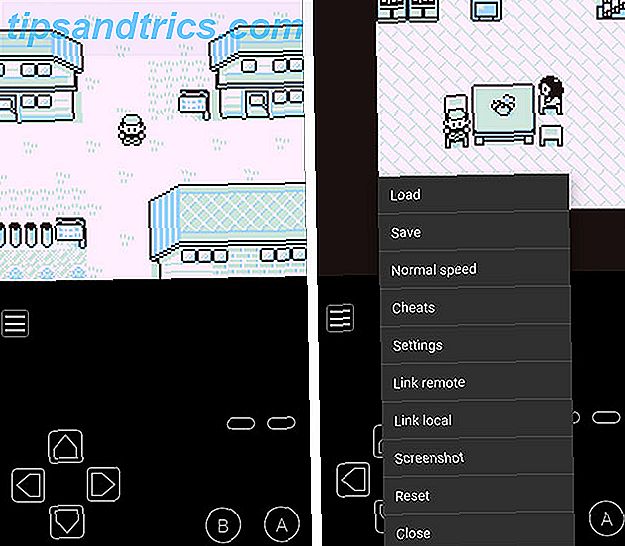Mange Windows-apps fungerer bedre, hvis du har et numerisk tastatur på tastaturet. (Og det er fantastisk til hurtigt at skrive specialtegn 15 Fælles symboler, du kan indsætte med Alt-tasten 15 Fælles symboler, du kan indsætte med Alt-tasten Dit tastatur har mange symboler, men der er mange flere, der ikke er umiddelbart tilgængelige. Læs mere .) Men ikke alle vil have et tastatur i fuld størrelse, og meget få laptops er udstyret med numpads.
Lås op i "Windows Keyboard Shortcuts 101" snydeark i dag!
Dette vil tilmelde dig til vores nyhedsbrev
Indtast din e-mail-oplåsning Læs vores privatlivspolitikDer er mange måder at bruge et nummer på din computer, selvom dit tastatur ikke har en. Nogle er bygget lige ind, mens andre vil tage lidt mere arbejde. Men en af disse løsninger vil helt sikkert passe til dine behov.
1. Windows 10's On-Screen Keyboard
Skærmtastaturet Sådan skriver du og klikker, når du ikke kan bruge en mus eller tastatur Sådan skriver du og klikker, når du ikke kan bruge en mus eller tastatur Hvordan bruger du en computer, når du ikke kan bruge en standard mus eller tastatur? Ved hjælp af specielt tilpasset software, selvfølgelig! Læs mere i Windows 10 har et numerisk tastatur, som du kan bruge. Det er ikke super bekvemt, da du skal klikke på hvert af numrene, men hvis du ikke har brug for det meget ofte, er det en nem vej at gå.
Først åbner du Windows PowerShell Command Prompt vs. Windows PowerShell: Hvad er forskellen? Kommandoprompt vs. Windows PowerShell: Hvad er forskellen? Windows-brugere kan komme forbi uden at bruge kommandoprompt eller PowerShell. Men med Windows 10 og nye funktioner rundt om hjørnet, måske er det på tide, vi lærte. Læs mere . Hit Windows + X (eller højreklik på Windows-menuknappen) og klik på Windows PowerShell fra den resulterende menu.
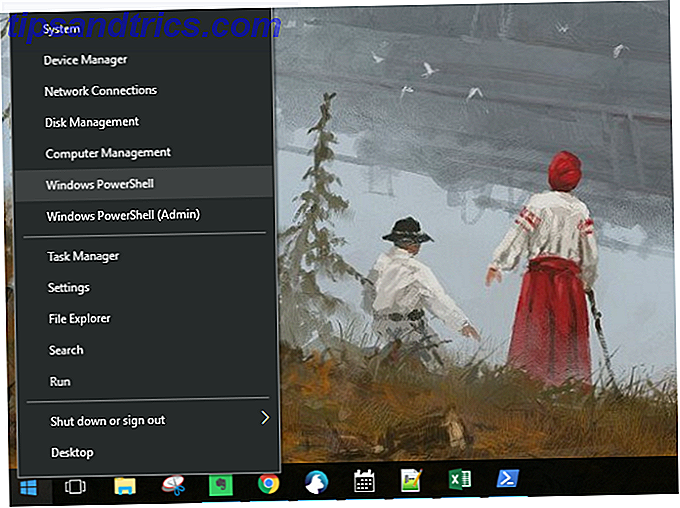
Når kommandoprompten vises, skal du skrive " osk " og trykke på Enter .

Når tastaturet på skærmen først vises, er der ingen nummerblok. Du skal klikke på knappen Valg i nederste højre hjørne og derefter tjekke for tændt numerisk tastatur .

Endelig skal du trykke på NumLock- knappen for at hente tastaturet.

Nu, når du skal skrive et nummer fra nummerpladen, skal du bare klikke på det på tastaturet på skærmen. Dette virker også med modifikationsnøgler: tryk blot på Alt, Ctrl eller en anden knap, du har brug for, og klik derefter på cifferet på det numeriske tastatur.
2. Numeriske tastaturemulatorer
For en mere dedikeret (og mindre skærm-real-estate-intensiv) mulighed, kan du downloade en nummerpude emulator. Der er mange muligheder derude - jeg gik med Numpad Emulator, som jeg fandt på SourceForge.

Ligesom tastaturet på skærmen, skal du bare klikke på et af tallene for at indtaste numpad-tilsvarende tal i enhver app.
Hvis du har nogle forslag til gode numre emulatorer, kan du dele dem i kommentarerne nedenfor!
3. Laptop NumLock
Mange bærbare computere adresserer manglen på en nummerpude ved at inkludere et skjult numerisk tastatur aktiveret af NumLock-tasten. Tallene vil normalt blive fremhævet i en anden farve end den almindelige nøgle - de er ofte grå eller blå. De deler også ofte tasterne 7, 8 og 9 i nummerrækken.
For at aktivere nummerpladen skal du finde nummerlåstasten (normalt mærket NumLock, Num Lk eller Num). Du skal muligvis trykke på Fn eller Shift-tasten for at få det til at fungere. Nu vil disse nøgler fungere som det numeriske tastatur til din bærbare computer. Tryk blot på nummerlåsen igen for at slukke for denne funktion.
4. iPhone og iPad nummer pads
Der er et par apps derude, der vil lade dig bruge din iPhone eller iPad som et numerisk tastatur. Det koster ikke så meget som en fysisk nøglepude, men får dig stadig nemt at skrive hurtigt og ikke opgive skærmrummet. Ligesom desktop emulatorer er der mange muligheder, og hver enkelt er lidt anderledes. NumPad er en gratis indstilling, der bruger TightVNC til at oprette forbindelse til din computer.

Hvis du er villig til at betale $ 6, 99, er TouchPad en pænere og mere alsidig mulighed.
Mange muligheder kræver, at du installerer en lille modtager app på din computer. Derefter synkroniserer du bare din telefon eller tablet og begynder at skrive!
5. Brug AutoHotKey som nummerpude
Hvis du vil have en indbygget løsning, der ikke kræver et tastatur på skærmen eller en bærbar computer, er AutoHotKey en fantastisk løsning. Hvis du ikke er bekendt med appen, kan du se vores introduktion til AHK 10 + Cool AutoHotkey Scripts og hvordan du laver dine egne 10 + Cool AutoHotkey Scripts og hvordan du laver din egen AutoHotkey er en nem måde at tilføje genveje til din computer. Du kan downloade klar til brug scripts eller skrive din egen. Vi viser dig at blive mere produktive med automatiserede hurtigtastlige opgaver. Læs mere (og download nogle flotte scripts, mens du er på det).
Her er et script, der giver dig mulighed for at bruge Caps Lock-tasten til at sende dine nummertaster som numeriske tastaturtaster:
SetCapsLockState, AlwaysOff #If GetKeyState("CapsLock", "P") 1::Numpad1 2::Numpad2 3::Numpad3 4::Numpad4 5::Numpad5 6::Numpad6 7::Numpad7 8::Numpad8 9::Numpad9 0::Numpad0 Dette script holder din Caps Lock-nøgle fra at gøre sin normale funktion, men hvor ofte bruger du alligevel?
Hvis du vil bruge Caps Lock-tasten som skifte til at sende numeriske tastaturtaster, skal du erstatte de to første linjer med denne ene:
#If GetKeyState("CapsLock", "T") Nu, når Caps Lock er tændt, vil dine numre blive sendt som tastaturnumre.
Du kan gøre alle mulige nyttige ting med AHK og det numeriske tastatur. For eksempel havde jeg brug for at oprette kugler i Excel, som du kan gøre med Alt + Numpad 7 . Jeg har ikke en nummerpude, så jeg piskede op et script, der gjorde Alt + # send som Alt + Numpad # (! 7 ::! Numpad7). Hvis du er villig til at eksperimentere, kan du løse næsten ethvert problem.
6. Køb et eksternt numerisk tastatur
Hvis du har brug for at bruge en numpad meget, kan du måske gå med denne mulighed. Eksterne nummerplader er præcis, hvad de lyder som: Et lille nummerpude, som du forbinder til din computer via USB eller Bluetooth. De er meget overkommelige:
USB Numerisk tastatur, Jelly Comb Bærbar Slim Mini Numerisk Pad til bærbar stationær pc, fuld størrelse 19 nøgle, store print bogstaver - sort USB Numerisk tastatur, gelé kam bærbar slank minitallet til bærbar stationær pc pc, fuld størrelse 19 nøgle, stor Print Letters - Black Køb nu På Amazon $ 8.99
Og mens denne mulighed sandsynligvis koster mest, gør det det nemt at bruge numpad nøgler på din computer. Det fysiske tastatur gør det meget hurtigere at skrive mange tal også.
Ingen nummerplade? Intet problem!
Borte er de dage, hvor du skal bruge en andens computer eller tastatur, når du har brug for et numerisk tastatur. Og du behøver ikke at kopiere og indsætte symboler 3 måder at skrive kinesiske symboler og andre udenlandske tegn på i Windows 3 måder at skrive kinesiske symboler og andre udenlandske tegn i Windows Endelig skal du bruge et fremmed tegn i Windows. Brug af dem kan være vanskelig, hvis du ikke ved hvad du laver. Heldigvis kan Windows stave udenlandske tegn på flere måder. Læs mere, at du lige så nemt kan skrive med alt koder.
Brug blot en af disse måder at efterligne eller tilføj et nummer til din computer, og du bliver sat til at gå.
Hvordan får du numerisk tastaturfunktionalitet på din computer? Lad os vide, hvad der virker for dig i kommentarerne nedenfor!

![Hvorfor Internet Monitoring Laws vil gøre kriminelle sværere at fange [udtalelse]](https://www.tipsandtrics.com/img/android/192/why-internet-monitoring-laws-will-make-criminals-harder-catch.jpg)