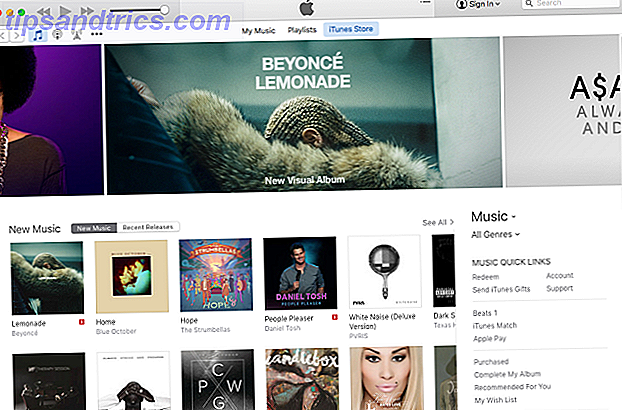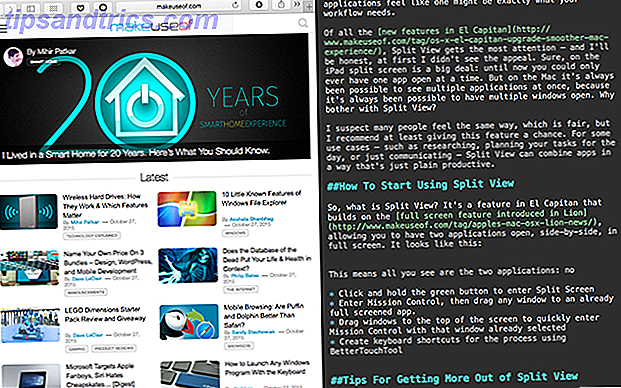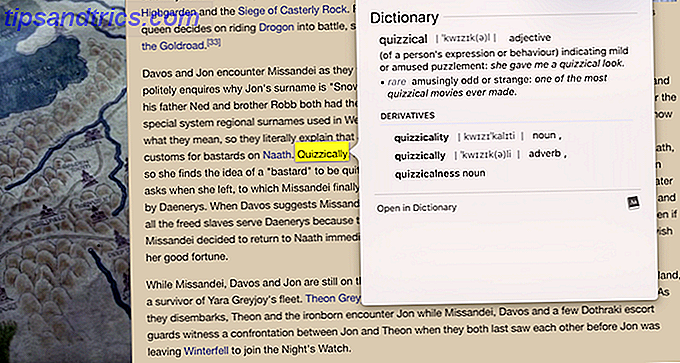Windows er kendt for sit blændende udvalg af ulige fejl og funktionsfejl. 7 Ting der virkelig irriterer os om Windows 10 7 ting der virkelig irriterer os om Windows 10 Det er ikke en hemmelighed, at Windows 10 ikke er perfekt. Cortana grænser på at være påtrængende, obligatoriske opdateringer kan forårsage problemer, og meget vises halvbagt. Vi præsenterer vores top 7 af de mest strålende Windows 10 irritationer. Læs mere ud af tilsyneladende ingen steder designet til at køre dig op-the-wall og around-the-bend. Den bedste del af alle? Du ved aldrig, hvornår der vil ske noget, og i mange tilfælde har du ingen idé om, hvad der introducerede problemet til dit system. 6 Fælles Windows Opgraderingsproblemer og Sådan Fixes De 6 Fælles Windows Opgraderingsproblemer og Sådan Fixes De Opgraderer Windows 10 kan forårsage en række komplikationer. Vi viser dig, hvad du skal passe på, og hvordan du kan forhindre eller rette op på problemer. Læs mere .
Windows 10 har en overflod af veldokumenterede problemer, og har skubbet mange brugere til randen af sindssyge. Heldigvis kommer de mennesker, der formår at træde tilbage i den virkelige verden, sammen med deres fixes, og vi deler nogle af disse golden-nuggets med dig.
1. Kontrollér dine lydindstillinger
Nu, før du siger "Men Gavin, jeg har gjort det, " har du virkelig gjort det? Det kan være de mest oplagte ting, vi overser. Uden at fornærme din computer evne, skal du sørge for at kontrollere, at du ikke ved et uheld har dæmpet Windows 10 - det gøres nemt.
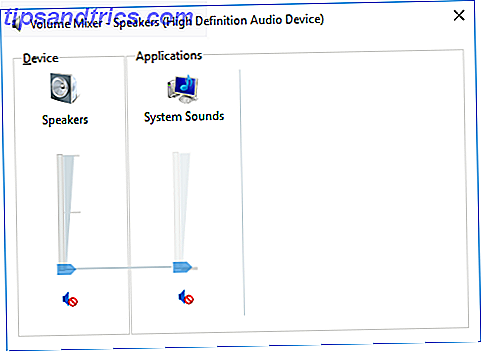
Kontroller samtidigt dine kabler, stik, højttalertilslutninger, hovedtelefonforbindelser og eventuelle andre tilslutninger, der vedrører din funktionsfejl. Hvis du stadig er i sorg, læs videre.
2. Rul tilbage eller geninstaller lyddrivere
Drivere har altid haft en utilfreds evne til at skabe problemer, og Windows 10 er på ingen måde fritaget. De tvungne opdateringer introduceret i juli sidste år Sådan administreres Windows Update i Windows 10 Sådan administreres Windows Update i Windows 10 For kontrolfreaks er Windows Update et mareridt. Det fungerer i baggrunden, og holder systemet sikkert og kører problemfrit. Vi viser dig, hvordan det virker, og hvad du kan tilpasse. Læs mere har forstærket problemerne, da Windows Update også dækker hardwaredrivere. Hvis du bruger alt som standard, kan du være okay. Hvis du bruger noget som ikke er standard, har du sandsynligvis en dårlig tid.
Windows 10 giver os et par muligheder for at bekæmpe en irriterende driver Sådan finder du og erstatter forældede Windows-drivere Sådan finder du og erstatter forældede Windows-drivere Din drivere kan være forældet og skal opdateres, men hvordan skal du vide? Først må du ikke rette det, hvis det ikke er blækket! Hvis drivere har brug for opdatering, er der dog dine muligheder. Læs mere . For det første kan vi forsøge at rulle det tilbage til den sidste gode konfiguration. Højreklik på Start- knappen, vælg Enhedshåndtering, og højreklik på din lyddriver, vælg Egenskaber, og søg til fanen Driver . Tryk på indstillingen Rollback Driver, hvis tilgængelig, og Windows 10 starter processen.
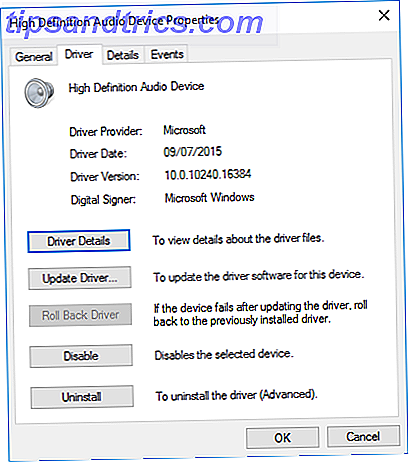
Hvis du som om ovenstående billede ikke har mulighed for at rulle driveren tilbage, skal du enten opdatere eller geninstallere driveren. Da vi beskæftiger os med lyddriverproblemer, ville jeg gå til en geninstallation. Dette fjerner den voldsomme driver under processen, og giver dit system en god ren en i stedet.
Før du fortsætter med afinstallationen, skal du sikre dig, at du har den nye fabrikantversion af driveren. Du kan downloade dem direkte fra hardwareudstederens hjemmeside eller i nogle tilfælde via en tredjepartsleverandør.
På samme faneblad Egenskaber skal du notere den endelige indstilling: Afinstaller . Klik på dette, og du vil møde vinduet Bekræft enhedsinstallation . Afhængigt af driverudstederen kan dette vindue også indeholde en mulighed for at slette driversoftwaren til denne enhed . Hvis dette er tilfældet, skal du kontrollere, at det er markeret, og tryk på OK .
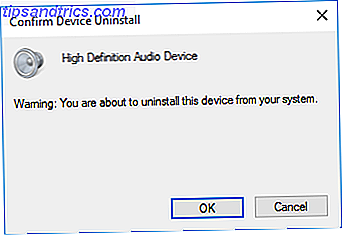
Når driverne er blevet slettet, skal du genstarte dit system og installere den nye driver.
Vi har tidligere skrevet om, hvordan du kan stoppe automatiske driver opdateringer tage tilbage kontrol over driver opdateringer i Windows 10 tage tilbage kontrol over driver opdateringer i Windows 10 En dårlig Windows-driver kan ødelægge din dag. I Windows 10 opdaterer Windows Update automatisk hardwaredrivere. Hvis du lider af konsekvenserne, lad os vise dig, hvordan du rulle din driver tilbage og blokere fremtidige ... Læs mere og generelt køre reglen over det noget ustyrlige Windows 10 automatiske opdateringssystem.
3. Opdater IDT High Definition Audio CODEC
En række systemer kan støde på problemer med deres IDT High Definition Audio High Resolution Audio: Musikens fremtid eller et fupnummer? Høj opløsning Audio: Musikens fremtid eller en fidus? High-Resolution Audio er nyt og imponerende, men lever det op til hype og spænding? Er det en gimmick? Eller endda en fidus? Læs mere CODEC. Dette kan løses med en manuel driveropdatering, som giver os mulighed for at vælge den lyddriver, vi ønsker at bruge.
Højreklik på startmenuen, og vælg Enhedshåndtering . Udvid Sound, videospil og controllers sektionen. Hvis du finder IDT High Definition Audio CODEC, højreklik og vælg Update Driver Software . I det næste panel skal du vælge Gennemse min computer til driversoftware, efterfulgt af Lad mig vælge fra en liste over enhedsdrivere på min computer . Dette giver os mulighed for at vælge fra alle drivere, der er forudinstalleret på vores system.
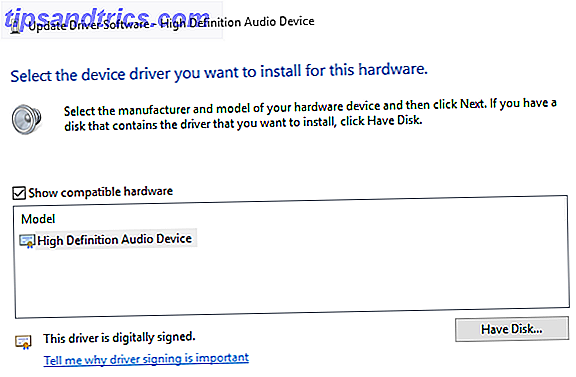
Under Model vælges High Definition Audio Device, efterfulgt af Næste, efterfulgt af Ja . Du skal muligvis genstarte dit system, for at ændringerne kan træde i kraft.
Denne løsning har også vist sig at løse problemer med surround sound højttalere, som det fremgår af kommentarfeltet i Kanons ekstremt grundige lydfejlfinding guide No Sound i Windows 10? Sådan repareres hurtigt Døvhed uden lyd i Windows 10? Her er hvordan man hurtigt kan reparere digital døvhed Fik Windows 10 og har nogle lydproblemer? Du er ikke alene. Heldigvis er der nogle enkle, effektive fejlfindingstrin, du kan følge. Læs mere .
4. Fix RealTek Audio
Jeg har ingen personlig erfaring med RealTek-driverproblemerne, men de synes at være relativt almindelige, især for de brugere, der opgraderer fra Windows 7, 8 eller 8.1. De har også kommet i en række problemer og har også et par rettelser. .
Opdater WiFi-drivere
En løsning fokuseret på at deaktivere RealTek WLAN-drivere Sådan repareres din trådløse internetforbindelse i Windows Sådan repareres din trådløse internetforbindelse i Windows Kæmper du for at få en stærk og stabil trådløs internetforbindelse? Det kan være hardware eller Windows, der forårsager problemet. Her er nogle fejlfindingstips. Læs mere, afinstallere og geninstallere den nyeste version - selvom du allerede har den nyeste version installeret.
Først skal du gå over til RealTek-webstedet og downloade den nyeste gældende version til dit system. Højreklik på startmenuen, og vælg Enhedshåndtering, og søg til dine RealTek Wireless LAN-drivere. Højreklik og Afinstaller . Gå nu til filen, du downloadede, hent mappen, bliv til setup.exe, og følg vejledningen. Du skal genstarte dit system efter installationen.
Deaktiver Frontpanel Jack
Denne løsning kunne være meget systemspecifik, men det fik bestemt et system, og det kunne også rette dig.
Reddit-brugeren Tiflotin fik et vedvarende RealTek-lydproblem ved at deaktivere deres front jack-detektering fra RealTek HD Audio Manager selv. Den linkede tråd indeholder skærmbilleder, hvis du har brug for yderligere vejledning, og hvis du allerede trækker dit hår ud, kan det være et forsøg værd!
5. Deaktiver lydforbedringer
Næste op er Windows 10 Audio Enhancements . Lydforbedringer er indbyggede Microsoft og tredjepartspakker designet til at sikre, at din systemspecifikke lydhardware fungerer perfekt. Bortset fra når det ikke gør det. Disse meget "forbedringer" kan forårsage dit Windows 10 lyd problem. Heldigvis er de enkle at slukke.
I søgefeltets søgefelt skriv Lyd, og klik på indstillingen Lydkontrolpanel . Højreklik på standardenheden i den nye boks, der åbnes, og vælg Egenskaber . Klik på fanen Forbedringer, og sørg for at markere afkrydsningsfeltet mærket Deaktiver alle forbedringer og Anvend .
Problem med flere enheder? Gentag processen for hver liste.
6. Genstart audio-tjenester
Windows spiller ikke altid bolden, og nogle gange er det hele bag kulisserne. Lydtjenester kan nogle gange mirakuløst deaktivere sig, men vi kan bruge dem til at give din lyd et springstart. Sådan fejler du problemer med afspilning af video og lyd på din Windows-pc. Sådan fejler du video- og lydafspilningsproblemer på din Windows-pc. Ingen video, ingen lyd, hvor frustrerende! Heldigvis er dit problem sandsynligvis et fælles Windows-problem, som vi kan hjælpe dig med at fejle lige her lige nu. Læs mere .
Indtast Tjenester i opgavefeltet, og tryk på Enter . Rul ned til Windows Audio . Hvis tjenesten er afbrudt af en eller anden grund, fungerer systemets lyd ikke korrekt. Genstart det ved at dobbeltklikke på og vælge Start . Mens du er her, skal du dobbeltkøre servicestartstypen. Lydtjenester skal som standard indstilles til Automatisk . Hvis det er noget andet - Automatisk (forsinket start), Manuel eller Deaktiveret - Skift den tilbage.
7. Prøv Audio Fejlfinding
Du kan også bruge den indbyggede lydfejlfinding. Sådan repareres intermitterende lydproblemer i Windows Sådan løser du intermitterende lydproblemer i Windows Lydproblemer er irriterende. Dobbelt så, når de er intermitterende. Sådan kan du diagnosticere og løse dem i Windows. Læs mere, så Windows 10 kan identificere og rette sine egne problemer. Hvis du har brugt de indbyggede Microsoft-fejlfindingsprogrammer før, ved du, at de ikke altid fanger alt, men det kan være et skød værd.
Gå til Kontrolpanel> Fejlfinding> Fejlfinding af lydafspilning, og følg vejledningen.
Kan du høre mig nu?
Vi har dækket nogle af de mest almindelige Windows 10 lydproblemer, og forhåbentlig kan du høre den fantastiske verden i stereo igen. Selvom det ikke er en endelig løsning for hvert problem, synes Windows 10 virkelig at lide dig ved at bruge de indbyggede High Definition Audio Drivers, og mange reparationer, jeg har læst, involverer opdatering, afinstallation, geninstallering og rullning af denne driver tilbage, så dette burde danne fokus på din løsning.
Hvad er din Windows 10 lyd frustration? Har du opdaget en anden løsning, der fungerede for dig? Lad os vide nedenfor!
Billedkreditter: Eugenio Marongiu på Blackboard via Shutterstock