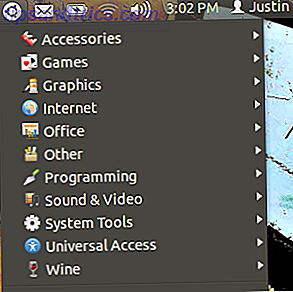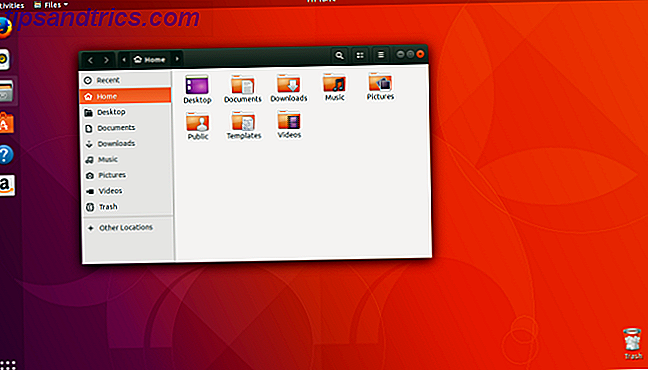OneNote overses ofte som en noterbar app, men det fortjener mere opmærksomhed. Funktionerne er udtømmende, støtten er fremragende, og det virker smukt med Microsofts andre Office-produkter.
Denne vejledning er tilgængelig til download som en gratis PDF. Download Den eneste OneNote Guide du nogensinde har brug for nu . Du er velkommen til at kopiere og dele dette med dine venner og familie.Hvis du bruger en af appens konkurrenter - som Evernote eller Todoist - kan det være skræmmende at gøre springet Migrere fra Evernote til OneNote? Alt du behøver at vide! Migrere fra Evernote til OneNote? Alt du behøver at vide! OneNote er et af de bedste alternativer til Evernote, og det er gratis. Vi viser dig, hvordan OneNote er anderledes og viser værktøjerne til migrering smidigt. Læs mere . Jeg vil gerne hjælpe dig med at gøre din overgang så glat som muligt, så i denne vejledning vil jeg gå igennem nogle af OneNotes hovedfunktioner.
Når du er færdig med at læse, bliver du en OneNote pro!
I denne vejledning:
En introduktion - Hvad er OneNote | Sådan får du OneNote | Understøttede platforme
Grundlæggende principper - Notebooks | Afsnit | Sider | Undersider | Tager noter
Sådan bliver du organiseret - Tags | Søg efter tag | Søgeboksen | Send opgaver til Outlook | Administrer Outlook-møder
Avanceret brug - Embedding Files | Lyd noter | Oprettelse af sammenkædede noter | Håndskrevne noter | Math Equations | Deling og samarbejde | Tastaturgenveje | Webclipper
Fejlfinding - Udskriv formatering | Tekstformatering | OneDrive Notebook Titles Opdater ikke | Gendan slette noter
En introduktion til OneNote
Før jeg dykker ind i, hvordan man bruger appens funktioner, er det vigtigt at forstå, hvad OneNote er, og hvordan man får det.
Hvad er netop OneNote?
Den bedste måde at beskrive OneNote på er en "digital notebook". Det synkroniseres på tværs af alle dine enheder, uanset platform, så du kan tage alt dit indhold med dig, uanset hvor du er.
Du kan bruge den til at tage notater (både håndskrevne og indtastede), lav tegninger, tag skærmbilleder og optag lyd. Fordi det er en del af Microsoft Office-pakken, er den også pakket med samarbejdsværktøjer Sådan bruges OneNote på skolen: 10 Tips til studerende og lærere Sådan bruger du OneNote på skolen: 10 Tips til studerende og lærere OneNote kan forvandle det moderne klasseværelse. Notes-appen fra Microsoft er designet til både studerende og lærere. Gå videre og organisere, samarbejde og del med disse tips til bedre notering. Læs mere ; Det er nemt at dele noter og projekter mellem brugere.
Det er vigtigt at indse, at det ikke er en tekstbehandler; alle sider er freeform - du kan klikke hvor som helst i vinduet og begynde at skrive. Det er ikke designet til at skabe publiceret materiale; Hvis du vil oprette indhold til det offentlige forbrug, skal du bruge en af Microsofts andre tjenester i stedet.
Hvordan får du det?
Muligvis er den bedste del af OneNote, at det er 100 procent gratis. OneNote er nu helt gratis med flere funktioner end før OneNote er nu helt gratis med flere funktioner end før Evernote regulerer ikke længere roost for notatoptagende apps. Microsoft meddelte for nylig OneNote ville være mere gratis end nogensinde før. Lad os vise dig, hvad det betyder hvad angår funktioner og funktionalitet. Læs mere . I modsætning til Evernote, som opkræver dig for yderligere funktioner, er alle appens potentialer låst fra starten.
Der er et par måder at få dine hænder på en kopi af.
- Hvis du abonnerer på Office 365, bliver den inkluderet som en del af din pakke.
- Du kan downloade en selvstændig kopi fra OneNote-webstedet, hvis du bruger alternativ software til kontorproduktivitet.
- Hvis du har Windows 8 eller nyere, kan du downloade den universelle appversion fra Windows Store Hvilken Free OneNote App skal du bruge på Windows? Desktop vs. Store App Hvilken gratis OneNote App skal du bruge på Windows? Desktop vs. Store App OneNote leveres i to forskellige smag: en desktop app og en Windows Store app. Begge er gratis! Lad os vise dig, hvordan de adskiller sig, så du kan vælge den, der passer bedst til dig. Læs mere .
Hvilke platforme understøttes?
OneNote er tilgængelig til Windows, Mac, Android, iOS og Windows Phone. Der er også en webapp. På tidspunktet for skrivningen er der ingen officielt understøttet Linux- eller Chromebook-version, selvom du kan bruge webapp'en til at få adgang til tjenesten på disse platforme.
Mac-versionen har ikke så mange funktioner som Windows-versionen, meget til nogle brugeres chagrin. Hvis du er nysgerrig over, hvad OneNote kan og ikke kan gøre på et Apple-system, bør du se vores OneNote for Mac guide. Den væsentlige vejledning til OneNote til Mac Den grundlæggende vejledning til OneNote til Mac OneNote er en gratis og cross-platform note- tager app til Mac, iPad og iPhone. Vores korte vejledning opsummerer alt, hvad du skal vide. Glem dit Microsoft-hat og prøv OneNote med os i dag. Læs mere . Denne vejledning vil udelukkende fokusere på Windows desktop version.
Kom godt i gang - Grundprincipper
For at være OneNote pro skal du have en god forståelse for appens grundlæggende principper. Uden en fast forståelse af disse grundlæggende grunde, vil du ikke være i stand til at udnytte de bedste funktioner.
Notebooks
Den primære måde at organisere dit indhold på er gennem notebooks. Du kan have så mange bærbare computere som du vil.
Tænk på dem på nøjagtig samme måde som du ville tænke på en traditionel papir notesbog. Du kan have en dedikeret til pligter, du skal gøre i hjemmet, en til at lave noter om dit job, en til at gemme dine rejseplaner og andre vigtige dokumenter osv.
I billedet nedenfor kan du se, hvordan jeg bruger min OneNote-app.
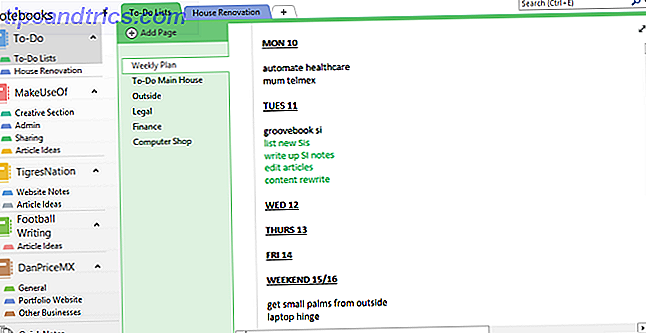
For resten af denne vejledning skal jeg bruge eksemplet på en opskriftsbog. Jeg gør det som vi går, og du kan følge med hjemme.
For at lave en ny notesbog, klik på Filer> Ny . Du får et valg af, hvor du vil oprette det - enten på din lokale computer eller på OneDrive.
Dette er vigtigt: Hvis du vælger at gøre notebook'en på din lokale pc, vil du ikke kunne få adgang til den fra andre enheder. At gøre det på OneDrive er den bedre mulighed. Giv notesbogen et navn, og tryk på Opret .
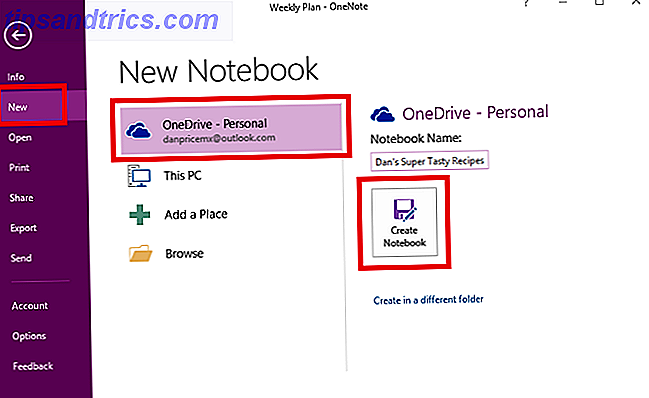
Den nye notebook vil blive vist i kolonnen til venstre på skærmen.
Sektioner
Afsnit fungerer som grupperinger i en notesbog. Igen kan du have så mange sektioner, som du vil have.
Ved hjælp af min opskrift bog som et eksempel, vil jeg oprette en sektion for karry, en sektion for salater og en sektion for mexicansk mad.
OneNote opretter en standard sektion kaldet "Ny afdeling 1", når du først opretter en ny notesbog. Omdøb dette til hvad du vil, ved at dobbeltklikke på det.
For at tilføje nye sektioner skal du klikke på + -ikonet til højre for dine eksisterende sektioner.

Du kan ændre farven på sektion fanen ved at højreklikke på den.
sider
Som du måske har gættet, er sider individuelle noter i dine sektioner.
I forbindelse med en opskriftsbog, er det her, hvor du gemmer hver hovedrecept. Som du kan se i billedet nedenfor, har jeg valgt fem individuelle opskrifter, som jeg vil gemme i min curry sektion.

For at tilføje en ny side skal du klikke på knappen Tilføj side .
undersider
Undersider er det mest granulære niveau i OneNote-hierarkiet. De handler på nøjagtig samme måde som sider, men giver dig mulighed for at underkategorisere dit indhold endnu mere.
For at lave en underside skal du først oprette en ny side. Højreklik derefter på det og vælg Opret underside .

Tager noter
Som nævnt i starten giver OneNote dig mulighed for at tilføje indhold, uanset hvor du vil have på en side. Indholdet gemmes i en notatbeholder. De kan gemme tekst, billeder, lyd, videoklip, håndskrift og skærmbilleder.
Så snart du klikker på et indhold, vises omridset af indholdets container. Du kan trække omridset for at ændre størrelsen og holde musen over den øverste linje for at flytte den.
I billedet nedenfor kan du se, at jeg har to beholdere - en med ingredienserne og en med madlavningsinstruktionerne.

Hvis de anvendes korrekt, er disse beholdere en fantastisk måde at skabe visuelt behagelige og nemme at følge noter.
Hvis du vil formatere dine noter, finder du alle de sædvanlige muligheder (skrifttype, størrelse, farve, fed skrift, punktpunkter osv.) På fanen Start øverst i OneNote-vinduet.
Hvordan man bliver organiseret
Når dine notesbøger begynder at vokse, er det vigtigt at sikre, at dit indhold er velorganiseret. Manglende overholdelse af det vil hurtigt resultere i et rod, du vil kæmpe for at finde de ting, du vil have.
Tags
Bortset fra det tidligere forklarede notathierarki er den bedste måde at holde sig oven på dine noter på, at bruge mærkningssystemet. Hvorfor hver OneNote-bruger skal begynde at bruge tags lige nu Hvorfor hver OneNote-bruger skal begynde at bruge tags lige nu Brugerdefineret tags er en subtil funktion og let at overse, men når de bruges korrekt kan drive din organisation og produktivitet til nye højder. Læs mere .
Hvis du kommer fra Evernote, vil du være velbevandret i, hvordan tags fungerer. Deres primære formål er at lade dig deltage i indhold fra forskellige notesbøger og sektioner.
I mit eksempel skal jeg tage opskrifterne med nogle af de vigtigste ingredienser. Det betyder, at hvis jeg nogensinde har lidt overkylling i mit køleskab, kan jeg søge efter kyllingetiketten og se alle de opskrifter, der indeholder den.
Du kan tilføje et tag via fanen Startside . OneNote leveres med nogle standardkoder, der allerede er inkluderet, men du kan sikkert slette disse, hvis du ikke tror, at du nogensinde vil bruge dem.
For at oprette dit eget tag skal du klikke på fanen Startside og derefter udvide listen med tags og vælge Tilpas mærker> Ny tag .

Du kan kun anvende tags til individuelle tekstlinjer i en notatbeholder. Du kan ikke tilføje tags til hele sektioner eller sider. For de fleste er det derfor fornuftigt at tilføje mærket lige til den første linje i en liste over noter.
For at tilføje et tag skal du placere markøren i begyndelsen af den pågældende tekst og derefter navigere til Hjem> Tags og vælge den ønskede.
Du kan også højreklikke på den linje, hvor du vil placere dit mærke, i den menu, der vises, klik på pilens øverste højre side for at udvide taggen i menuen og vælg dit tag.

Søg efter tag
Når du har tagget alt dit indhold korrekt, skal du vide, hvordan du bruger tags til at finde de oplysninger, du har brug for.
Gå til startside> Find tags for at se en liste over alle dine tags. Som du kan se nedenfor, vises alle de noter, jeg tagger med "Kylling" nu i et vindue på højre side af skærmen. Klik på en af titlerne for at hoppe til den pågældende note.

Søgeboksen
Søgning med tags fører til den næste vigtige funktion - søgefeltet.
Selvfølgelig virker denne boks præcis, hvordan man kan forvente; Indtast teksten, tryk Enter, og få en liste over resultater. Men dens evner strækker sig langt ud over en sådan simpel brug.
Funktionen har et justerbart anvendelsesområde. Det betyder, at du kan bestemme, om du skal søge i alle bærbare computere, den bærbare computer, du er i øjeblikket på, eller den sektion du er i øjeblikket på.
Du kan også sortere resultaterne efter dato, ændret, titel eller sektion. Interessant nok er dette den eneste måde at finde notater til dato ændret, at oplysningerne ikke er tilgængelige andre steder.
Hvis du bruger meget tid på at udføre lignende søgninger, kan du angive standard søgeparametre ved at klikke på Indstil dette område som standard i rullemenuen.

Søgefunktionen giver dig også mulighed for at søge gennem lydnotater, som om de var normal tekst. Indstillingen er som standard slået fra, fordi den forsinker søgning.
For at aktivere lydsøgning skal du navigere til Filer> Valg> Lyd og video . Under afsnittet Lydsøgning skal du markere afkrydsningsfeltet ud for Aktiver søgning af lyd- og videooptagelser for ord og klik på OK .

Send opgaver til Outlook
Fordi OneNote og Outlook er begge Microsoft-produkter, arbejder de sammen problemfrit. Det gør det meget lettere at styre opdelingen mellem din e-mail-indbakke og dit OneNote-indhold.
For at oprette en Outlook-opgave markerer du den tekst, du vil tilføje til Outlook. Klik derefter på Hjem> Outlook-opgaver, og vælg den relevante tidsramme. Et flag vil blive vist ud for din opgave i OneNote, og det vil blive tilføjet til Outlook.

Dette virker også omvendt, men du skal installere OneNote-tilføjelser til Outlook. Ryan skrev en fantastisk artikel, der forklarer processen Slå Outlook til et projektstyringsværktøj med OneNote Integration Slå Outlook til et projektstyringsværktøj med OneNote Integration OneNote kan gøre mere, end du tror. Vi viser dig, hvordan du gør din Outlook til at gøre liste i et kraftfuldt projektstyringsværktøj ved hjælp af OneNote-plugin til Outlook. Læs mere mere detaljeret.
Administrer Outlook-møder
Hvis du har Outlook 2016 og OneNote 2016 installeret på samme computer, kan du bruge OneNote til at administrere, registrere og logge dine møder. Du kan inkludere datoen, placeringen, dagsordenen, emnet og deltagerne.
For at tilføje et møde skal du navigere til Hjem> Mødeoplysninger . Du vil blive præsenteret med en liste over alle dagens møder fra din Outlook kalender. Klik på Vælg et møde fra en anden dag for at ændre datoen.

Avanceret brug
Nu ved du om OneNote's grundlæggende principper og hvordan man bliver organiseret, mens du bruger appen. Det er på tide at kigge på nogle af appens cooleste funktioner.
Embedding af filer
Du kan integrere enhver fil direkte i OneNote. Dette er virkelig praktisk, hvis din harddisk er et rod, men det er også en stor produktivitetsfunktion.
Hvor det virkelig skinner er, når du integrerer Microsoft Excel-ark. Du kan redigere dem direkte fra OneNote, hvilket er fantastisk, hvis du regelmæssigt foretager ændringer i budgetter eller andre former.
For at indsætte en fil skal du navigere til den side, hvor du vil indlejre den, og klikke på fanen Indsæt . Vælg File Attachment for at integrere et filformat, eller vælg Regneark for at integrere en Excel-fil.

Lyd noter
Fanen Indsæt er, hvor du også kan tilføje video, lyd, skærmbilleder og tabeller til dine noter. Audio noter er en af de bedste dele af OneNote.

Bare klik på ikonet Record Audio, og OneNote vil begynde at lytte. Båndet ændres for at give dig forskellige lydindstillinger. Tryk på Stop- knappen, når du er færdig, og lyden gemmer automatisk og integrerer sig i noten.

Oprettelse af sammenkædede noter
Hvis du arbejder på et stort projekt med mange notebooks, er der en god chance for at du vil oprette links mellem dine noter. Sådan opretter du din egen Wiki med OneNote Sådan oprettes din egen Wiki med OneNote En wiki er en fantastisk måde at dele og gemme store mængder information. Og vi viser dig, hvordan du nemt kan oprette en wiki med OneNote. Læs mere . De giver mulighed for hurtigere og lettere navigation.
Oprettelse af links er let. Gå til den side, hvor du vil oprette linket, og angiv navnet på den notesbogsside, du vil linke til mellem en dobbeltkantet beslag.
For eksempel vil jeg måske gerne oprette et link mellem mine Kylling Korma og Kylling Madras opskrifter. Jeg navigerer til min Madras note, skriv [[Chicken Korma]], og linket vises automatisk.

Håndskrevne noter
OneNote understøtter håndskrevne noter. De er især nyttige, hvis du bruger applikationen på en touchscreen-enhed eller en tablet, men de arbejder også med din mus på en almindelig computer.

Klik på fanebladet Tegn for at se de tilgængelige håndskriftsindstillinger. Du kan vælge mellem flere farver og pennetyper, og også finde andre tegneværktøjer som figurer, grafer og diagrammer.

Når du har lavet dit håndskrevne mesterværk, er det nemt at konvertere det til tekst. Klik på Lasso- værktøjet, træk markeringen over det håndskrift, du vil konvertere, og klik derefter på Blæk til tekst .
Matematiske ligninger
Husk, at alle dine skolelærere plejede at fortælle dig, at du ikke stole på en regnemaskine, fordi du ikke ville have en med dig hele tiden i den virkelige verden? De kunne tydeligvis ikke se smartphones der kommer!
Men selv med smartphones er der nogle matematiske beregninger, der er for lange, for komplekse eller for frustrerende til at tappe ud på en lille skærm.
Heldigvis kommer OneNote til undsætning Sådan løses Math Equations ved hjælp af Microsoft OneNote Sådan løses Math Equations ved hjælp af Microsoft OneNote Det lader til, at OneNote opdateres med fantastiske nye funktioner hvert par måneder - og denne gang tilføjede Microsoft evnen til at løse matematiske ligninger ! Læs mere . Indtast ligningen, du vil træne, og appen vil gøre det hårde arbejde. Sørg for at indtaste dine summer som en sammenhængende streng, eller OneNote kan ikke genkende det korrekt.
Her er nogle nyttige matematiske koder til at hjælpe dig med at udføre dine beregninger:

Deling og samarbejde
Hvis du arbejder på et massivt projekt Sådan bruger du Microsoft OneNote til projektstyring Sådan bruger du Microsoft OneNote til projektstyring OneNote er det ideelle samarbejdsværktøj til styring af simple projekter i små teams. Og det er helt gratis. Se, hvordan OneNote kan hjælpe dine projekter med at tage afsted! Læs mere, der er en god chance for, at du vil dele en notesbog med nogle af dine kolleger.
Gå til File> Share for at konfigurere det. Du har to muligheder, enten Del med personer (hvor du specifikt inviterer folk via e-mail) eller Få en delingslink (som giver dig et link, du kan derefter sende til alle, du ønsker).

Hvis du deler via e-mail, skal du vælge om du vil have modtageren mulighed for at se eller redigere notebook'en fra rullemenuen til venstre.

Hvis du tager et link, skal du sørge for at klikke på knappen ved siden af den relevante mulighed.
Du kan også ændre andre brugers tilladelser fra denne side, når de er oprettet. For en endnu mere drastisk tilgang skal du slette hele notebook'en.

Hvis du ikke vil give folk permanent adgang til din notesbog, men stadig vil dele indholdet på en bestemt side, kan du sende en kopi til andre brugere. Klik på fanen Startside og vælg Email .
Tastaturgenveje
Der er masser af nyttige tastaturgenveje. 60 Vigtige Microsoft Office-tastaturgenveje til Word, Excel og PowerPoint. 60 Vigtige Microsoft Office-tastaturgenveje til Word, Excel og PowerPoint. Hundredvis af tastaturgenveje er tilgængelige i Office, men disse er de vigtigste, du burde vide, fordi de vil spare dig for meget tid. Læs mere, der kan øge din OneNote-oplevelse i høj grad. Disse er "must-know" for enhver strømbruger 7 Lite kendte OneNote-funktioner, du vil elske 7 småkendte OneNote-funktioner, du vil elske OneNote er 100% fri og pakket fuld af avancerede funktioner. Lad os tjekke nogle af dem, du måske har savnet. Hvis du endnu ikke bruger OneNote, kan disse vinde dig over. Læs mere .
Der findes hundredvis af forskellige genveje - du kan finde dem alle på Microsofts hjælpesider.
Her er min favorit ti:
- CTRL + F - Søg på den aktuelle side
- CTRL + E - Søg på alle bærbare computere
- ALT + = - Skriv en matematisk ligning
- CTRL + 1 - Tilføj det første tag fra din tagliste til din nuværende note
- CTRL + N - Opret en ny side i det aktuelle afsnit
- ALT + Venstrepil - Spring tilbage til din tidligere OneNote-side
- CTRL + K - Indsæt et link (enten til en anden notesbog eller til en webside)
- CTRL + SHIFT + ALT + N - Opret en ny underside under den aktuelt valgte side
- ALT + Pil ned - Gå til næste notatbeholder på den aktuelle side
- CTRL + ALT + P - Afspil en valgt lydoptagelse
Webclipper
OneNote kan prale med en webclipper. Det plejede aldrig at være så magtfuldt som Evernote-tilbudet, men det modtog en revision i 2015, og det er nu meget mere brugervenligt. Den er tilgængelig for alle de store browsere.
Clipper giver dig fire muligheder. Du kan enten gemme hele websiden, en region på websiden (som et skærmbillede), kun teksten på en side eller blot et bogmærke.
Du kan bestemme, hvilken notebook, disse udklip er gemt ind via rullemenuen.

Fejlfinding
Lad os tage et kig på nogle commons problemer, du måtte støde på.
Udskriftsformatering
Når du rammer udskriften på en notesbog, genkender softwaren ikke, hvor sidebrudene falder. Dette skyldes appen "typen hvor som helst". Du kan måske finde ud af, at nogle enkelt linjer med tekst deles over to sider.
Som nævnt tidligere - OneNote er ikke en tekstbehandler. Hvis du desperat har brug for at udskrive dine noter, er den bedste løsning først at indsætte dem i Microsoft Word eller Notesblok og rette formateringen efter eget valg.
Gå til Filer> Udskriv> Udskriv forhåndsvisning for at kontrollere, hvordan dine udskrevne noter vil se ud.
Tekstformatering
Igen, fordi OneNote ikke er et tekstbehandlingsprogram, bruger det ikke tekstbehandlingsprincipper. I stedet bruger den typografi principper. Dette kan være forvirrende for en ny bruger.
Hvis du for eksempel forsøger at fordoble linieafstanden i valgmulighederne for afsnitspacing ved at indtaste en "2", sker der intet. Du skal indtaste det samlede antal point for skrifttypens størrelse og linieafstand, du vil opnå. Dette kaldes førende i typografi.

OneDrive Notebook Titles Opdateres ikke
Du kan ændre visningsnavnet på en notesbog ved at højreklikke på den og vælge Egenskaber . Dette gør dog ikke opdatering af det faktiske filnavn i OneDrive.

At have mismatchede filnavne påvirker ikke, hvordan OneNote fungerer. Men hvis du er en organisationsfreak eller har mange notebooks, er det bedst at sikre, at filnavnet afspejler notebook'en.
At ændre dem til OneDrive> Dokumenter og højreklik på notebook'en for at omdøbe den. Du kan dobbeltklikke på hver notesbog og åbne den i webapps, hvis du ikke er sikker på, hvilken er hvilken.

Gendan slette noter
Vi har alle gjort det - du slog ved et uheld slettet på en fil, for kun at indse en uge senere, at det var en forfærdelig fejl. Heldigvis holder OneNote nogle sikkerhedskopier Hvordan man aldrig mister en note i dine OneNote-notesbøger Hvordan man aldrig mister en note i dine OneNote-notesbøger OneNote er så god, det er svært at tabe noget, selvom du prøver. Lad os vise dig, hvordan OneNote håndterer notesbøger, hvordan backups styres, og hvordan du kan gendanne selv slettede noter. Læs mere . Så længe du indser din fejl hurtigt nok, burde intet gå tabt for evigt.
Hvis notebook'en blev gemt på et lokalt drev, kan du gå til Filer> Info> Åbn sikkerhedskopier og genoprette dine tabte filer. Hvis notebook'en blev gemt på OneDrive, skal du logge ind på din OneDrive-konto og navigere til Historik> Papirkurv> Notebook-papirkurv . Backups holdes i 60 dage, medmindre beholderen tømmes i løbet af den tid.
Hvad har vi savnet?
OneNote er sådan en stor og feature-pakket app, at denne vejledning har næppe ridset overfladen. Der er så mange flotte tricks og tip 5+ OneNote Note-Taking Tips & Tricks for første gangs brugere 5+ OneNote Note-Taking Tips & Tricks for første gangs brugere OneNote er en fantastisk noterbar app, og den er gratis. Det har dog en stejl indlæringskurve. Vores tips og tricks hjælper dig med at løse dig hurtigere. Læs mere at jeg kunne skrive en hel bog og stadig ikke komme igennem dem alle. Men jeg håber, jeg har givet dig en god start og introducerede dig til nogle af softwarens magt.
Som altid vil jeg gerne høre din feedback og meninger. Hvilke vigtige værktøjer og tricks har jeg overset? Er der en vital funktion, som jeg ikke inkluderede?
Jeg vil også gerne hjælpe dig med at udvikle dine OneNote-færdigheder. Er der noget du kæmper med? Forstyrrede nogle aspekter af guiden dig?
Få kontakt med dine kommentarer og spørgsmål nedenfor. Jeg vil gøre mit bedste for at svare.

![Hav det sjovt at tage billeder med Ost Photo Booth [Linux]](https://www.tipsandtrics.com/img/linux/442/have-fun-taking-photos-with-cheese-photo-booth.jpg)