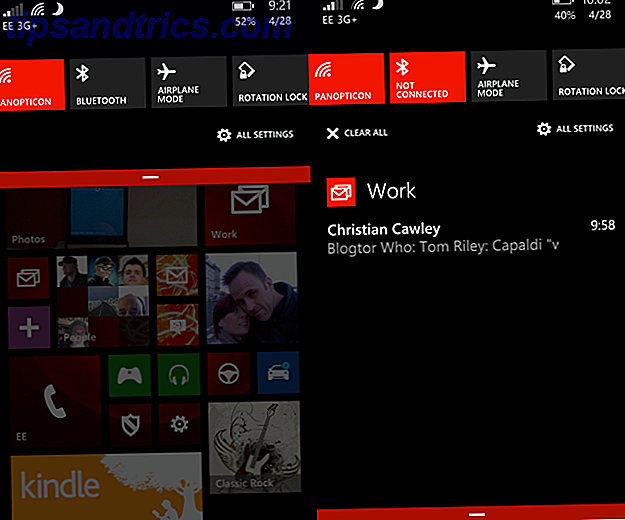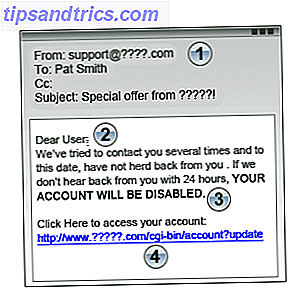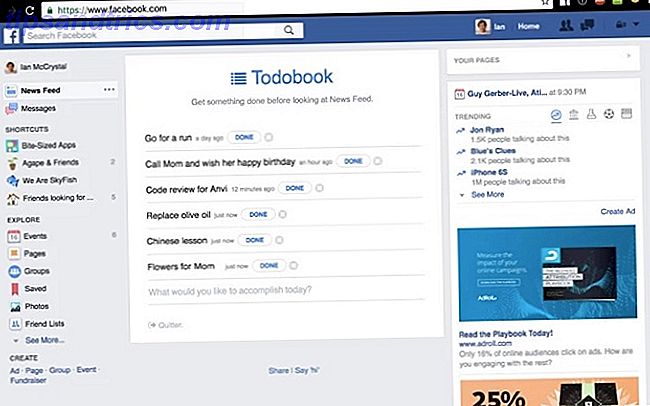Aktivitetslinjen er et hæfteelement i Microsofts operativsystem, og det er ikke anderledes med Windows 10. Det har fået en lick af maling og nye funktioner som Cortana er blevet tilføjet til det, men det er stadig den proceslinje, vi alle kender og elsker.
Mens det er fantastisk ud af kassen, kan du lave tweaks for at få det til at se og håndtere præcis, hvordan du vil have det. Ønsker du at tilføje nogle ikoner eller grøft de standardiserede? Måske vil du have et stænk af farve? Vi har beskrevet disse tips og mere.
Hvis du har din egen proceslinje tilpasningstip til at tilføje til vores, skal du venligst droppe en kommentar efter artiklen for at dele den med os alle.
Pin programmer
Du kan knytte programmer direkte til din proceslinje for at få hurtigere adgang til de ting, du bruger konstant. Søg efter programmet via den nye Start-menu En vejledning til Windows 10 Start-menu En guide til Windows 10 Start-menu Windows 10 løser Start-menu dilemma! At få fat i den nye Start-menu vil overbelaste din Windows 10-oplevelse. Med denne praktiske guide vil du være ekspert på ingen tid. Læs mere, højreklik på det og vælg derefter Pin til proceslinje . Du kan venstre-klikke på ikonet for at starte programmet, eller klik og træk for at ændre sin position på proceslinjen.
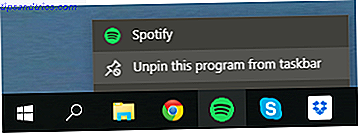
For at få adgang til den kontekstfølsomme menu for det pågældende program, skal du højreklikke på, som hyppige sider på din browser eller fastlåste filer på dit system. Du kan også vælge Unpin dette program fra proceslinjen, hvis du vil fjerne ikonet.
Aktivitetsfelt Egenskaber
Højreklik på et tomt rum på proceslinjen, og vælg Egenskaber . Dette vil medbringe et vindue, der vil lade dig tilpasse proceslinjen på forskellige måder. Det er ikke noget nyt, hvis du har brugt Windows i det sidste årti eller så, så du kan låse proceslinjen, gemme den automatisk, bruge små ikoner, indstil skærmens placering og justere opførelsen af sammenlægning af vinduer.
Søg direkte
En stor søgefelt vil som standard sidde i din proceslinje. Du kan bruge dette til at søge på internettet, dine apps, filer og indstillinger og få adgang til Cortana, den nye personlige assistent. Sådan opsætes Cortana & Fjern hende i Windows 10. Sådan opsætes Cortana & Fjern hende i Windows 10. Cortana er Microsofts største produktivitetsværktøj siden Office. Vi viser dig hvordan du kommer i gang med Windows 10's digitale assistent eller hvordan du slår Cortana ud for bedre privatliv. Læs mere (hvis aktiveret). Kassen er dog ret bred, så du vil måske reducere det til et ikon eller slippe af med det helt.

Højreklik på proceslinjen, sving på Søg, og derefter kan du vælge mellem tre muligheder: Skjult, som fjerner søgefunktionen fra proceslinjen; Vis søgeikon, som vil placere et klikbart forstørrelsesglasikon Vis søgefelt, som er standard.
Husk, at hvis du har fået din proceslinje til at bruge små ikoner, har du ikke mulighed for at bruge søgefeltet, medmindre du vælger det større udseende.
Rediger meddelelsesområdet
Ikonerne, der vises øverst til højre på proceslinjen, sidder i meddelelsesområdet. 5 Distraherende skrivebordsmeddelelser og Sådan slukker du dem [Windows] 5 Distraherende skrivebordsmeddelelser og Sådan slukker du dem [Windows] Når du arbejder på en computer, Det tager en ret smule viljestyrke at modstå forsøget på multitask. Men selvom du formår at begrænse dig selv, klarer mange programmer at smide ind ... Læs mere. Du kan justere, hvilke ikoner der vises her, sammen med deres adfærd. For at gøre det skal du højreklikke på et tomt rum på proceslinjen, vælge Egenskaber og derefter Tilpas ....

Dette åbner et vindue, der giver dig adgang til en lang række muligheder. Af særlig note er de to links øverst. Klik først på Vælg, hvilke ikoner der vises på proceslinjen . Her kan du slå bestemte programikoner til eller fra. Slukning af dem vil henvise dem til ikonområdet, der åbnes, når du klikker på pil op i meddelelsesområdet.
Gå nu tilbage og vælg Slå systemikoner til eller fra . Denne gang slukker ikonerne helt for at fjerne dem. Selvfølgelig eksisterer funktionerne stadig på systemet og er tilgængelige via andre ruter, de kommer bare ikke på proceslinjen.
Gør det farverigt
Standard proceslinjen er sort, men du kan nemt ændre farven, hvis du er efter noget lidt mere spændende. Det gør du ved at trykke på Win Key + I for at starte Appw Settings. Herfra skal du klikke på Tilpasning og derefter vælge farver fra den venstre navigation.
Først skal du sørge for, at skyderen til Vis farve på Start, proceslinje og actioncenter er indstillet til Til . Nu har du et valg. Hvis du vil have, at proceslinjens farve skal bestemmes fra dit tapet, skal du automatisk vælge en accentfarve fra min baggrund til On .

Hvis du forlader denne mulighed, vil du blive vist en liste over farvede firkanter, som du kan klikke for manuelt at indstille farven. Ikke fan af de tilgængelige valg? Intet problem. Først skal du vælge den sidste farvede firkant, og vi kan nu gå ind i registreringsdatabasen for at få større kontrol.
Forsigtig: Du redigerer registreringsdatabasen Hvad er Windows Registry Editor og hvordan bruger jeg det? [MakeUseOf Forklarer] Hvad er Windows Registry Editor og hvordan bruger jeg det? [MakeUseOf Forklarer] Windows-registreringsdatabasen kan være skræmmende ved første øjekast. Det er et sted, hvor strømbrugere kan ændre et bredt udvalg af indstillinger, der ikke udsættes andre steder. Hvis du søger efter, hvordan du ændrer noget i ... Læs mere på egen risiko! Selv om følgende trin ikke har nogen risiko, er vi ikke ansvarlige for skade forårsaget af registreringsdatabasen.
Start med at trykke på Win + R for at åbne Kør, skriv derefter regedit og tryk på OK . Gå derefter til den følgende vej:
HKEY_CURRENT_USER \ SOFTWARE \ Microsoft \ Windows \ CurrentVersion \ Temaer \ Tilpas
Dobbeltklik på posten SpecialColor . Her kan du angive en RGBA-farve - brug en online farvevælger eller et desktop-alternativ 3 Desktop Color Picker-programmer, der hjælper dig med at vælge den perfekte skygge 3 Desktop Color Picker-programmer, der hjælper dig med at vælge den perfekte skygge "Creative" er et ord, jeg vil Brug aldrig til at beskrive mig selv! Ikke visuelt, i det mindste. Jeg er stolt af meget af hvad jeg kan gøre på internettet, men når det kommer til grafik og billedredigering, ... Læs mere, hvis du har brug for hjælp. Når du er færdig, skal du klikke på OK og logge ud og tilbage for at se dine ændringer. Du kan altid vende tilbage ved at gå tilbage til skærmen Indstillinger.
Opgavevisning
Som standard vil et ikon blive placeret på din proceslinje, som, når du klikker, vil sende dig til opgavevisningen. Dette er en side om side af alle de vinduer, du har åbent, sammen med evnen til at skifte desktops og oprette nye. Det er en praktisk funktion, men det behøver du måske ikke på din proceslinje.

Det er fordi at trykke på Win Key + Tab opnår den samme effekt. Måske finder du det lettere eller hurtigere at klikke på ikonet, men hvis du vil have din proceslinje minimal, vil du ikke miste funktionaliteten ved at fjerne den. Husk, Alt + Tab er en alternativ måde at skifte vinduer på, men du skal bruge den tidligere til desktop-ændringer.
Gendan det gamle brugergrænseflade
Windows 10 har lavet nogle visuelle ændringer til tidligere eksisterende proceslinje-underretningselementer, f.eks. Action Center og Volume Adjuster. Vi kan bruge registreringsdatabasen 3 Værktøjer til at overvåge og undersøge Windows-registreringsdatabasen 3 Værktøjer til at overvåge og undersøge Windows-registreringsdatabasen Windows-registreringsdatabasen er en af de mest dårligt forstået dele af Windows-operativsystemet. Vi viser dig værktøjer, der kan forenkle registreringsdatabasen og hjælpe dig med at identificere problemer. Læs mere for at ændre udseendet af disse tilbage til Windows 7 / 8.1.
For det første for at åbne registreringsdatabasen skal du trykke på Win + R for at åbne Run, og derefter skrive regedit og trykke på OK . Et advarselssag: ikke rod i områder i registreringsdatabasen, der ikke er nævnt, og brug ikke disse tips, hvis du ikke er sikker på at følge dem.
Med tak til AskVG for disse tweaks.
Volumenkontrol
Volumenkontrollen i Windows 10 er nu vandret og giver ikke hurtig adgang til din mixer. Hvis du vil have den gamle lodrette skyder tilbage, skal du navigere til følgende registreringsdatabase:
HKEY_LOCAL_MACHINE \ SOFTWARE \ Microsoft \ Windows NT \ CurrentVersion \
Gå til Rediger> Nyt> Nøgle og navngiv det MTCUVC . Gå derefter til Rediger> Ny> DWORD (32-bit) Værdi og navngiv det EnableMtcUvc . Dobbeltklik på den DWORD, du netop har oprettet, angiv værdidata til 0 og klik på OK.
Du kan enten slette DWORD eller indstille værdien til 1, hvis du vil gendanne den nyere stilvolumenkontrol.
Dato tid
Hvis du klikker på klokkeslæt og dato på din proceslinje, får du et rent digitalt ur og en stor månedlig kalendervisning. Hvis du vil have det analoge ur og mindre præsentation tilbage, skal du navigere til følgende registreringsdatabase:
HKEY_LOCAL_MACHINE \ SOFTWARE \ Microsoft \ Windows \ CurrentVersion \ ImmersiveShell

Gå til Rediger> Ny> DWORD (32-bit) Værdi og navngiv den UseWin32TrayClockExperience . Dobbeltklik derefter på DWORD og angiv værdidata til 1, og klik derefter på OK .
Du kan enten slette DWORD eller indstille værdien til 0, hvis du vil gendanne den nyere stil dato og klokkeslæt.
Notifikations center
Hvis du ikke er fan af notifikationscenteret, der glider ind fra højre på skærmen, kan du ændre det tilbage til en enklere tilgang, der blev brugt i en tidligere version af Windows 10. For at gøre det skal du navigere til følgende registreringsdatabase :
HKEY_LOCAL_MACHINE \ SOFTWARE \ Microsoft \ Windows \ CurrentVersion \ ImmersiveShell
Dobbeltklik på UseActionCenterExperience DWORD og indstil dets værdi til 1 for at gendanne meddelelsescentret for ældre stil. Genstart for at se ændringerne. Du kan ændre værdien tilbage til 0, hvis du vil bringe den nyere stil tilbage.
Tag det til opgave
Mange mennesker kan aldrig tilpasse deres proceslinje, men da det er på din skærm hele tiden (medmindre du har indstillet det til automatisk skjul), er tilpasning din tid værd. Og hvis alt du har brug for er et klik væk, hjælper det også med produktiviteten.
Vær ikke bange for at eksperimentere med proceslinjen for at se, hvad der virker bedst for dig. Enhver ændring, du foretager, kan let vende tilbage, så dykk i: pin programmer, juster dine ikoner og lær kendskabet til søgningen.
Har du brugt nogle af disse tips til at tilpasse din proceslinje? Har du nogen af dine egne at tilføje?