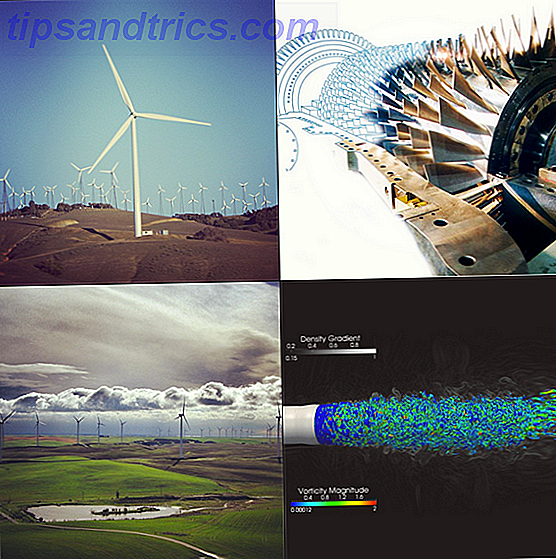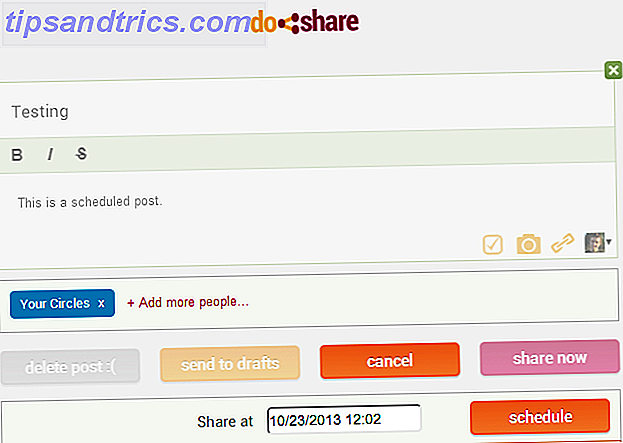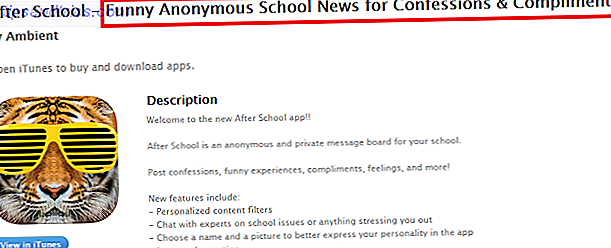Ingen clipboard manager kan gøre, hvad alsidige navngivet udklipsholdere kan i Mac automatiseringsprogram Keyboard Maestro. Automatiser alt på din Mac med Keyboard Maestro [Mac] Automatiser alt på din Mac med Keyboard Maestro [Mac] Jeg har skrevet flere artikler om Mac-automation, herunder en MUO Automation Guide om, hvordan man kommer i gang med Apples Automator og den indbyggede OS X-funktioner til oprettelse af smarte mapper, afspilningslister, album og postkasser. Men ... Læs mere
Selvom du ikke er en erfaren bruger af Keyboard Maestro ($ 36), kan du downloade prøveversionen af programmet og finde ud af, hvordan navngivne klippeborde kan øge din produktivitet på Mac. Og Keyboard Maestro kræver ingen tekniske færdigheder: Hvis du kan oprette afspilningslister i iTunes, kan du oprette automatiseringsmakroer i Keyboard Maestro.
Navngivet klippeblade bevarer kopieret tekst eller billeder, så de hentes, når du har brug for dem, ved hjælp af en genvejstast, en kort streng tegn eller en eller flere andre aktiveringsudløsere. Når du er ved at bruge dem, kan din arbejdsgang forbedres massivt.
Opsætning af navngivne klipbræt
Det hjælper med at være bekendt med Keyboard Maestro, men denne vejledning blev designet, så alle kunne følge med og se, hvordan man konfigurerer makroer ved hjælp af navngivne klipbræt. Denne artikel skal fortælle dig, hvordan du konfigurerer andre typer makroer.
Til denne vejledning opretter vi et navngivet udklipsholder, der indeholder et eller flere udvalgte ord kopieret til det. Vi vil også oprette en anden handling, der klæber indholdet af det navngivne udklipsholder ved hjælp af en genvejstast. Denne makro er lidt som at bruge tekstudvidelsesprogram TextExpander Sæt din typing med en opdateret TextExpander til iPhone og iPad [iOS] Tænd din typing med en opdateret TextExpander til iPhone og iPad [iOS] Du bør allerede udnytte den byggede -I tastaturgenveje og stemme til tekstfunktioner, hvis du regelmæssigt skriver på en iPhone eller iPad. Men hvis du tilfældigvis bruger din iOS-enhed, især ... Læs mere.
Trin 1
Åbn Keyboard Maestro-editoren, og opret en ny makro, Fil> Ny makro . Derefter åbner du afsnittet Handlinger og klikker på kategorierne Udklipsholder.
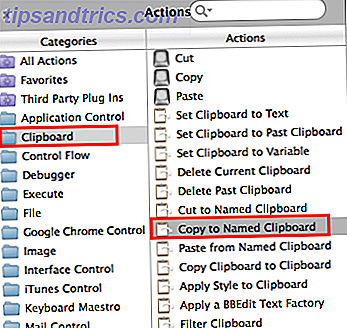
Klik og træk handlingen "Kopier til navngivet udklipsholder" til redaktøren som vist ovenfor.
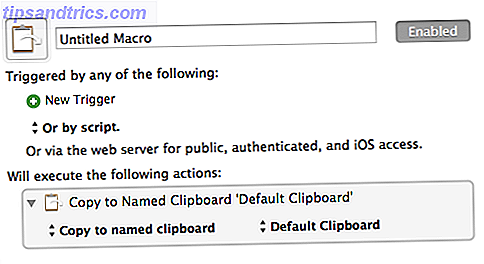
Trin 2
Alle makroer i KM udføres af en trigger, som en genvejstast, en applikation, en tidsindstillet trigger og så videre. Med henblik på denne vejledning skal du klikke på den grønne plus "+" -knap under "Trigger med et af følgende:" og vælg Hot Key Trigger . Control + Option + C er en passende genvejstast, hvis den ikke allerede er brugt, men du kan bruge hvilken som helst genvejstast, du vil huske.

Som det står nu, hvis du bruger genvejstasten til at kopiere et eller flere udvalgte ord, kopieres det valgte indhold til standard-systemets udklipsholder, men du ved, at der allerede er en genvejstast til det, og alt kopieres til systemets udklipsholder Overskrives automatisk, når du vælger og kopierer ny tekst. Med et navngivet udklipsholder forbliver det kopierede valg der, indtil du kopierer et andet valg til det.
Trin 3
Lad os nu oprette et navngivet udklipsholder. Klik på rullemenuen med titlen "Standard Udklipsholder" i makroaktionen, og vælg derefter Ny ... nederst. Dette åbner KMs præferencer, hvor alle dine navngivne klipbræt bliver gemt. Hvad der vises i tekstfeltet, vil sandsynligvis være, hvad der er på dit nuværende systemudklipsholder, som du kan ignorere.
Skift klippebordets titel til "Midlertidig", og slet teksten i boksen under titlen. Læg præferencer vinduet åbent.
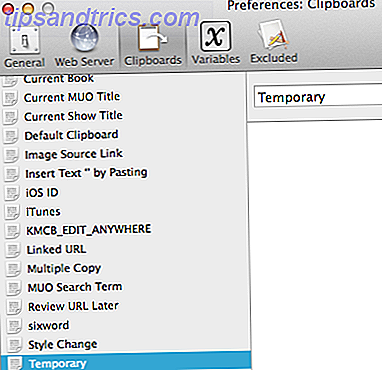
Vælg nu og kopier et eller flere ord i ethvert program, men sørg for at bruge den tildelte genvejstast til at lave kopien. Teksten, du lige har kopieret ved hjælp af genvejstasten, skal vises i Midlertidigt udklipsholder i præferencesvinduet.
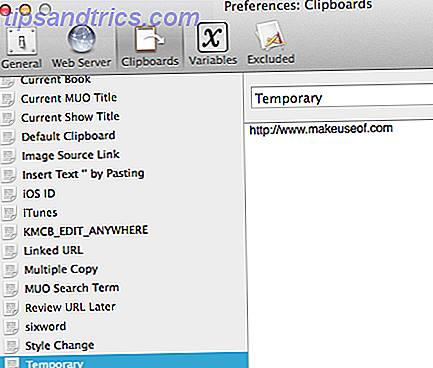
Giv denne marco en titel, som f.eks. "Midlertidigt udklipsholder".
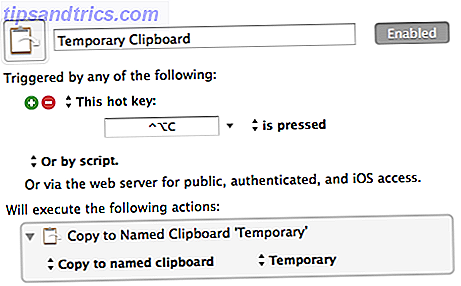
Trin 4
Opret en ny makro, og åbn Handlingsmenuen, som også kan gøres ved at klikke på den grønne knap i det nye makrovindue. Klik på kategorien Udklipsholder, og denne gang skal du trække og slippe Indsæt fra navngivet udklipsholder .
Opret en genvejstaster, som f.eks. Control + Option + V. Klik nu på "Standard Udklipsholder" i handlingen, og vælg klippebladet "Midlertidigt udklipsholder", du lige har oprettet. Giv denne makro en titel, f.eks. "Indsæt midlertidig".
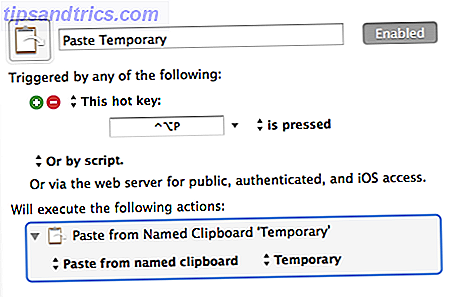
Nu, når du bruger den tildelte genvejstast (Control + Option + V), vil den indsætte indholdet af det midlertidige udklipsholder. Når du kopierer et nyt ord til det midlertidige udklipsholder med Control + Option + C, overskrives det forrige indhold. Du behøver ikke at have Keyboard Maestro-appen kørende for dette arbejde, men KM Engine skal køre, som kan lanceres (indstillet under præferencer) hver gang du logger ind på din Mac.
Du kan også oprette navngivne klippeblade direkte i præferencerne for at holde permanent tekst, der kan indsættes på forespørgsel ved hjælp af en tildelt hurtigtast eller anden trigger.
Avancerede tip
Jeg bruger personligt ikke genvejstaster til at udløse kopiering og indsætning af midlertidigt navngivet udklipsholdere. Jeg bruger en streng-trigger (et sæt vilkårlige tegn), der udløser makroen vist på skærmbilledet nedenfor. Det markerer ordet bag markøren, kopierer markeringen til Midlertidigt udklipsholder og fjerner derefter ordet, så jeg kan fortsætte med at skrive.
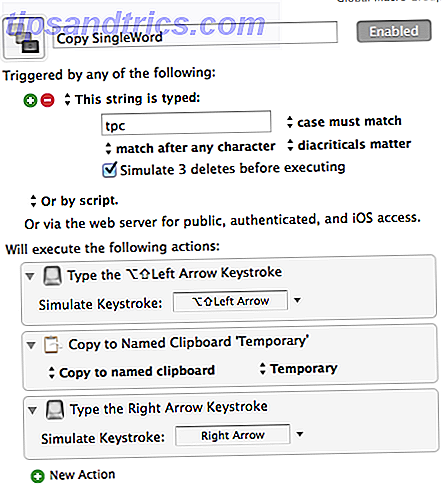
Hvis jeg hurtigt skal vælge og tilføje mere end et ord, f.eks. "Navngivet udklipsholder", bruger jeg en genvejstaster, som vælger og kopierer hvert forord, hver gang genvejstasten anvendes. De udvalgte ord tilføjes til det midlertidige navngivet udklipsholder.
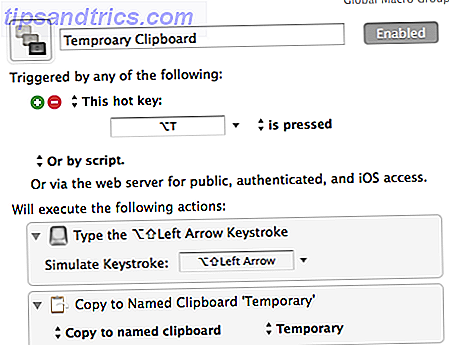
Jeg bruger lignende makro- og strengtriggere til hurtigt at indsætte indholdet af det midlertidige udklipsholder. På denne måde kan jeg indsætte det midlertidige ord (er) uden at skulle løfte mine hænder ud af tasterne for at vælge genvejstasten.
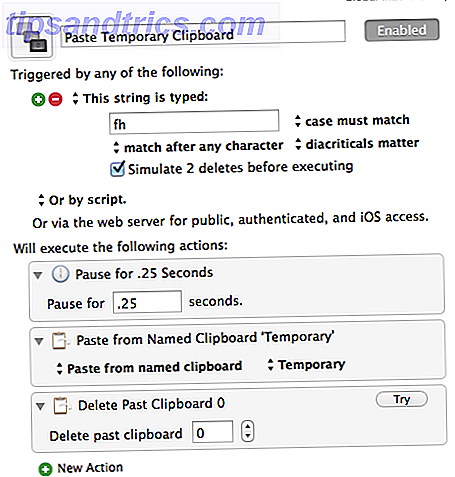
Konklusion
Navngivne klipbrætter er blot en af over hundrede handlinger og funktioner i Keyboard Maestro. Hvis du vil øge produktiviteten, mens du bruger din Mac, er det vigtigt at lære at bruge dette program. Hvis du fanger automatiseringsfejlen, anbefaler jeg også fil- og applikationsstarteren, Alfred Alfred eller Keyboard Maestro: Hvilke fungerer bedst for dig? Alfred eller Keyboard Maestro: Hvilket virker bedst for dig? Keyboard Maestro og Alfred har sparet mig timer og reducerer hundredvis af klik og tastaturgenveje dagligt for at få tingene gjort. Læs mere, mappehandlingsprogrammet, Hazel Hazel - Udførelsesopgaver på din Mac, så du ikke behøver at hale - Udfør opgaver på din Mac, så du ikke behøver at have tidligere skrevet en hel MUO guide til brug af Apples smarte mapper og Automator-programmet, men en klassisk tredjepartsapplikation, der hedder Hazel, er en af mine personlige automatiseringsassistenter, der arbejder i baggrunden, ... Læs mere, og fingerbevægelsesapplikationen, BetterTouchTool Tænd din Mac med avancerede BetterTouchTool Automations-strømforsyning Mac Med Advanced BetterTouchTool Automations Jeg begyndte at bruge BetterTouchTool tilbage i 2011, og siden da er det blevet en af de tre bedste Mac applikationer for at øge min produktivitet og strømline min arbejdsgang. Selvom BTT kan bruges af nogen ... Læs mere.
Lad os vide, hvordan denne tutorial virker for dig, og hvilke spørgsmål du har om at bruge Keyboard Maestro.