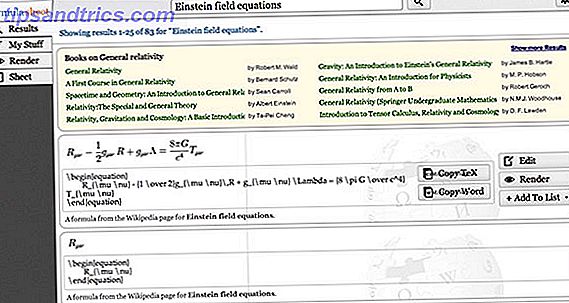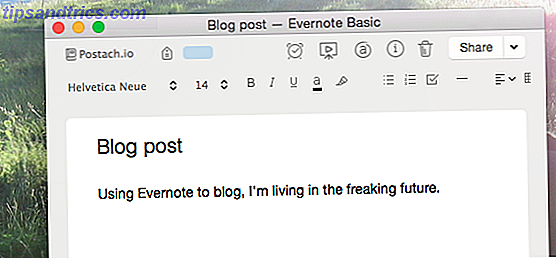Ingen lyd? Glitches og støj? Lyd kommer ud af de forkerte højttalere? At løse dine OS X lydproblemer kan være en tidskrævende proces. Det kan være et spørgsmål om at ændre en simpel indstilling, eller det kan ende med at forbruge det meste af din eftermiddag.
Heldigvis har vi fået en liste over alt, hvad vi kan tænke på, at du kan gøre for at løse eventuelle lydproblemer, som din Mac kan støde på. Lad os begynde.
Først: Lydstyrke og hovedtelefoner
Før du bruger hele dagen til at løse et ikke-eksisterende problem, skal du kontrollere, at du har en overhovedet. Juster dit lydstyrke (sørg for, at det ikke er slået fra), og kontroller, at enhedens lydudgang ikke har nogen øretelefoner eller andre eksterne enheder tilsluttet.
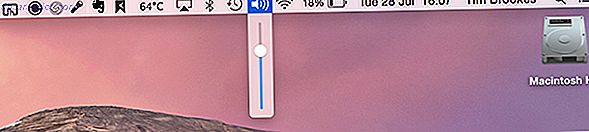
Du kan ikke afspille musik fra dine interne højttalere, mens en anden udgangsenhed er tilsluttet i denne port.
Tjek dine lydindstillinger
Gå til Systemindstillinger> Lyd> Output (du kan også søge efter det med Spotlight også) og kontrollere dine lydindstillinger for uoverensstemmelser. Hvis du bruger en bærbar computer, vil du sikkert vælge "Internal Speakers" (eller "Hovedtelefoner", hvis du bruger dem). Du kan også se "Digital Output", hvis du ikke er på en bærbar computer. Sørg for, at den ønskede udgang er valgt.

Bemærk: Du kan også hurtigt ændre lydindgangs- og udgangsenheder ved at holde valgknappen nede og klikke på højttalerikonet i menulinjen øverst på skærmen.

Nogle brugere har rapporteret, at deres problemer løses ved blot at skifte fra en udgang til en anden. Du kan også prøve at tilslutte hovedtelefoner (eller en anden 3, 5 mm jack) og trække dem ud igen.
Nulstil Core Audio & Genstart
Core Audio er Apples API med lavt niveau til håndtering af lyd på Mac. Nogle gange går det galt, og det resulterer i ingen lyd, og til tider forvrænges også tinny eller støjende lyd. Inden du genstarter din computer, skal du prøve at genstarte Core Audio-processen.
Åbn et Terminal vindue og input: sudo killall coreaudiod
Træk retur, indtast din administratoradgangskode og kontroller, om dit lydproblem er løst.

Bemærk: Du kan også åbne aktivitetsovervågning og søge efter coreaudiod- processen og manuelt dræbe den Aktivitetsovervågning: Mac'en svarer til Ctrl + Alt + Slet aktivitetsovervågning: Mac'en svarer til Ctrl + Alt + Slet Hvis du vil være temmelig dygtig Mac-bruger, er det nødvendigt at vide, hvilken aktivitetsmonitor der er, og hvordan man læser og bruger den. Som sædvanligt er det her vi kommer ind. Læs mere.
Hvis dit problem stadig ikke er løst på nuværende tidspunkt, bør du prøve en fuld genstart.
Nulstil PRAM & SMC
Der er mange grunde til, at du måske vil nulstille din Macs parameter RAM (PRAM) og systemstyringscontroller (SMC) Sådan nulstilles Macs SMC & PRAM - og hvorfor hvordan du nulstiller Macs SMC & PRAM - og hvorfor nogle gange vil din Mac handle mærkeligt uden tilsyneladende grund, og hvis en genstart ikke virker, skal du nogle gange genoprette SMC og PRAM. Læs mere, og de involverer alle, at din computer laver mærkelige ting. PRAM husker især visse indstillinger relateret til lydstyrke og lyd, så genoprettelse der kan hjælpe glatte ting ud.
For at nulstille din PRAM:
- Luk computeren.
- Tryk på tænd / sluk-knappen.
- Inden den grå skærm vises, skal du samtidig trykke på kommando-, valg-, p- og r- tasterne.
- Hold tasterne nede, indtil din computer genstarter, og du hører startlyden en anden gang.
- Slip tasterne ud.
Du kan bemærke, at din computer er lidt langsommere at starte, og at visse indstillinger er nulstillet (tid, lydstyrke, tastaturpræferencer osv.). Du kan også finde ud af, at dine lydproblemer er blevet løst.
Realistisk er det usandsynligt, at nulstilling af SMC vil påvirke dit lydproblem, men i dette stadium gætter vi på, at du vil prøve partiet. Instruktionerne herfor er lige så enkle, men lidt forskellige, afhængigt af den computer, du har - så læs vores fulde artikel for instruktioner, der er relevante for dig. Sådan nulstilles din Macs SMC og PRAM - og hvorfor hvordan du nulstiller din Macs SMC & PRAM - og Hvorfor Nogle gange vil din Mac fungere underlig uden nogen åbenbar grund, og hvis en genstart ikke virker, skal du nogle gange genoprette SMC og PRAM. Læs mere .
Problemer med eksterne enheder
Nogle gange, når du tilslutter en ekstern enhed (som et HDMI-tv), fortsætter lyden fra dine interne højttalere. For at løse dette skal du forbinde enheden og gå tilbage til menuen Systemindstillinger> Lydmenu, og sørg for, at din HDMI (eller anden tilsluttet enhed) udgang er valgt på fanen Output .

Du kan også vælge at output AirPlay-lyd til nærliggende enheder via denne grænseflade, hvilket er særligt praktisk til at dele lyd separat til video.
Tredjeparts softwareproblemer
Du kan løbe ind i et problem, hvor din lyd virker i alle undtagen en app. I så fald skal du sandsynligvis definere din ønskede outputenhed i appens indstillinger. Dette er oftest et problem forbundet med lyd- og videoredigerere, som Audacity og Adobe Audition.

Instruktioner for hver app vil variere, men du vil sikre dig, at du vælger den samme outputenhed, der vises i din Macs systemindstillinger> Lyd> Output- indstillingspanel. Nogle software kan kræve, at du opretter en samlet enhed, som giver dig mulighed for at bruge flere lydgrænseflader på samme tid.
Opdater dit gamle OS
Mavericks havde mange lydproblemer, hvoraf mange ryddet op med frigivelsen af Yosemite. Forvrænget, knitrende lyd og tilfældige perioder med fuldstændig stilhed var ikke ualmindelige (dræbte Core Audio normalt løst det). Du skal opdatere til OS X Yosemite, hvis du stadig har Mavericks-æra lydproblemer, især da 10.11 El Capitan er lige rundt om hjørnet. Hvad er nyt i OS X 10.11 "El Capitan"? (Og hvordan man prøver det selv) Hvad er nyt i OS X 10.11 "El Capitan"? (Og hvordan man prøver det selv) Selvom ændringerne ikke synes så store på overfladen, er der meget at foregå under emhætten, der kunne gøre denne trinvise opgradering til en af de mest betydningsfulde til dato. Læs mere .

Før du opgraderer dit operativsystem, skal du sørge for, at du har sikkerhedskopieret alt, så gå til App Store, og på fanen Opdateringer kan du se en mulighed for at opgradere til den nyeste version. Downloadingen kan tage noget tid, og når installationen er færdig, er det ligefrem.
Du kan endda gemme installationsprogrammet for at gøre det nemmere at opdatere andre computere i din husstand. Sådan installeres MacOS og Gem Installer Sådan installeres MacOS og Gem Installer Det er virkelig nemt at gemme MacOS-installationsprogrammet for at undgå flere downloads og værd at gøre selv hvis du kun har den ene Mac. Læs mere uden at skulle downloade det igen.
Mikrofon og Input Devices
Ligesom udgangsenheder kan input-enheder som lydgrænseflader og mikrofoner også være mis-konfigureret. Gå til Systemindstillinger> Lyd> Output menu for at definere din output enhed. Dette er særligt praktisk, hvis du har tilsluttet en mikrofon og vil sikre dig, at du ikke bruger din computers interne en i stedet.

USB mikrofoner og grænseflader vises her sammen med mikrofoner, der er tilsluttet via din lydport.
Kan ikke se "Interne højttalere" eller andre udgange?
Dette er et sjældent, men ret veldokumenteret problem som bedt om opslagstavler og i blogkommentarer med lidt i vejen for en løsning. Det forekommer mest almindeligt efter at have udført en operativsystemopgradering, især springet fra 10.09 (Mavericks) til 10.10 (Yosemite).
Prøv først at installere opdateringer til rådighed for dig. Hvis du stadig ikke støder på nogen enheder i din Macs lydindstillinger, skal du sandsynligvis returnere alt sammen med Time Machine Schedule og Gennemse Time Machine Backups med disse kraftfulde værktøjer Planlæg og gennemse Time Machine Backups med disse kraftfulde værktøjer Fra brugerdefinerede backup tider for at finde ud af, hvor de 2 GB nye filer er, de rigtige apps kan give dig magt og viden. Apples egne værktøjer giver bare ikke. Læs mere og geninstaller Mac OS X Sådan geninstalleres Mac OS X til en hurtig, rystende Mac Sådan geninstalleres Mac OS X til en hurtig, rystende-ren Mac Ligesom Windows, forlænger langvarig brug af en Mac operativsystemet. Når du har skaffet data og applikationer i over et år, begynder forskellen i præstationer at vise. Det løber bare ikke ... Læs mere, og gendan derefter fra den backup, du har lavet Sådan gendannes data fra Time Machine Backups Sådan gendannes data fra Time Machine Backups Det er meget nemt at konfigurere Time Machine, den sikkerhedskopieringssoftware, der følger med hver Mac - men hvordan får du dine filer tilbage, når tingene går galt? Læs mere .
Har nogle af disse trin bidraget til at løse dine lydproblemer? Lad os vide!