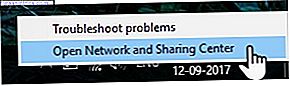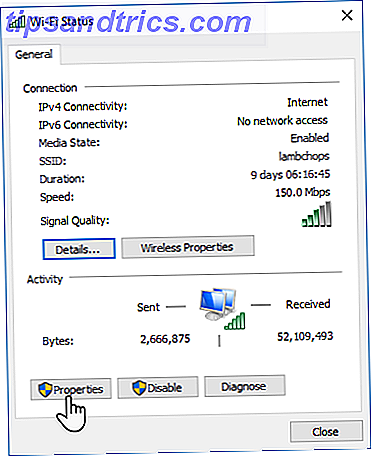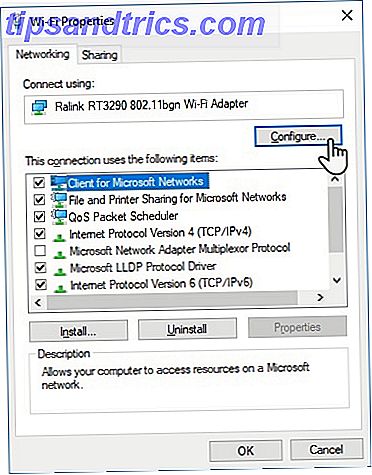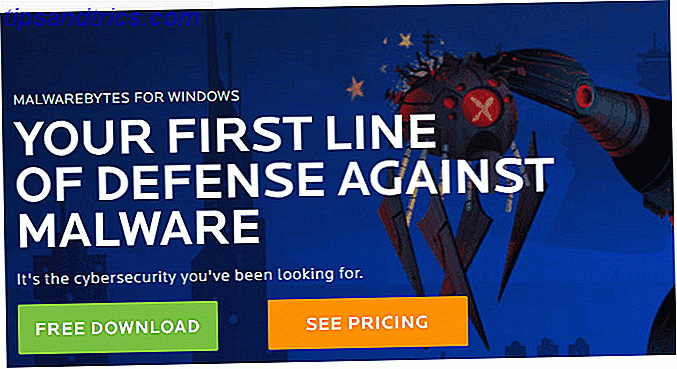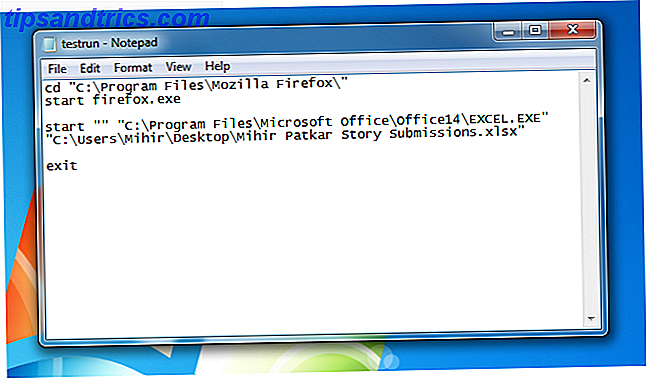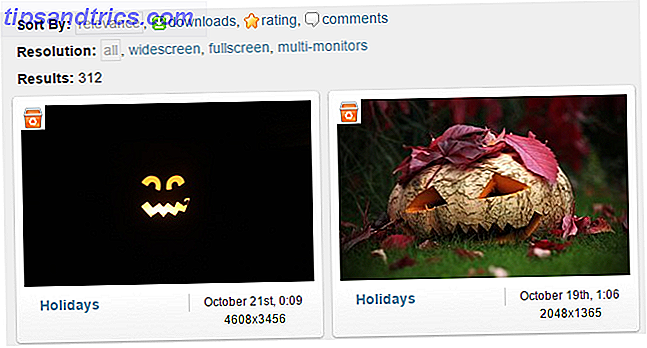Som de fleste kan du have en dedikeret Ethernet-forbindelse derhjemme Wi-Fi vs Ethernet: Hvad skal du bruge og hvorfor? Wi-Fi vs Ethernet: Hvad skal du bruge og hvorfor? Verden går trådløst. Betyder det at det hele er over til ethernet? Læs mere og Wi-Fi andre steder, når du træder ud. Men Wi-Fi suger ned batteriet, så det er fornuftigt at slukke det, når du ikke bruger det.
Problemet? Windows slukker ikke Wi-Fi-forbindelsen automatisk, når du tilslutter et Ethernet-kabel. Du skal gøre det manuelt - medmindre du bruger denne nifty metode, der er nem nok til at gøre, selvom du ikke er teknisk-kyndig.
Deaktivering af Wi-Fi, når Ethernet er tilsluttet
Vi skal foretage en simpel ændring af dine netværksadapterindstillinger. Før du går videre med disse instruktioner, skal du sørge for at være forbundet med Wi-Fi internet.
- Gå til ikonet Systembakke og klik på Åbn netværk og delingscenter . Alternativt kan du også skrive ncpa.cpl i feltet Kør og åbne dine Netværksforbindelser.
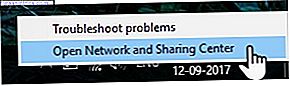
- Klik på adapterikonet for din tilsluttede Wi-Fi-forbindelse. Vinduet Wi-Fi Status vises. Klik på Egenskaber .
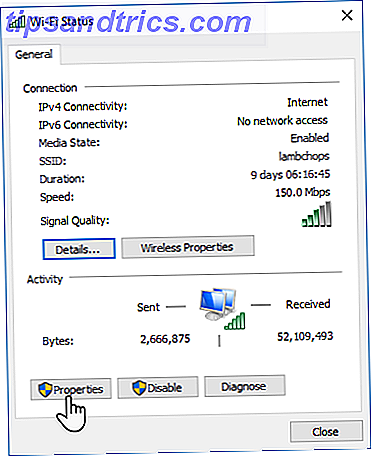
- I fanen Wi-Fi Egenskaber skal du vælge fanen Netværk og klikke på knappen Konfigurer .
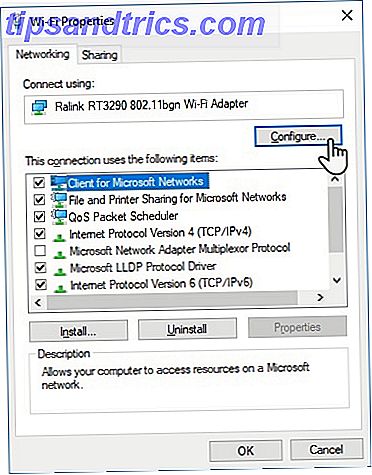
- Skift til fanen Avanceret i det nye vindue. Alle egenskaber for trådløs adapter vises som en liste. Gå gennem listen, og vælg Egenskaben Deaktiver ved Wired Connect . Vælg nu Aktiveret fra værdien rullemenuen på højre side.
- Klik på OK .
Bemærk, at "Deaktiver ved Wired Connect" -indgangen er en egenskab for den trådløse netværkskort, og den kan muligvis ikke være til stede, hvis adapteren ikke understøtter den. For eksempel gør min Ralink RT3290 adapter ikke.
Der er andre løsninger til det samme arbejde, som et Wi-Fi-automatik. Overvej tredjeparts shareware som BridgeChecker og Wireless AutoSwitch til det.
Du kan også tage hjælp fra Windows Task scheduler med et par tweaks. Der er nogle proprietære værktøjer, der kan komme pakket med dit mærke af bærbare også. Bare lad os vide om dem i kommentarerne.
Understøtter din netværksadapter denne funktion? Har du konfigureret automatisk skifte endnu?