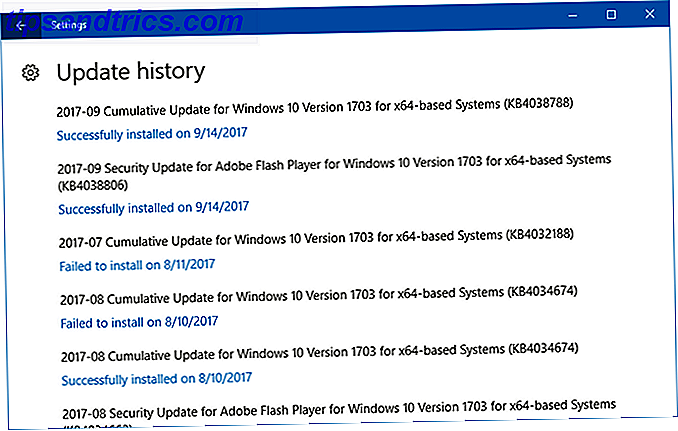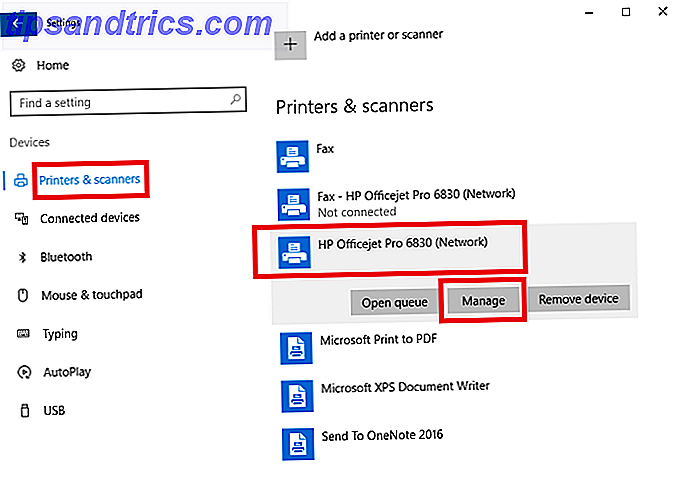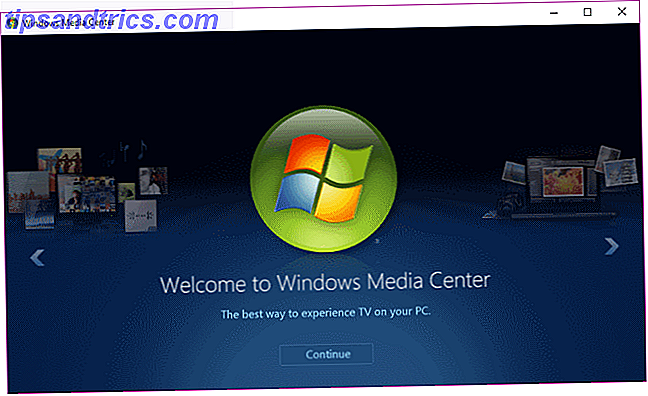Hvis du ikke sikkerhedskopierer dine data, skal du starte nu . Med data tab horror historier så almindelige som de er, no-data-backups livsstil er bare ikke værd at risikoen. Vent ikke, før du mister et helt afhandlingspapir eller en forfremmelsesværdig arbejdspræsentation - start med sikkerhedskopiering i dag.
Der er mange måder at sikkerhedskopiere din computer og flere data backup værktøjer, der kan gøre processen så nem som at klikke på en knap. Hvad der virker for dig. I slutningen af dagen er det ligegyldigt, hvordan du laver sikkerhedskopier, så længe du laver sikkerhedskopier.
I denne artikel vil vi se på, hvordan du sikkerhedskopierer din computer ved hjælp af de tre mest populære cloud storage-tjenester Dropbox vs Google Drive vs. OneDrive: Hvilket Cloud Storage er bedst for dig? Dropbox vs Google Drive vs OneDrive: Hvilket Cloud Storage er bedst for dig? Har du ændret den måde du tænker på cloud storage? De populære muligheder for Dropbox, Google Drive og OneDrive er blevet tilsluttet af andre. Vi hjælper dig med at besvare, hvilken cloud storage service du skal bruge. Læs mere .
Bemærk: Vi havde oprindeligt inkluderet CrashPlan i denne roundup, som tidligere var en pålidelig betalt løsning til sikkerhedskopiering af dine data til skyen. Den 22. august 2017 meddelte CrashPlan, at den ville afbryde sine tjenester til hjemmebrugere senest den 22. oktober 2018. Mens CrashPlan har sagt, at den vil respektere eksisterende abonnementer ud over denne dato, anbefaler vi at vælge en alternativ backup service til dine private backup. Nedenfor er der flere muligheder.
Hvilke filer skal du sikkerhedskopiere?
Når vi taler om "sikkerhedskopiering af en computer", betyder det ikke nødvendigvis, at du backer op hele computeren - hver enkelt fil, mappe, app osv. Det ville være beslægtet med at klone harddisken Sådan klones du harddisken Sådan Klon din harddisk Kopier hele en harddisk til en anden. Det hedder kloning, og det er en vigtig proces, hvis du vil udskifte eller opgradere den primære harddisk i din computer. Kloning er ikke det samme ... Læs mere, hvilket er en mere involveret proces, der er unødvendig for de fleste mennesker.
Du skal kun sikkerhedskopiere personlige datafiler. Nøglefiltyper omfatter dokumenter, regneark, præsentationer, fotos og billeder, musik og videoer. Med andre ord skal du sikkerhedskopiere enhver fil, du har oprettet eller erhvervet personligt og vil beholde.
Du behøver ikke at sikkerhedskopiere systemfiler - i hvert fald ikke til skyen. Windows har to indbyggede funktioner kaldet Systemgendannelse og Factory Reset Hvordan Systemgendannelse og Factory Reset Work i Windows 10 Hvordan Systemgendannelse og Factory Reset Work i Windows 10 Space spildt til en fuld gendannelsespartition er en ting fra fortiden. Systemgendannelse og fabriksindstilling er forbedret i Windows 10. Vi viser dig, hvordan det hele virker nu. Læs mere: En del af din lokale harddisk er dedikeret til at sikkerhedskopiere systemfiler og gendanne dit system mod fejl.
Du bør IKKE sikkerhedskopiere apps. Apps kan være flere hundrede MB store, så du har bedre mulighed for at sikkerhedskopiere konfigurationsfilerne, der gør apps unikke for dig. Hvis du nogensinde har brug for at geninstallere en app, skal du bare erstatte konfigurationsfilerne, og du bør være god til at gå i de fleste tilfælde.
Den vanskelige del er, at ikke alle apps gemmer konfigurationsfiler på samme sted. Nogle gemmes direkte i appens installerede mappe, mens andre er gemt i din brugers hjemmemappe, og der bliver stadig andre gemt i systemets AppData-mappe. Det er op til dig at lære, hvilke filer der skal sikkerhedskopieres for hver af de apps, du regelmæssigt bruger.
Sikkerhedskopiering af en computer til Google Drive
I juli 2017 udgav Google et værktøj kaldet Backup and Sync, som lader dig vælge og vælge mapper på dit system for at holde sikkerhedskopieret til Google Drive. Normalt bliver kun Google Drive-mappen holdt synkroniseret). Denne fleksibilitet gør det til en af de bedste muligheder for cloud data backup.
Gratisplanen er begrænset til en generøs 15 GB - meget mere end du finder andre steder, og mere end nok for de fleste. Brug for mere? Du kan få 100 GB for $ 2 per måned, 1 TB for $ 10 per måned eller 10 TB for $ 100 per måned.
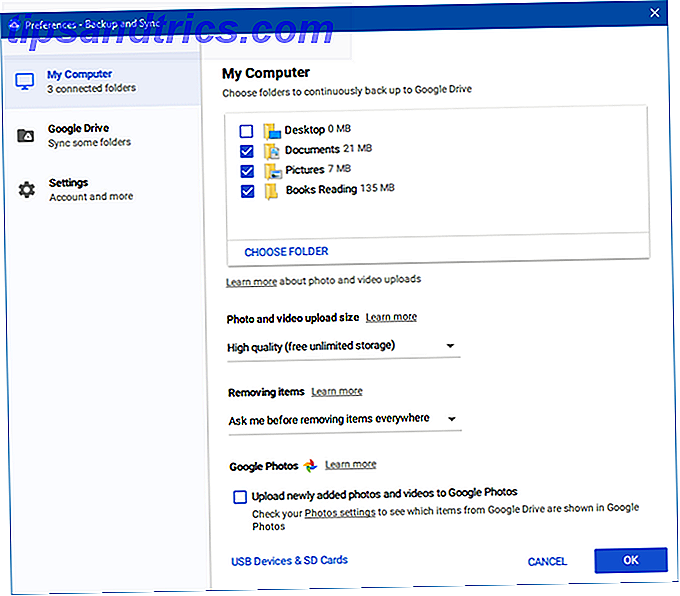
Sådan sikkerhedskopieres dine filer ved hjælp af Google Drev:
- Installer Backup og Sync-værktøjet, og start derefter det.
- Vælg hvilke mapper du vil beholde sikkerhedskopieret. Tilføj så mange som du vil bruge ved hjælp af Vælg mappe .
- Vælg hvilke mapper du også vil synkronisere på din computer. Dette er stort set det samme som Google Drive korrekt med lidt mere fleksibilitet.
- Hold værktøjet kørende, og dine valgte mapper vil blive sikkerhedskopieret.
Sikkerhedskopiering af en computer til Dropbox
Selvom du kan bruge Dropbox til lagring af data backup, var det ikke helt designet til det. Den opretter en særlig "Dropbox" -mappe, og kun filer i den mappe synkroniseres til Dropbox's servere. Hvis du vil sikkerhedskopiere noget uden for denne mappe, skal den kopieres manuelt hver gang.
Grundplanen er gratis med en grænse på 2 GB - ikke nok til at lave omfattende data backup. Du vil have Plus-planen i stedet, som har en 1 TB-grænse for $ 9, 99 pr. Måned.

Sådan sikkerhedskopieres dine filer ved hjælp af Dropbox:
- Hvis du ikke har Dropbox, skal du downloade og installere det.
- Opret og log ind med din Dropbox-konto.
- Naviger til % UserProfile% / Dropbox for din Dropbox-mappe. Tilføj enhver fil eller mappe for at tilføje den til din Dropbox-skyde. Den starter automatisk synkronisering.
- Besøg Dropbox-webstedet for at få adgang til filer til enhver tid.
Sikkerhedskopiering af en computer til OneDrive
OneDrive ligner Dropbox, fordi den opretter en særlig "OneDrive" -mappe og kun synkroniserer indholdet af den pågældende mappe til dens sky servers. Ulemperne er de samme: Hvis du vil sikkerhedskopiere noget uden for denne mappe, skal du kopiere det i hånden hver gang.

Grundplanen er gratis med en 5 GB grænse - mere end Dropbox og kan være nok afhængigt af, hvor meget du har brug for at sikkerhedskopiere. Storage Only-planen giver 50 GB til 2 USD om måneden, eller du kan udvide til 1 TB med en Office 365 Personal plan Office 365 vs. Office 2016: Hvilket er billigere på lang sigt? Office 365 vs. Office 2016: Hvilket er billigere på lang sigt? I modsætning til den populære tro er Office 365 ikke et grådighedsdrevet træk for at tjene flere penge. Office 2016 og Office 365 tjener forskellige målgrupper. Vi viser dig, hvilken værdi der er bedre for dig. Læs mere for $ 7 per måned.
Sådan sikkerhedskopieres dine filer ved hjælp af OneDrive:
- Hvis du ikke har OneDrive, skal du installere det fra Windows Store.
- Log ind med en Microsoft-konto.
- Naviger til % UserProfile% / OneDrive til din OneDrive-mappe. Tilføj enhver fil eller mappe for at tilføje den til din OneDrive-sky. Den starter automatisk synkronisering.
- Start OneDrive-appen eller brug OneDrive-webstedet til at få adgang til filer til enhver tid.
En bedre måde at sikkerhedskopiere mange data
Mens sikkerhedskopiering til skyen er praktisk, har den sine ulemper. Hvis lagertjenesten nogensinde lukker døre, mister du dine data. Hvis din internetforbindelse dør, kan du ikke få adgang til dine data. Tjenesterne kan også ændre grænser og priser, når de vil.
Se vores ultimative guide til data backup Den Ultimate Windows 10 Data Backup Guide Den ultimative Windows 10 Data Backup Guide Vi har opsummeret alle backup, gendannelse, opsving og reparation mulighed vi kunne finde på Windows 10. Brug vores enkle tips og aldrig fortvivlelse over tabte data igen! Læs mere for flere måder at holde dine data sikre. Jeg anbefaler personligt at bruge en NAS-enhed 7 Grunde til at bruge en NAS til datalagring og sikkerhedskopiering 7 grunde til at bruge en NAS til datalagring og sikkerhedskopiering Eksterne harddiske er gode til datalagring, men der er mange flere fordele ved at bruge et netværkstilsluttet kør i stedet. Her er alt hvad du behøver at vide. Læs mere, som er som et netværksforbundet eksternt drev. Dette giver mange af fordelene ved cloud-opbevaring uden de fleste ulemper. Se vores sammenligning af NAS vs Cloud NAS vs Cloud: Hvilken fjernlager er den rigtige for dig? NAS vs Cloud: Hvilket fjernlager er det rigtige for dig? Network Attached Storage (NAS) strækker linjen mellem en lokal harddisk og cloud storage, og giver dig fordelene ved begge. Læs mere for flere detaljer.
Hvilken cloud storage service kan du bedst lide? Er der nogen gode, vi savnede? Hvilke slags data holder du sikkerhedskopieret af? Del med os ned i kommentarerne nedenfor!