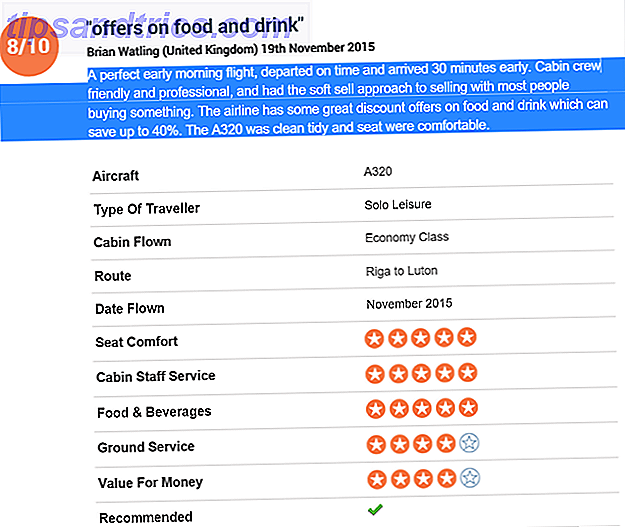Du kan kun få fat i så meget i en grafisk brugergrænseflade, før det bliver rodet, så det skal ikke komme som en stor overraskelse, at du kan gøre nogle rigtig seje ting ved hjælp af Mac Terminal 4 Cool Ting Du Kan Gøre Med Mac Terminal 4 Cool Ting Du Kan gøre med Mac Terminal Terminal er Mac OS X-analog af Windows-kommandoprompten eller CMD. Det er et værktøj, som du sikkert allerede ved, som giver dig mulighed for at styre din computer ved hjælp af tekstkommandoer, i modsætning til ... Læs mere.
Efter at du har lært de grundlæggende Terminal-kommandoer 5 Fun & Useful Terminal Commands Du kan bruge mere end én gang [Mac & Linux] 5 Sjove og brugbare Terminal Commands Du kan bruge mere end én gang [Mac & Linux] Der er masser af information om Internettet om forskellige Terminal kommandoer og måder at tilpasse din Mac eller Linux maskine med Terminal. Her er nogle kommandoer, som er virkelig nyttige og kan ... Læs mere og geeked ud med nogle sjove Terminal påskeæg 4 Sjove og enkle ting du kan gøre ved hjælp af Terminal [Mac] 4 Sjove og enkle ting du kan gøre ved hjælp af Terminal [Mac] Læs mere, du kan måske spekulere på, hvad ellers denne smarte skønhed kan gøre for dig.
1. Sænk din Macs vågetid
Du har sikkert bemærket, hvordan din MacBook nogle gange tager en alder at vågne op fra søvn, især når du har været væk fra dit tastatur i nogen tid. Dette skyldes Mac OS Xs standbytilstand, hvilket er et dybt tømmer, som din computer kommer ind efter en indstillet periode med inaktivitet.
Standby er en fantastisk funktion, der sparer en enorm mængde batterier; det er en del af grunden til, at din MacBook's batteri varer så længe. Du kan dog ændre tiden, hvorefter Mac OS X går i standbytilstand, hvilket øger vinduet, hvor du hurtigt kan vågne op. På bærbare computere produceret efter 2013 er standardtiden 3 timer. På ældre computere er det 1 time.
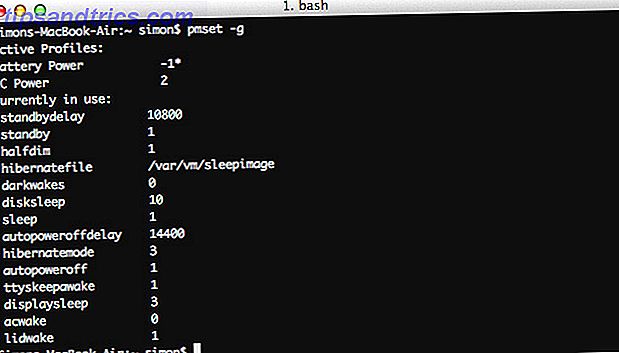
Tjek din nuværende standbyforsinkelse ved at køre følgende kommando:
pmset -g
Den aktuelle værdi af din MacBooks standbyforsinkelse er udtrykt i sekunder (f.eks. 10800 sekunder, svarende til 3 timer). Du vil måske gerne notere dette her et sted.

Skift standbyforsinkelsen ved at køre følgende kommando, og erstatte NEW_VALUE for den nye forsinkelse (udtrykt i sekunder).
sudo pmset -a standbydelay NEW_VALUE
Vær opmærksom på, at forøgelse af standbyforsinkelsen reducerer batteriets levetid. Det er den handel, du laver for at kunne vågne din MacBook hurtigere. Hvis du vil skifte tilbage til standardindstillinger senere, skal du bare køre samme kommando igen med den oprindelige standby-forsinkelsesværdi.
2. Dræb instrumentbrættet
Mange brugere bruger ikke Mac OS X Dashboard. Hvis du er på en hurtig maskine, er det ikke noget stort problem; du ignorerer det bare. Men ældre MacBooks skal ofte klare hukommelsesbegrænsninger.

Denne Terminal-kommando slukker helt Dashboard:
defaults write com.apple.dashboard mcx-disabled -boolean YES
Genstart dokken for at gøre disse ændringer gældende:
killall Dock
Hvis du vil genaktivere Mac OS X Dashboard i fremtiden, kør de samme to kommandoer igen, men skift YES for NO i slutningen af den første kommando.
3. Hurtig se filer fra terminal
Quick Look er en af de hurtigste måder at forhåndsvise en fil uden at åbne den i den udpegede applikation. Tryk på mellemrum for at se filens indhold, tryk på plads igen for at kassere. Hvad mange mennesker ikke ved, er at du kan åbne filer i Quick Look fra Terminal. Dette er især nyttigt, hvis du er en ivrig Terminal-bruger og kan lide at kombinere CLI med Quick Look Magic 6 Great Quick Look-funktioner, du sandsynligvis ikke bruger (Mac) 6 Great Quick Look-funktioner, du sandsynligvis ikke bruger (Mac) Læs mere.

Hvis du vil åbne en fil i Quick Look, skal du bruge følgende kommando og erstatte FILE_PATH til en henvisning til din fil:
qlmanage -p FILE_PATH
Ved hjælp af denne kommando udskrives meget feedback i Terminal, beregnet til Quick Look test. Du kan ignorere disse linjer.
4. Aktiver tekstvalg i Quick Look
Mens vi stadig er genstand for Quick Look, lad os tale om en af dens største mangler: du kan ikke vælge tekst i filpræferencer. Interessant nok er en enkelt Terminal-kommando tilstrækkelig til at tage sig af den mangel, selv om det ikke virker med filer åbnet i Quick Look ved hjælp af Terminal.

Kør følgende kommando for at aktivere tekstvalg i Quick Look:
defaults write com.apple.finder QLEnableTextSelection -bool TRUE
Genstart Finder for at sætte disse ændringer i kraft
killall Finder
Hvis du vil returnere Quick Look til standardindstillingerne, skal du køre de samme to kommandoer igen, men skifte ud TRUE for FALSE i slutningen af den første kommando.
5. Gør docken hurtigere

Hvis du har gemt på din Dock, er der en lille forsinkelse mellem musen, der rammer skærmens kant, og Dock'en glider faktisk. Du kan fjerne denne forsinkelse ved at bruge følgende kommando:
defaults write com.apple.dock autohide-delay -float 0
killall Dock
Alternativt kan du ændre 0 til en anden værdi (i sekunder) for at gøre Dock til en anden hastighed. Hvis du vil vende tilbage til disse indstillinger i fremtiden, skal du køre følgende kommandoer:
defaults delete com.apple.dock autohide-delay
killall Dock

Selv om den foregående kommando gør Dock til at blive vist hurtigere, vil du bemærke, at den stadig glider ind i præcis samme hastighed. Med følgende kommando kan du ændre hastigheden af denne animation, ved at erstatte MODIFIER til den multiplikative ændring i hastighed, du leder efter. Med andre ord, en værdi på 0 vil få Dock'en til at snappe op øjeblikkeligt, en værdi på 0.5 fordobler hastigheden, og en værdi på 1 holder hastigheden som den var.
defaults write com.apple.dock autohide-time-modifier -float MODIFIER
killall Dock
Hvis du vil vende animationen til sin oprindelige hastighed, skal du køre følgende kommandoer:
defaults delete com.apple.dock autohide-time-modifier
killall Dock
6. Deaktiver Auto-Gendan i Preview og QuickTime
I Mac OS X 10.7 Lion og senere holder nogle applikationer styr på, hvilke filer der blev åbnet, da programmet blev lukket. Dette kan betyde et dusin dokumenter, der dukker op, når du åbner. Forhåndsvis 10 tips, du behøver at vide om Mac Preview 10 tips, du skal vide om Mac Preview Læs mere, bare fordi du ikke lukkede hvert vindue separat, før du afslutter.

Følgende kommando deaktiverer automatisk gendannelsesfunktionen i Preview:
defaults write com.apple.Preview NSQuitAlwaysKeepsWindows -bool FALSE
Du kan gøre det samme for QuickTime ved at bytte ud Preview for QuickTimePlayerX . Hvis du nogensinde vil vende tilbage disse ændringer og slå automatisk genoprettelse igen, skal du kun udføre samme kommando, men skifte FALSE til TRUE .
Har du andre kølige Terminal-tricks på din ærme, der gør din MacBook snappier? Del dine tips i kommentarfeltet under artiklen!

![4 grunde jeg ikke kan lide Twitter og hvorfor jeg tilsluttede sig alligevel [udtalelse]](https://www.tipsandtrics.com/img/internet/917/4-reasons-i-don-t-like-twitter.png)