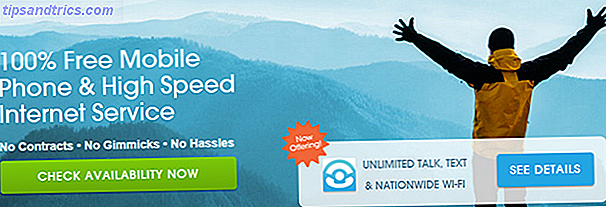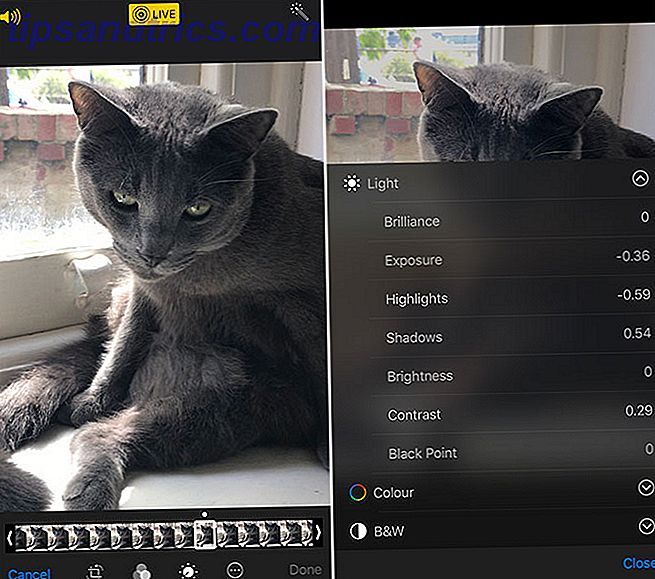Der er mange grunde til at bruge linjalen i Microsoft Word. Du kan indstille det præcise indryk til at formatere et afsnit eller justere grafik, tekst, tabeller eller andre elementer på en side. Linjalen kommer frem i forgrunden, når du bruger Word til avanceret dokumentlayout Sådan oprettes forbløffende flowdiagrammer med Microsoft Word Sådan oprettes forbløffende flowdiagrammer med Microsoft Word Brugt med fantasi kan flowdiagrammer forenkle både dit arbejde eller dit liv. Hvorfor ikke prøve nogle få rutediagrammer med et af de nemmeste værktøjer ved hånden - Microsoft Word. Læs flere opgaver. Og lige så kan du muligvis se præcise målinger i stedet for hurtige faneplaceringer.
Lad os se hvordan.
Herskeren er naturligvis skjult i Word. For at vise linjalen skal du gå til Vis> Marker et linjestykke på Linjepost (placeret i Vis- gruppen).
Bemærk: Måleenheden er som standard "inches". Du kan ændre det til "centimeter" eller en anden enhed efter eget valg. Gå til Filer> Indstillinger> Avanceret> Vis målinger i enheder af . Klik på rullemenuen for at vælge den ønskede enhed.
Lad os nu gå tilbage til linjalen og to nyttige genveje for at vise de nøjagtige målinger.
Klik på en fane eller margen på linjalen. Løs ikke venstre museknap. Klik nu på højre museknap. Hold begge museknapper trykket, mens du bevæger musen. Du vil bemærke, at linjalen viser de præcise målinger, som du holder eller flytter musen. Et blik kan du se afstanden fra fanerne til kanten af papiret og afstanden mellem de to faner.

Der er en alternativ måde. Hold musen over en kant. Når dobbeltpilmarkøren vises, skal du klikke på grænsen og holde ALT-tasten nede. Brug de specifikke målinger, der vises på linjalen.
Begge disse metoder er nyttige til formatering af pæne tabelrækker og kolonner i Microsoft Word 8 Formateringstips til perfekte tabeller i Microsoft Word 8 Formateringstips til perfekte tabeller i Microsoft Word En tabel er mere end et simpelt netværk af celler. I Word er tabeller ikke kun containere til data, men vigtige formateringsværktøjer. Find ud af, hvordan du styrer denne dobbelte rolle med otte enkle tips. Læs mere .
Er dette tip nyttigt?
Du behøver ikke disse to metoder til daglig ordbehandlingsopgaver. Men de kan åbne en verden af muligheder, når et dokument bliver mere krævende.
Får du frustreret med faner og linjalen? Bruger du linjalen for at indstille fanerne eller foretrækker dialogboksen Afsnit?