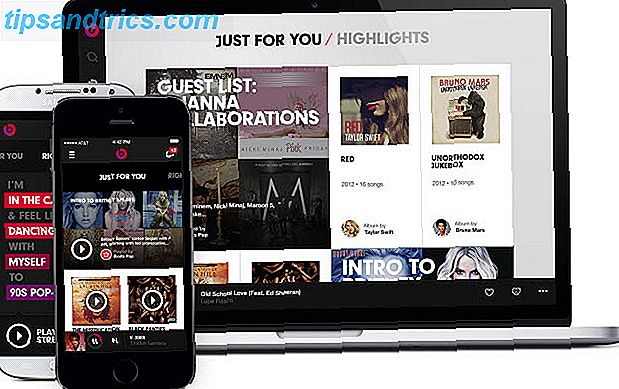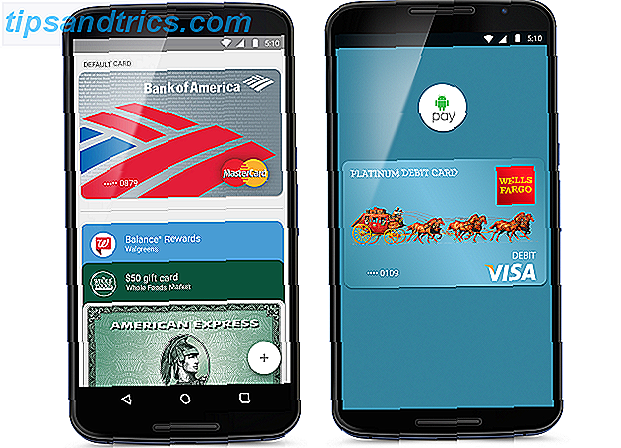I en verden, hvor fjernt arbejde bliver mere accepteret, og arbejdere ser hinanden mindre ofte, er Microsofts forbedrede udvalg af samarbejdsfunktioner meget for sent.
Mange af Microsofts dedikerede Office-brugere blev frustreret og behøvede løbende at sende redigerede filer frem og tilbage. Hvordan Collaborative Writing Tools gør dit liv lettere Hvordan samarbejdsværktøjer gør dit liv lettere Takket være internettet bør samarbejde om et skriveprojekt være en leg. Hvis du nogensinde har produceret en, kan du vide, at det kan være svært. Det bør ikke være med det rigtige værktøj. Læs mere . Integrering af forskellige redigeringer i et endelig dokument blev et mareridt. Med de samarbejdsfunktioner, der nu er tilgængelige i Office 2016 og Office Online, lover Microsoft, at "dit indhold forbliver på ét sted, og ingen må gå glip af andres redigeringer nogensinde igen". Hvis du har et Office 365-abonnement Sådan administreres dit Office 365-abonnement Sådan administreres dit Office 365-abonnement Gribe fat i Office 365? Sørg for, at du har fuld kontrol over din konto og abonnementsindstillinger med denne vejledning. Læs mere og ikke opgraderet til Office 2016, og opgrader nu nu Opgrader til Office 2016 gratis i dag med Office 365-abonnementet Upgrade til Office 2016 gratis i dag med dit Office 365-abonnement Microsoft Office 2016 til Windows er landet, og det bringer mange smarte nye funktioner. Hvis du har et Office 365 abonnement, kan du få det nu gratis, og vi viser dig, hvordan nedenfor. Læs mere .
Lyder peachy, right? I stedet for Google Docs for mange år siden, faktisk. Men bedre.
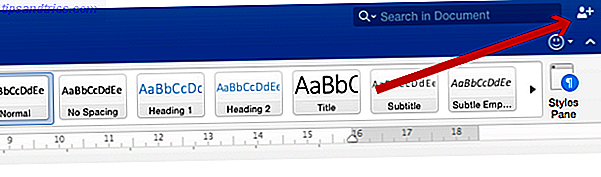
Hvad vi hovedsageligt taler om her, er den nye deleknap, der er presset ind i øverste højre hjørne af hvert af de store programmer i Office 2016 (Word, Excel, PowerPoint og endda OneNote) og Office Online (den gratis browserbaserede 5 årsager til at du skal bruge Office Online Office Online er den gratis og sky-forbundne version af Microsoft Office. Begrænsninger kompenseres af funktioner, nyttigt endda til brugere af desktop-kontoret. Det bedste af alt er dets Læs mere). Men det er ikke alt. Microsoft har også introduceret Outlook Grupper og Office 365 Planner.
Vi tager dig igennem hver af disse til gengæld sammen med et par andre værktøjer, der kan hjælpe dig med at samarbejde mere effektivt end nogensinde. Teamarbejde: 10 tips til effektiv online-samarbejdsgruppe i real-time: 10 tips til effektiv real-time Online samarbejde Læs mere. Hvis du ikke bruger Microsoft Office for meget, er der dog masser af andre samarbejdsværktøjer. Sådan arbejder du hjemmefra og vær produktiv med interaktive onlineværktøjer. Sådan arbejder du hjemmefra og vær produktiv med collaborative online-værktøjer. Ønsker du kunne springe over pendlen og arbejde hjemmefra? Fjernarbejde har også sine ulemper. Vi viser dig, hvordan du kan udnytte internetets magt til at forblive produktiv, mens du bruger telekommunikation. Læs mere, du kan bruge.
Samarbejde med Office-dokumenter
Hvis du vil samarbejde om et Office-dokument, hvad enten du bruger Office 365 eller Office Online (på en hvilken som helst enhed), skal du først gemme dette til skyen (via OneDrive eller SharePoint). Når du er færdig, kan du endelig begynde at ændre din samarbejdsproces til det bedre.
Deling med invitationer
Når du klikker på deleknappen øverst i højre hjørne af Word, Excel, PowerPoint eller OneNote (læs vores OneNote introduktion Sådan bruges OneNote som en verdenskendt forsker Sådan bruger du OneNote Som en verdensberømt forsker ville Charles Darwin have elsket OneNote. Han var en ivrig bemærker, der registrerede alt, hvad han observerede. Sådan har han brugt OneNote til at organisere sit arbejde og flytte sin forskning fremad. Læs mere), du kan vælge at invitere folk enten med navn eller e-mail-adresse. Det er også her, hvor du kan vælge hvilke tilladelser til at give dine kolleger: Kan redigeres eller Kun læses .

Du bliver advaret i Office, når invitationen er blevet accepteret. I Word kan du observere samarbejdspartnere skrive i realtid. Denne samredigeringsfunktion i Excel og PowerPoint er ikke lige så strømlinet, så tryk på Save vil genopfriske dokumentet, så du kan se nye ændringer straks.
Deling med links
En anden måde at dele dine Office-dokumenter på er at sende et delingslink til dine kolleger. Hvis du deler med en gruppe mennesker, bliver det hurtigere end at invitere hver person individuelt.

Du har et valg af to links til deling (find disse ved at klikke på Del> Kopier link og derefter vælge at kopiere linket Kun læsning eller linket Kan rediger ). Send det relevante link til dine kolleger. Når nogen klikker på disse links, vil de altid blive taget til den nyeste version af filen.
I Office Online kan du endda klikke på Skype-logoet for at foretage et hurtigt opkald til dine samarbejdspartnere for hurtigere beslutningstagning.
Administrere dine medarbejdere
Når du har delt et dokument, kan du se en liste over dine samarbejdspartnere i delepanelet på højre side af skærmen. Det er her, du kan se, hvem der for øjeblikket redigerer dokumentet.

Hvis "redigering i realtid" vises ved siden af et samarbejdspartnernavn, kan du se deres ændringer, når de skriver. Hvis kun "redigering" vises, skal du vente, indtil de gemmer deres version, før du kan se disse ændringer.
For at ændre tilladelser fra eventuelle samarbejdspartnere skal du højreklikke på deres navn og klikke på ændre tilladelser . Du har også mulighed for at fjerne alle tilladelser fra samarbejdspartneren, så de ikke længere kan få adgang til dokumentet.
Outlook 2016 Grupper
Den første iteration af Office 365 Grupper blev lanceret i 2014. Den er blevet omdannet til Outlook 2016, og er nu tilgængelig som en selvstændig app på Windows Phone, iOS og Android samt i Desktop-appen. Før du logger ind, skal du have et betalt Office 365-abonnement (der er en 30-dages gratis prøveperiode) eller en skolekonto.
Grupper er i hovedsagen Microsofts svar på Slack, hvor medlemmer kan starte og deltage i kanaler / samtaler om forskellige emner. Men der er meget mere integration med Microsoft-produkter.
Både offentlige og private grupper består af individuelle "samtaler" (i stedet for e-mails). Gruppemedlemmer kan chatte i realtid om forskellige projekter for at hjælpe med at flytte disse fremover mere jævnt. Der er også nyttig integration med OneDrive til adgang til filer, en gruppekalender for planlægningsmøder og Skype for Business til improviserede tale- og videosamtaler samt en fælles indbakke og OneNote-notesbog.
Hvis dit team er stærkt afhængig af Microsoft-produkter, er dette en god tilføjelse til dets samarbejdsfunktioner. Men hvis du bruger mange andre tjenester som Google Drive, Dropbox, osv., Vil du nok være bedre ved at bruge Slack i stedet for 365 Grupper på grund af sit bjerg af tilgængelige integrationer. Når det er sagt, samarbejder Office-samarbejde med Dropbox Forbedre samarbejdsredigering af Office-filer med Dropbox & Project Harmony Forbedre samarbejdsredigering af Office-filer med Dropbox & Project Harmony Dropbox har lavet et lovende skridt i retning af samarbejde og redigering. Projekt Harmony tilbyder Dropbox for Business-brugere hurtig adgang til et nyt desktop-samarbejde. Læs mere er muligt, det er bare ikke ideelt.
Følg disse instruktioner for at oprette en gruppe i Outlook 2016. Følg disse instruktioner for at oprette en gruppe ved hjælp af den webbaserede Outlook 365.
Office 365 Planner
Ligesom Outlook Grupper synes at være Microsofts svar på Slack, ser 365 Planner ud som det er Microsofts svar på Trello.
Desværre er den kun tilgængelig på bestemte forretnings- og skoleplaner . Med Planner kan du mere visuelt organisere store teamprojekter og opgaver på alle dine enheder for at gøre dem mere overskuelige. I Microsofts egne ord:
Planner gør det nemt for dit team at oprette nye planer, organisere og tildele opgaver, dele filer, chatte om, hvad du arbejder på, og få opdateringer om fremskridt.
Opgaver kan kategoriseres efter status eller hvem de er tildelt, og enkelte brugere kan nemt se en liste over opgaver, der er tildelt dem. Farverige diagrammer visualiserer også status for hvert projekt på et overblik.
Dette er kun begyndelsen
De sidste par år har Microsoft set i gang med at komme ind i konkurrenter, der var langt foran dem med hensyn til samarbejdsfunktioner.
Men selvom Microsoft stort set har fanget sig, stopper virksomheden ikke der. Vi vil snart se Microsoft lancere GigJam. Denne app giver dig mulighed for at forbinde dit arbejde med forskellige apps på internettet, fra Salesforce til Google Drev. Til gengæld vil automatisering af gentagne opgaver blive lettere, og det vil også samarbejde. At give de rigtige personer til at se de rette oplysninger til det rigtige tidspunkt, vil forhåbentlig blive meget lettere.
Der er meget tilbage at gøre. Opbygningen af Microsofts produkter er langt fra let at forstå. Antallet af pakker, du kan tilmelde dig til, og de apps, du får adgang til, er stadig et rod. Real-time co-redigering i nogle apps skal forbedres. På trods af dette har samarbejdsfunktionerne Microsoft nu tilbyder endelig bragt Office i overensstemmelse med de fleste af sine konkurrenter.
Synes du, at du bruger disse funktioner til at forbedre dine samarbejdsprocesser på arbejdspladsen?