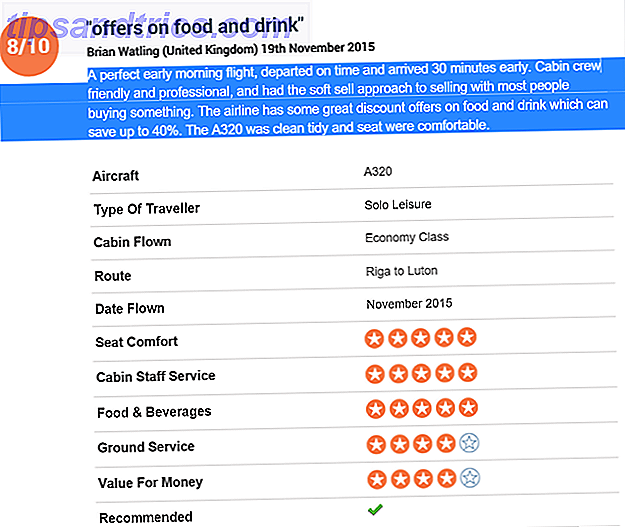Raspberry Pi er en fantastisk lille computer, hvis evner ikke vil stoppe med at øge. Som sådan skal du sørge for, at du har de bedste apps installeret på den. Hvis du kører Raspbian Jessie 5 måder New Raspbian Jessie gør Raspberry Pi endnu nemmere at bruge 5 måder Ny Raspbian Jessie gør Raspberry Pi endnu lettere at bruge Efter udgivelsen af Debian Jessie i juli er Raspberry Pi-samfundet blevet velsignet med en ny frigivelse af Raspbian-varianten, baseret på "forælder" distro. Læs mere eller et andet Linux-operativsystem på Raspberry Pi, disse er de top 10 apps, du virkelig skal have installeret.
Hvis du kan lide lyden af dem, skal du bare følge instruktionerne i hvert afsnit for at installere apps på din Raspberry Pi!
1. Chrom
Vi starter her, med den browser, du simpelthen skal have installeret på din Raspberry Pi. Takket være Chrom, er der nu kompatibilitet med Pepper Flash-pluginet, hvilket gør det muligt at nyde Flash-spil, hjemmesider, streaming og meget mere.
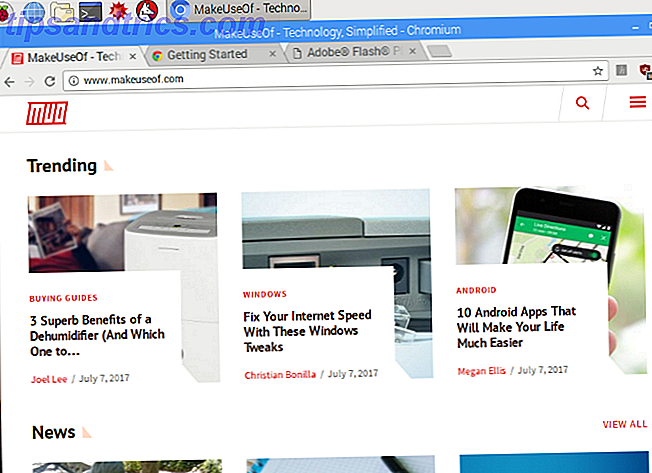
På grund af Chromis tætte forbindelse til Google Chrome er mange Chrome-plugins kompatible, selv om PIs hardware begrænser tunge brug. Så undgå at have for mange faner åbne! For yderligere at minimere din Raspberry Pi's ressourceforbrug har Chrom uBlock Origin-udvidelsen forudinstalleret. Dette beskytter din browsing fra ressourceintensive pop-ups og annoncer.
I modsætning til de andre apps i denne liste, kommer Chrom pre-installeret med Raspbian Upgrade Raspberry Pi's Raspbian OS Med PIXEL Desktop Environment Upgrade Raspberry Pi's Raspbian OS Med PIXEL Desktop Environment Siden udgivelsen i 2012 har Raspberry Pi's Raspbian operativsystem haft en få revisioner, men skrivebordsmiljøet var stort set det samme. Pixel ændrer det. Læs mere . Men kun de nyere versioner. Så hvis du ikke har opgraderet Raspbian for nylig, skal du sikkerhedskopiere dine personlige data (billeder, dokumenter, gemt programmering), udføre en komplet opdatering og opgradere:
sudo apt-get update sudo apt-get upgrade Vent, mens din Pi opgraderinger, og når alt er færdigt, og du har genstartet computeren, skal du se en arbejdskopi af Chrom i menuen.
2. Synaptic Package Manager
Det er nemt at installere software via kommandolinjen, og Raspbian har sit eget musedrevne Tilføj / fjern softwareværktøj ... men hvad hvis du leder efter noget mere ekspansivt?
I modsætning til det native værktøj har Synaptic software grupperet i mere specifikke kategorier, som hjælper dig med at finde de værktøjer, du har brug for. Derudover Synaptic (som er en af flere Linux-pakkeforvaltere Linux App Stores Sammenlignet: Hvilken er den rigtige for dig? Linux App Stores sammenlignet: Hvilken er den rigtige for dig? Windows-brugere bliver guidet til en app butik. MacOS har haft et for et stykke tid. Linux har i mellemtiden haft en appbutik-stiloplevelse i årevis. Men hvilken er den rigtige for dig? Læs mere) kan også sikre, at de apps, der er installeret på din Pi, er de mest up-to-date versioner . Alt du skal gøre er at klikke på Reload og derefter Apply for at køre opdateringerne.

Ud over en bedre brugergrænseflade end Tilføj / Remote Software, download Synaptic automatisk yderligere software, der kræves af det program, du installerer. Kort sagt, det er overlegen, så hvorfor ikke bruge det?
Du kan installere Synaptic Package Manager på Raspbian med:
sudo apt-get install synaptic Når du er installeret, kan du køre med en bash-kommando:
gksudo synaptic Eller ved at starte det fra afsnittet Indstillinger på skrivebordet.
3. VLC Player
Tilbage i 2013, da Raspberry Pi blev først udgivet, var ideen om at afspille alt andet end 480p video latterligt. Første generationens enhed kunne bare ikke samordne systemressourcer til videoafspilning.

Disse dage med Raspberry Pi 3 Sådan opgraderes til en Raspberry Pi 3 Sådan opgraderes til en Raspberry Pi 3 Opgradering fra en ældre Pi til den nye Pi 3 er næsten lige så simpel som at bytte ud microSD-kortet. Næsten - men ikke helt. Her er hvad du skal gøre først. Læs mere, tingene er forskellige. Video og lyd kan afspilles på Raspberry Pi, takket være VLC Player, et program du måske genkender. Kort sagt, VLC Player vil afspille et hvilket som helst medieformat og kan få yderligere funktioner, såsom desktop videooptagelse, downloadning af YouTube-videoer og filkonvertering. Det overvældende flertal af fantastiske VLC Player funktioner 7 Top Secret Features af den gratis VLC Media Player 7 Top Secret Features af den gratis VLC Media Player At VLC spiller stort set alt, hvad du smider på det, er gamle nyheder. Det er også en mediegenie, når det kommer til andre ting bortset fra at spille film. Vi kigget på nogle af ... Læs mere vil køre på Raspberry Pi.
Installation af VLC Player på din Raspberry Pi kan også gøre computeren til en medieklient. Så længe du har gemt dine medier på en anden computer eller netværkslager, kan VLC Player bruges til at gennemse og streame indhold på tværs af dit lokale netværk!
Du finder muligheden for at installere VLC Player i Indstillinger> Tilføj / Fjern Software .
4. USB over IP
En meget nyttig app, der kan gemme en masse fjernelse af USB-enheder og tilslutte, USB Over IP kan installeres på din Pi samt alle Windows- eller Linux-stationære computere (se usbip.sourceforge.net for mere). Dens primære brug er at give dig adgang til data på USB-drev, der er gemt på anden hardware. Så du kan f.eks. Få adgang til billederne på SD-kortet i USB-kortlæseren på din stationære pc. Med USB Over IP installeret på begge netværksenheder, gøres dette langt mere bekvemt.
Når du er installeret fra Sourceforge, skal du køre følgende kommandoer i Terminal:
sudo modprobe usbip-core sudo modprobe usbip-host sudo usbip -D (Disse kommandoer kan også køres på den fjerne Linux-boks via SSH. Indstil din Raspberry Pi til hovedløs brug med SSH. Indstil din Raspberry Pi til hovedløs brug med SSH. Raspberry Pi kan acceptere SSH-kommandoer, når de er tilsluttet et lokalt netværk (enten ved Ethernet eller Wi-Fi), så du nemt kan konfigurere det. Fordelene ved SSH går ud over at forstyrre den daglige screening ... Læs mere.)

Når du har tilsluttet USB-drevet til den eksterne enhed, skal du bruge denne kommando til at finde dens id:
usbip list -l Med BUS ID fundet, kan du binde det til din Pi med:
sudo usbip --debug bind -b [BUS_ID] USB Over IP er nu klar til brug. Bemærk, at data, der sendes via USB Over IP, ikke er krypteret (vores krypteringsforklarer Hvordan virker kryptering, og er det virkelig sikkert? Hvordan virker kryptering, og er det virkelig sikkert? Læs mere skal hjælpe dig med at forstå dette), så gør det ikke brug det på et åbent netværk. Husk også at deaktivere det, når du er færdig.
5. DOSBox
Raspberry Pi er mangel på spil. Næsten overraskende for en enhed, der blev lanceret for at hjælpe børn (og voksne), bliver bedre til programmering. Selv om mange homebrew-spil er blevet oprettet, er mainstream-titler få og langt imellem, ud over Minecraft Pi.
Heldigvis kan Raspberry Pi håndtere emulering. Vi har tidligere set på, hvordan det kan bruges som en kompakt retro gaming station Retro Gaming i stil med RecalBox til Raspberry Pi Retro Gaming i stil med RecalBox til Raspberry Pi RecalBox bringer sammen klassiske emulatorer med en fantastisk samlet brugergrænseflade, der gør vælge spil og konfigurere dine controllere nemt. Læs mere, men hvis du foretrækker klassiske pc-spil, så kig på DOSBox.

DOSBox er let at bruge, og kan bruges til at spille spil og applikationer i hele 1980'erne og 1990'erne. For at installere DOSBox på Raspberry Pi, skal du åbne Indstillinger> Tilføj / Fjern software og søge efter det. Når du er installeret, skal du gå til dit hjemmemappe og oprette en ny mappe, dosgames . Her skal du gemme det udtagne indhold af downloadede spil til, klar til at bruge dem.
DOSBox selv kan startes fra Menu> Programmer> Spil> DOSBox Emulator . Se vores guide til brug af DOSBox for at få hjælp til at konfigurere applikationen og finde og installere spil.
6. Arduino IDE
Hvis du planlægger (eller allerede) at parre din Raspberry Pi op med en Arduino for nogle maker sjov, skal du bruge Arduino IDE (Integrated Development Environment). IDE gør det nemt at skrive og uploade kode til enhver Arduino tilsluttet via USB til din Raspberry Pi (nogle boards er trådløse, dog).

Du kan installere Arduino IDE på din Pi via indstillinger> Tilføj / fjern software . Når du er installeret, skal du starte via Programmer> Programmering> Arduino IDE . Brug menuen Værktøjer> Bestemmelser til at vælge den rigtige Arduino-model (Arduino Uno og dens kloner er valgt som standard).
Herfra kan du tjekke Fil> Eksempler på nogle nyttige eksempelskrifter til Arduino, eller udvide dets evner via nye biblioteker. Du finder oplysninger om disse på www.arduino.cc/en/Reference/Libraries. I mellemtiden er vores detaljerede vejledning til Arduino Kom i gang med Arduino: En nybegyndervejledning Kom godt i gang med Arduino: En nybegyndervejledning Arduino er en open source elektronik prototypeplanlægning baseret på fleksibel, brugervenlig hardware og software. Det er beregnet til kunstnere, designere, hobbyister og alle interesserede i at skabe interaktive objekter eller miljøer. Læs mere hjælper dig med at komme i gang.
7. Guake
Uanset om du er ny til Linux (via Raspberry Pi's standard OS) eller du er vant til det, kan Terminal være en smerte. Det er ligegyldigt, om du ikke er bekendt med kommandolinjer, eller du vil blot se, hvad der foregår andre steder på skrivebordet. Standard Terminal applikationen er svær at forstå.

Så hvad med en erstatning? Blandt de bedste muligheder er Guake, en langt skønnere Quake- style Terminal emulator, der kan installeres via Add / Remove Software interface. Efter installationen finder du den i Programmer> Systemværktøjer> Guake . Når du ser meddelelsen, at Guake kører, skal du trykke på F12 for at kalde det. Guake vil falde ned fra toppen af skærmen, når den kaldes.
Som standard har Guake et semi-transparent vindue, så du kan se, hvad der sker andetsteds på skrivebordet. Du kan også højreklikke inde i vinduet Guake for at ændre indstillingerne, som inkluderer at tilpasse udseendet.
Andre terminale emulator udskiftninger 5 Terminal alternativer til Linux Desktop Apps 5 Terminal alternativer til Linux Desktop Apps Linux-terminalen er ret skræmmende, og mange bruger kun den, når det er nødvendigt. Men det kan faktisk vise sig meget nyttigt. Disse fem terminalbaserede apps viser dig lige hvor nyttigt det kan være. Læs mere er også tilgængelige for Linux. Nogle af dem løber på Raspberry Pi, så du kan prøve dem, hvis Guake passer dig ikke.
8. Deluge
Første ting først: Deluge er en BitTorrent klient. Det betyder ikke, at det er ulovligt BitTorrent i sig selv er ikke ulovligt. I stedet er misbrug af peer-to-peer-netværksteknologien til at downloade copyright-beskyttede film og spil ulovlig. For eksempel kan mange Linux-operativsystemer downloades over BitTorrent. Denne bestemmelse reducerer overhead på hosting af distributionen på en dedikeret server. Vores vejledning til BitTorrent 8 juridiske anvendelser til BitTorrent: Du vil blive overrasket over 8 juridiske anvendelser til BitTorrent: Du vil blive overrasket ligesom HTTP, som din browser bruger til at kommunikere med websteder, er BitTorrent bare en protokol. Du kan bruge din browser til at downloade piratkopieret indhold, ligesom du kunne bruge en BitTorrent-klient til at downloade piratkopieret ... Læs mere forklarer dette mere detaljeret.

Hvorfor har du brug for en BitTorrent-klient på din Raspberry Pi? Nå, det afhænger af, hvordan du bruger computeren. Hvis du bruger det som opbevaringssted til dine egne data, kan Deluge anvendes som et middel til at downloade data fra din Pi fra et andet sted. Fuld detaljer om hvordan dette kan findes på Deluge Wiki.
Du finder Deluge i præferencer> Tilføj / fjern software . Hvis du vil bruge torrent-appen i hovedløs tilstand, skal du oprette forbindelse via SSH og køre:
sudo apt-get install deluged deluge-console python-mako deluge-web Når dette er gjort, vil Deluge være klar til at køre. Pi desktop brugere kan starte det i Menu> Internet .
9. DropBox Uploader
Frustrerende for Raspberry Pi brugere, der er ingen Dropbox klient til rådighed. Mens du har adgang til den populære cloud storage-løsning via Chromium-browseren (og der findes alternativer), kan et praktisk kommandolinjeskript bare komme til din redning.
Oprettet af Andrea Fabrizi, kan dette installeres via Terminal (eller eksternt via SSH Opsætning af din Raspberry Pi til Headless Brug med SSH Opsætning af din Raspberry Pi til Headless Brug med SSH Raspberry Pi kan acceptere SSH-kommandoer, når de er tilsluttet et lokalt netværk (enten via Ethernet eller Wi-Fi), så du nemt kan konfigurere. Fordelene ved SSH går ud over at forstyrre den daglige screening ... Læs mere) med:
git clone https://github.com/andreafabrizi/Dropbox-Uploader.git Når GIT-filen er downloadet, gør scriptet eksekverbar og kør det:
cd Dropbox-Uploader sudo chmod +x dropbox_uploader.sh sudo ./dropbox_uploader.sh Du bliver derefter bedt om at indtaste en unik nøgle. Det er her, hvor tingene bliver lidt komplicerede.

- Besøg www.dropbox.com/developers og log ind med din Dropbox-konto.
- Klik på Opret din app, vælg Dropbox API, og Fuld dropbox, og giv derefter appen et unikt navn ("pi-sync" forud for dine initialer, for eksempel) og accepterer vilkårene og betingelserne.
- Klik på Opret app for at fortsætte, og kopier derefter App-tasten og App hemmelige strenge.
- Kopier nøglen til Terminal-vinduet, hvor du bliver bedt om det, og du vil kunne uploade dine filer til Dropbox.
Brug kommandoer formateret som denne:
sudo ./dropbox_uploader.sh upload /home/pi/screenplay.odt /docs/screenplay.odt For at opsummere kalder denne kommando skriptet Dropbox Uploader, bruger kommandoen "upload" og synkroniserer screenplay.odt fra sin placering på Pi til en ny placering i "docs" -mappen i Dropbox.
10. SD-kort kopimaskine
Endelig, hvilken app kunne være mere nyttigt for en Raspberry Pi-bruger end et SD-kortkopieringstjeneste? Der er trods alt ikke noget operativsystem med SD-kortet (medmindre du har omgået det til at bruge en USB-enhed. Sådan laver du Raspberry Pi 3 Boot From USB Sådan laver Raspberry Pi 3 Boot Fra USB Raspberry Pi er et alsidigt sæt kit, der er i stand til en bred vifte af opgaver. Men det har en skarp fejl: manglende evne til at starte fra USB. Indtil nu er det Læs mere)!
Mens det er muligt at oprette hele sikkerhedskopier af din Raspberry Pi SD-kort ved hjælp af et standard desktop-operativsystem, er det mere bekvemt at bruge din aktuelle Pi. Forinstalleret i opdateringen maj 2016 (brug opdateringskommandoerne i afsnittet Chrom ovenfor, hvis du ikke bruger en ny version af Raspbian), kan SD Card Copier findes i Tilbehør> SD Card Copier .

Du skal vedhæfte en ekstern lagerenhed til din Pi - f.eks. En ekstern harddisk eller et USB-flashdrev - og vælg det i menuen Kopier til enhed . Bemærk, at alle data, der allerede er på drevet, vil blive slettet, da det vil blive omformateret. Før du klikker på Start, skal du sikre dig, at menuen Kopier fra enhed har valgt dit interne SD-kort .
Du har forskellige grunde til at overveje denne app. Det er helt klart en god mulighed for at oprette en komplet sikkerhedskopi af din Pis opbevaring, men du kan også bruge den til at opgradere til et større opbevaringsmedium. Brug simpelthen en USB SD-kortlæser, tilslut dit med dit nye større SD-kort til Pi, og kopier dine data. Dette nyere, større kort indeholder nu alle dataene fra dit mindre kort og kan bruges til at starte din Raspberry Pi!
Hvilke Raspberry Pi Apps har vi savnet?
Med de 10 apps installeret på din Raspberry Pi, finder du opgaver, der bliver lettere, men du bruger computeren. Det er en skam, flere af dem er ikke forudinstalleret!
Hvad synes du? Har du nogen software, som du altid installerer på din Raspberry Pi? Eventuelle favoritter, du vil tilføje til listen? Fortæl os i kommentarerne!
Billedkredit: ANTON NAGY via Shutterstock.com

![4 grunde jeg ikke kan lide Twitter og hvorfor jeg tilsluttede sig alligevel [udtalelse]](https://www.tipsandtrics.com/img/internet/917/4-reasons-i-don-t-like-twitter.png)