
De mest almindelige Microsoft PowerPoint-præsentationer gør en beeline fra det første dias til det sidste. Det er lidt forudsigeligt og kedeligt. Men store præsentationer, som store historier, bør ikke være tvunget til at følge en lineær glidebane.
En ny funktion i PowerPoint 2016 10 Tips til bedre PowerPoint-præsentationer med Office 2016 10 Tips til bedre PowerPoint-præsentationer med Office 2016 Microsoft PowerPoint fortsætter med at indstille nye standarder. Nye funktioner i PowerPoint 2016 manifesterer sin top spot som den bedste mulighed for smarte og kreative præsentationer. Læs mere kaldet "Opsummeringszoom" gør det muligt at springe ind og ud af forskellige dias og skabe spændende variationer.
Hvordan Sammendrag Zoom fungerer i Microsoft PowerPoint
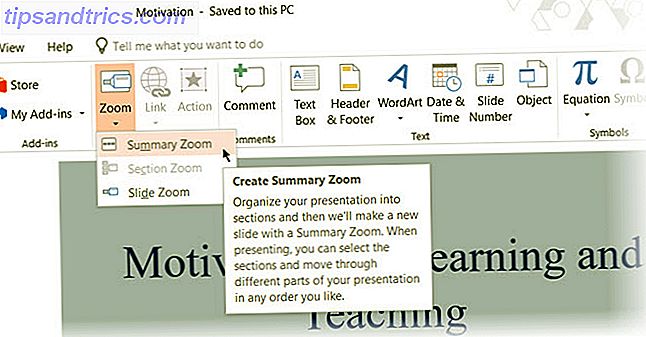
Sådan beskriver PowerPoint Summary Zoom: friheden til at hoppe fra et dias til et andet dias og tilbage igen hjælper dig med at tilføje mere interaktivitet til dine præsentationer. Det er som hovedindekset, hvorfra du kan gå fra et sted i din præsentation til en anden i enhver rækkefølge, du kan lide. Zoom til Microsoft PowerPoint er kun tilgængelig for Office 365-abonnenter og kun på Windows.
Sådan kan du sætte det op:
- Når dine dias er klar, skal du gå til Ribbon> Insert> Zoom .
- Fra rullemenuen skal du vælge Oversigt Zoom.
- Dialogboksen Sammenfattende zoomindsætning åbnes og beder dig om at vælge de dias, du vil medtage i zoom.

- Når du har valgt de rigtige dias, skal du klikke på knappen Indsæt .
- Opsummeringszoombilledet vil blive oprettet, og det vises som et nyt dias placeret lige før det første dias, du medtog i din sammendragszoom. Indtast en titel for dette dias og gem din præsentation.

Gå til diasshowet og brug sammendragszoom for at tage dit publikum gennem de vigtigste dele af præsentationen. Du kan væve en lille historie med de dias, der er valgt i Summary Zoom. Du kan ignorere de andre dias ind imellem, der ikke behøver at være en del af din fortælling. Funktionen Sammenfattende zoom hjælper dig med at oprette et glattere lysbilledshow og forklare det bedre.




