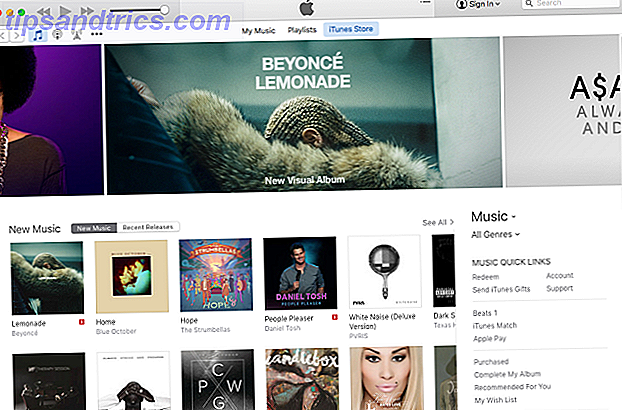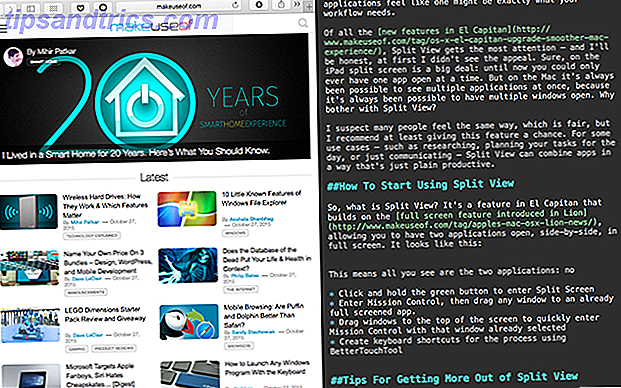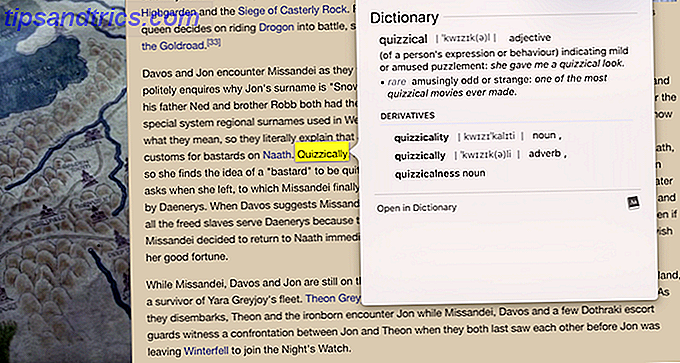Din Mac kan fortsætte med at overraske dig år efter at du har brugt en. For nylig har jeg opdaget mange små men nyttige macOS-funktioner 18 Lille, men brugbare macOS-funktioner, du vil vide om 18 små men nyttige macOS-funktioner, du vil vide om macOS har mange sådanne små, men nyttige funktioner, der er lette at savne indtil du snuble over dem, eller nogen peger dem ud til dig. Læs mere og nu har en anden dukket op på min radar. Det er "tre-finger-træk" . Hvordan virker det?
Alt du kan klikke og trække på din Mac med en trackpad eller mus, kan du trække med tre fingre. Ingen klik involveret være doven: 3 tips til at reducere risikoen for RSI ved at hvile dine hænder være doven: 3 tips til at reducere risikoen for RSI ved at hvile dine hænder Her er tre tip, der kan lette byrden på dine hænder og gøre computeren eller mobilen brug lidt mere behagelig. Læs mere !
Du vil elske tre-finger-træk, hvis du har en gentagne belastningsskader som karpaltunnelsyndrom. Bevægelsen er også værd at tilføje til din workflow, hvis du arbejder med grafikprogrammer som Adobe Photoshop.
Du kan nu forlade og trefinger-træk alt, hvad du ser på din Macs skærm som et eksperiment, eller du kan holde fast og udforske gestus med os. Vi viser dig, hvad du kan bruge det til, lige efter vi viser dig, hvordan du aktiverer det.
Sådan aktiveres "Tre-finger-træk" på macOS
Gå til Systemindstillinger> Tilgængelighed> Mus og Trackpad> Indstillinger for Trackpad ... og vælg afkrydsningsfeltet Aktiver trække, efterfulgt af trækfinger i rullemenuen.
Tryk på OK- knappen for at gemme ændringen. Nu er du klar til at bruge denne kraftfulde, mindre kendte multitouch-gestus på din Mac.
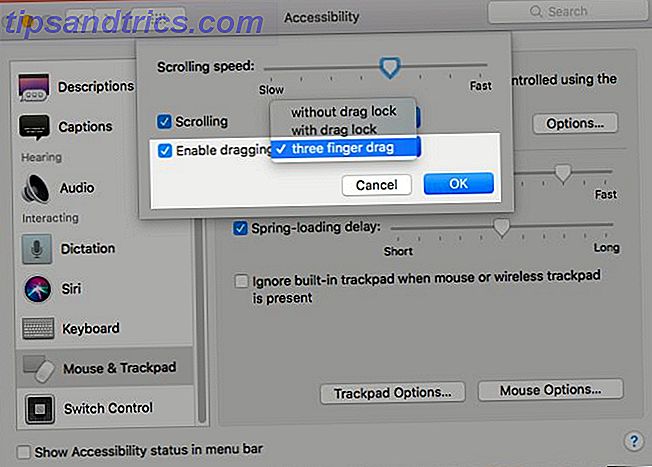
Vente! Træk ikke eller swiping med tre fingre ned på pegefeltet, afslør alle åbne vinduer i den aktuelle applikation? Du har ret, det gør det. Apple kalder funktionen App Exposé. Hvis du planlægger at bruge tre-finger-træk selv, skal du træne dig selv for at bruge fire fingre i stedet for tre til at udløse App Exposé. Bare rolig, du bliver vant til det på ingen tid.
Besøg Systemindstillinger> Sporplade> Flere gestus efter aktivering af trefinger-drag. Du kan se, at macOS har opdateret genvejen til App Exposé. Hvis du vælger Swipe ned med tre fingre endnu en gang for at vende tilbage til den gamle genvej, deaktiverer macOS den trækfunktion, vi aktiverede ovenfor. Mission Control skifter også til en genvej med fire fingre, når du aktiverer trefingers træk.
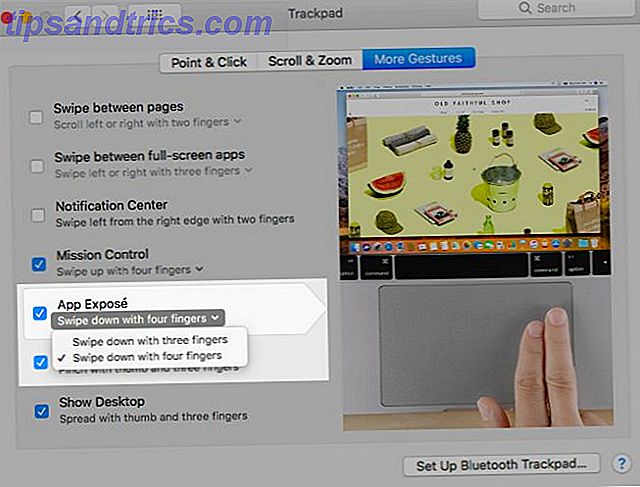
Leveres din Mac med en styrespor, der ikke styrer styrken? Derefter skal du finde trækindstillingen for tre fingre under Systemindstillinger> Trackpad, selv i Yosemite og ud.
Nu er det tid til at se, hvor trefingerens træk kommer til nytte. Husk at for resten af denne artikel, når vi siger, at du skal trække et bestemt element, mener vi, at du skal bruge tre fingre.
Sådan bruges tre-finger træk over macOS
Vælg noget på skærmen ved at trække over det. Dette fungerer med tekst, billeder, links, filer og mapper i Finder ... noget! Hvis du kan markere - vælg det med en klik og træk pegefelt eller mus handling, kan du vælge det med trefinger trække.
Vælg listeposter ved at trække op eller ned fra et tomt rum over eller under listen over de elementer, du vil vælge. Selvfølgelig virker dette kun i lister, der tillader flere valg.
Omorganisér elementer ved at trække og slippe dem, hvor du vil have dem vist. Prøv det nu med faner og bogmærker i Safari, med apps i dokken eller med begivenheder i Kalender. Hold nede Cmd- tasten, og du kan omarrangere værktøjslinjeikoner 8 Finder Tips til Mac Newbies 8 Finder Tips til Mac Newbies Navigere filer og mapper ved hjælp af den native Mac-filbrowser Finder er nem nok, men der er mange flere funktioner gemt bag menuer og tastaturgenveje . Læs mere med en tre-finger-træk. Hvis du skifter mening midtvejs, skal du trykke på Escape- tasten for at sætte det element, du trækker tilbage i sin oprindelige placering.
Flyt gennem listeposter en efter én. Træk med tre fingre over listen og slip styrefladen over et fremhævet element for at hoppe til det. For at sikre, at du ikke ender med at omarrangere genstande, skal du starte med markøren i et tomt rum over eller under listen og ikke over nogen listepost. Eksperiment med denne gestus ved brug af sidebar-elementer i Finder, lister i Påmindelser eller Favoritter i Safari.

Nogle gange vil du ende med at vælge varer, mens du forsøger at rulle gennem dem. Du skal bruge en øvelse for at få fat i at flytte gennem elementer i forhold til at vælge dem.
Du kan også bruge tre-finger-træk til at springe mellem EPUB-kapitler i iBooks.

Flyt vinduer rundt ved at trække deres titellinje. For apps, der ikke har en dedikeret titellinje, skal du trække vinduets øverste kant. Du kan også slippe apps mellem desktops i Mission Control med trefinger-træk.
Ændre størrelse på vinduer og kolonner vandret eller lodret ved at trække de relevante kanter ind eller ud. For vinduer skal du trække hjørnerne ind eller ud for at ændre størrelsen både vandret og lodret.
Gem billeder eller kopier dem ved at trække dem til en åben Finder-mappe. Med denne handling kan du f.eks. Downloade et billede fra en webside eller oprette en kopi af et billede fra appen Fotos.
Skrub gennem videoer ved at trække frem og tilbage over skydeknappen på fremdriftslinjen.
Prøv Three-Finger Drag i forskellige Mac Apps
Vi vil fremhæve et par eksempler og overlade det til dig for at opdage flere anvendelser til denne alsidige trækbevægelse.
Kalender
Indstil en tidsplan, mens du opretter en begivenhed. Lad os sige, at du vil planlægge en begivenhed. Tid Blokering - Den Hemmelige Våben Til Bedre Fokus Tid Blokerer - Den Hemmelige Våben Til Bedre Fokus Leder du efter en mere effektiv måde at organisere dine arbejdsdage på? Prøv tidspærring. Denne tidshåndtering taktik kan hjælpe med at holde dig på rette spor, mens du holder distraktioner, udskydning og uproduktive multitasking i bugt. Læs mere, fra kl. 11 til 18 I ugevisningen skal du trække fra kl. 11.00 til kl. 6.00 for den relevante dag. Du får så en popup boks lige der med denne skema udfyldt, og alt du skal gøre er at skrive i navnet på arrangementet for at oprette det. Trefingerbevægelsen arbejder på tværs af timer, dage og måneder samt i dag og måned synspunkter.
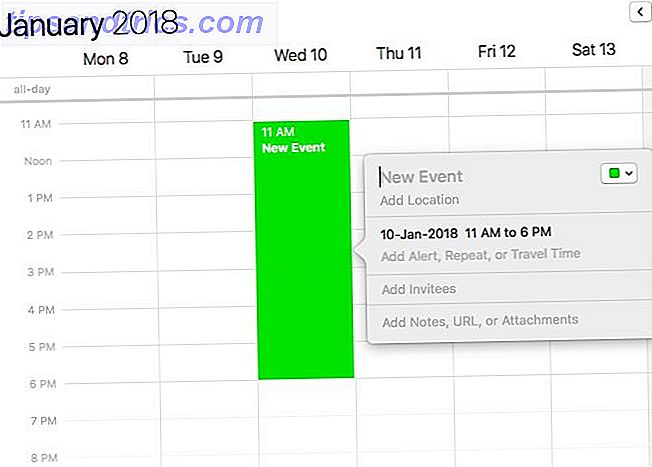
Finder
Flyt filer ved at trække dem til den rigtige placering. Hvis du vil oprette kopier i stedet, skal du holde tasten Option nede, mens du trækker. Du får se et "+" ikon opstår ved siden af filen, hvilket indikerer, at du opretter et duplikat.
Safari
Åbn links ved at trække og slippe dem på fanebladet. Hvis du slipper dem på en eksisterende fane, åbnes linket inden for det. Hvis du vil åbne linket i en ny fane, skal du trække og slippe den på knappen Opret en ny fane (dvs. "plus" -knappen til højre for fanebladet).
Beskeder
Start videresendelse af billeder, videoer og links ved at trække dem mellem samtaler. Dette indsætter dataene i meddelelsesboksen. Alt du skal gøre er at trykke på Enter for at sende beskeden.
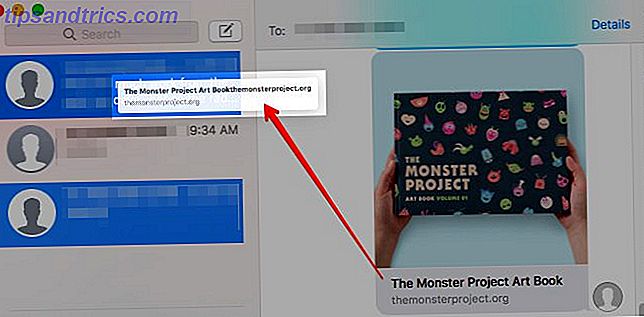
Apple Maps
Tilt kortene ved at trække over 3D-knappen op og ned. Hvis du ikke kan få det til at fungere, skal du klikke på 3D-knappen en gang, før du trækker den. Hvis du vil rotere et kort, skal du trække rundt på den indvendige kant af den pågældende knap.
Lær at "kyst"
Når du bruger tre-finger-træk, er "løbe ud af trackpad" et almindeligt problem. Du kan ordne det med en særlig gestus, kaldet coasting . Det er mere eller mindre som at glide op og ned i et supermarked, men til filer, vinduer, faner og lignende.
Lad os sige, at du vil trække en fil i Finder fra yderst til højre til en sidebjælkemappe. At kyst filen over:
- Træk filen en lille afstand.
- Løft to fingre ud af styrefladen.
- Flip filen med den tredje finger, som stadig er på styrefladen, til sidefeltet.
Du kan bruge coasting til at flytte faner og vinduer også.
Aktivér denne tilgængelighed indstilling, også!
Din Mac læser valgt tekst højt til dig Din Mac kan læse enhver tekst til dig, her er hvordan din Mac kan læse enhver tekst til dig, her er hvordan, om du vil høre en artikel, mens du gør noget andet eller vil have en anden stemme til at læse din skrivning Tilbage til dig til korrekturlæsning, OS X leveres med alt hvad du behøver. Læs mere, når du klikker på Rediger> Tale> Start tale . I lang tid spekulerede jeg på, hvorfor macOS ikke har en standard tastaturgenvej til denne grundlæggende talefunktion. Det viser sig, at det gør det, men igen ligger det i en mindre udforsket placering: Systemindstillinger> Tilgængelighed> Tale .
Vælg Speak valgt tekst, når tasten er trykket ind for at aktivere genvejen. Standardgenvejen er Option + Escape, men du kan opsætte en ny, hvis du klikker på knappen Change Key ....
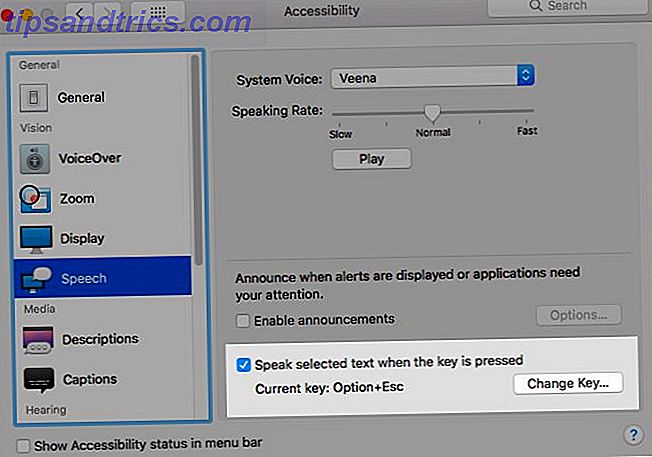
macOS har nogle super nyttige trackpadbevægelser 10 Virkelig brugbare Force Touch Trackpad-gester på en Mac 10 Virkelig Nyttig Force Touch Trackpad-gester på en Mac Apples Force Touch-teknologi gør det muligt for trykfølsomme klik, som kan gøre det hurtigere at få adgang til nogle af systemets mest nyttige genveje. Læs mere . Lad det ikke for lang tid at finde og vedtage de bedste. Giv trefingeren et skud i dag! Hvis du finder gestus irriterende, kan du gå tilbage til "klik og træk" når som helst, men vi håber du vil kunne lide tre finger finger nok til at holde fast ved det.
Hvilken uklar MacOS-funktion har forvandlet din arbejdsgang, når du har opdaget det? Fortæl os om det i kommentarerne!