
Mistanke om, at nogen har brugt din Mac, når du ikke er i nærheden, selvom du fortalte dem ikke at? Find ud af, uden behov for speciel software.
Du kan selvfølgelig støde din Mac til fingeraftryk, men hvis du mangler gearet til det, så bekymre dig ikke: Der er digitale værktøjer, du kan bruge til dette detektivarbejde. Du vil blive forbløffet over, hvad du kan finde ud af, bare ved at tjekke logfiler og se på nyligt åbne dokumenter og applikationer.
Ryan har for nylig vist dig, hvordan man tjekker, om nogen har brugt din pc. Har nogen brugt din pc? 3 måder at kontrollere, har nogen brugt din pc? 3 måder at kontrollere tastaturet er forkert placeret. Din skærm er vippet i ulige vinkler. Du ved, at nogen har brugt din computer, men du har ikke noget bevis for at negle ned skylden. Eller gør du? The ... Læs mere, men det tog ikke lang tid for jer alle at spørge om at gøre det samme på Mac. Sådan kan du se, om nogen har brugt din OS X-computer.
Trin 1: Kontroller logfilerne
Din Mac logger mange ting. Fantatiske. Åbn konsollen, hvis du ikke tror på mig - denne app giver dig en nem måde at udforske et bredt udvalg af logfiler på. Du finder den i Hjælpeprogrammer, som findes i din Macs Programmer- mappe. Åbn den op for første gang, og du vil mest se gibberish:
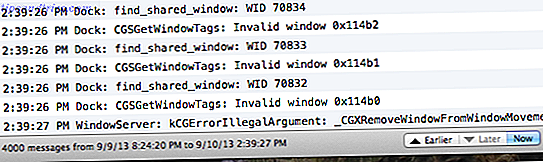
Det er næsten et rekord af alt, der nogensinde er sket på din computer, og det kan være helt overvældende.
Så, hvordan hjælper dette dig? Hvis du kan indsnævre det til bare relevante oplysninger, meget. Måske er det mest hjælpsomme at se en liste over hver gang computeren vågnede, og det er simpelt at gøre. Skriv "wake reason:" i søgefeltet, og du vil se, hvornår det skete:

Klik på "tidligere" knappen nederst for at gå længere og længere tilbage i tiden. Du ved, at noget kan være fishy, hvis din computer vågnede lidt mens du var ude af huset.
Der er en hurtigere måde at gøre dette på, hvis du er komfortabel med Terminal: skriv blot syslog |grep -i "Wake reason" og du vil se en længere liste:

At vide, hvornår computeren vågner op, er måske ikke nok - katte, der trykker på tastaturnøgler, kan være tilstrækkelige til at bede om det. Men hvis du bruger en MacBook, ved du præcis, hvornår nogen har åbnet den for at bruge din computer, og det er nyttigt.
Dette vil ikke fortælle dig, hvem der bruger din computer, selvfølgelig, eller hvad de gjorde. Men det er et godt sted at starte.
Trin 2: Kontroller de seneste varer
Din Mac holder øje med nyligt åbnede applikationer og dokumenter. Det gør det primært for at hjælpe dig med at få adgang til dem igen, men det er også meget nyttigt, hvis du har mistanke om, at en anden bruger din computer. De vil trods alt nok være interesserede i forskellige applikationer og dokumenter, end du er.
Se en liste over alle nyere applikationer og dokumenter ved at klikke på Apple logoet øverst til højre og derefter svæve over "Seneste elementer". Du får vist en liste:

Hold kommandoen, og du kan klikke for at se disse filer i Finder, hvilket giver dig adgang til oplysninger som når de sidst blev åbnet.
Taler om: nyere version af OS X tilbyder lignende funktionalitet til dette i Finder selv. Du får se nyåbnede dokumenter, billeder, film og mere, der er opdelt i kategorier i genvejen All My Files :

Hvis du finder noget her ved du, at du ikke kigger på for nylig, tillykke med at du har endnu et bevis på, at en anden bruger din Mac, mens du ikke er i nærheden.
Der er andre "Seneste" ting at kontrollere, selvfølgelig, ud over hvad din Mac optager i sig selv. Din webbrowser indeholder for eksempel en detaljeret webhistorik. Applikationer som Microsoft Word og InDesign har deres egen liste over nyligt åbnede dokumenter. Tjek disse og andre ting, hvis du vil samle yderligere beviser.
Bonus Trin 1: Installer Snooping Software
Hvis dette ikke fortæller dig nok, og du mistanke om, at uautoriseret brug foregår, kan du installere nogle snooping-software til at finde ud af, hvad der sker. Prey lader dig overvåge computerens brug Brug Prey & Never Lose Your Laptop eller Telefon igen [Cross-Platform] Brug Prey & Tab aldrig din bærbare computer eller telefon igen [Cross-Platform] Her er tingen om mobile og bærbare enheder: da de ikke er Tethered til noget, det er næsten for nemt at miste dem eller værre, få dem stjålet lige under din næse. Jeg mener, hvis du ... Læs mere fra enhver anden enhed, der er forbundet til internettet. Du kan tage skærmbilleder for at se præcis, hvad der sker med din Mac, mens du er væk fra den. Heck, du kan endda bruge den til at tage et billede af din moocher ved hjælp af det indbyggede webcam.
Alternativt kan du bare bruge Kylling af VNC Sådan opstilles og bruges kylling af VNC til fjernadgang [Mac] Sådan opstilles og bruges kylling af VNC til fjernadgang [Mac] Hvis du nogensinde har brug for at få fjernbetjening adgang til en computer, har du sikkert indset, at nogle løsninger er langt bedre end andre. Selv så vidt VNC (Virtual Network Computing) klienter går, er der en ... Læs mere eller fjern software til at se, hvad der sker på din computer, mens du er væk.
Bonus Trin 2: Dræb det med adgangskoder
Men der er en endnu enklere løsning: Lås din Mac med et kodeord. Hvis du ikke vil have folk, der bruger din computer bag din ryg, er dette det mest effektive middel til at gøre det.
Hvis du hellere ikke vil gøre det, skal du dog få en god ide om, hvem der bruger din Mac med de første to trin - mellem logfilerne og de nylige apps, bør en anstændig detektiv være i stand til at udelukke de fleste store mistænkte. Resten er selvfølgelig op til dig - medmindre du bruger Prey til at fange et billede af synderen.
Jeg vil gerne vide, hvilke værktøjer du synes er mest nyttige til dette job, og som har arbejdet for dig. Del dine kamphistorier i kommentarerne nedenfor.
Billedkreditter: Willow og Mac Via Flickr


![Facebook Search Sucks - Brug Facebook Email Notifikationer som en løsning [Weekly Facebook Tips]](https://www.tipsandtrics.com/img/internet/379/facebook-search-sucks-use-facebook-email-notifications.jpg)
