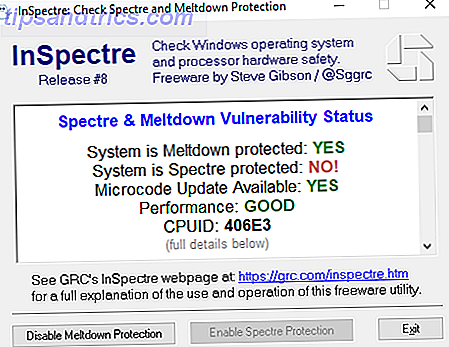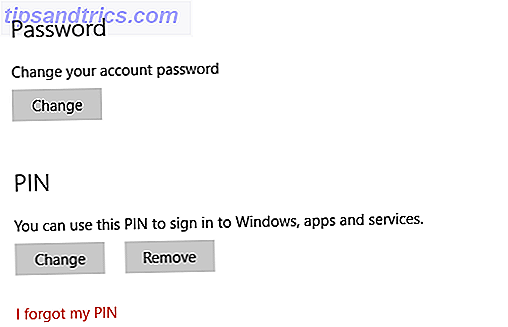Hvis du har købt en computer fra en producent, så vil du sandsynligvis opleve, at den er afvejet med unødvendigt uønsket eksempel prøveversion og uhyggelige tilpasninger. Du behøver ikke at klare det her.
Hvis du ønsker at genoprette dit system, skal du tænke to gange, før du gendanner til fabriksindstillingerne. Du kan fremskynde dit system ved at tørre skifer, men det er ikke så rent som det kunne være. Det kommer kun fra at installere helt frisk fra operativsystemet.
Vær sikker på at give os en kommentar bagefter for at fortælle os, om du nogensinde har været frustreret over producentblodware og installeret frisk for at overvinde den.
Problemet med fabriksindstillinger
Første gang du startede din nye præ-bygget computer, trådte du ind i et system med fabriksindstillinger. Selv om du kører Windows, er installationen ikke nøjagtig den samme som om kun operativsystemet blev installeret.
Dette skyldes, at de fleste producenter vil installere eller tilpasse systemet på en bestemt måde. Nogle gange er dette gjort for at gøre det mere bekvemt for brugeren, som at have alle relevante drivere installeret, men nogle gange er det gjort mere til fordel for producenten end forbrugeren. Små ting som tapetet er et branded image kan forekomme, men ofte finder du også, at nogle mindre nyttige programmer er blevet forudinstalleret.
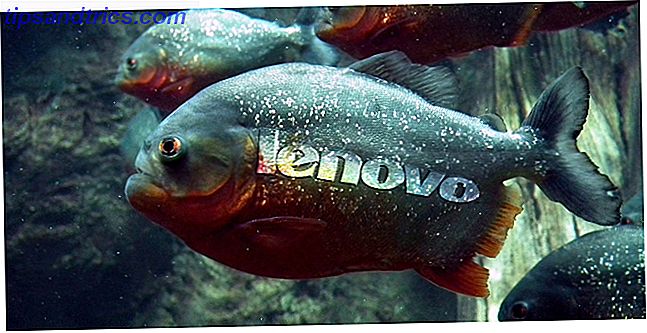
Disse programmer kan være softwareforsøg (almindeligvis for ting som antivirus) eller producentsuiter, der tilsyneladende hjælper med at få det bedste ud af dit system. Sagen er, du har sandsynligvis ikke beder om, at disse ting er på din computer, og det føles lidt invasivt at få det hele presset på dig. I bedste fald er disse programmer bloatware, der optager værdifuld harddiskplads, men de kan også være en sikkerhedsrisiko.
Vi har tidligere rapporteret om, hvordan du ved, om din nye pc er sikker. Hvordan ved du, om din nye pc er sikker? Hvordan ved du, om din nye pc er sikker? Nylige historier lærer os, at der i næsten alle tilfælde er software forudinstalleret på din enhed, der er designet til at opfange online-transaktioner, lytte til eller forringe din sikkerhed på en anden måde. Læs mere . Et eksempel på et sikkerhedsproblem var med Lenovo-bærbare computere, der viste sig at have Superfish-malware forudinstalleret Lenovo-bærbare ejere. Pas på: Din enhed kan have forudinstalleret malware Lenovo-bærbare ejere. Pas på: Din enhed kan have forudinstalleret malware. Kinesisk computerproducent. Lenovo har indrømmet, at bærbare computere er afsendt til butikker og forbrugere i slutningen af 2014 havde malware forudinstalleret. Læs mere . Standard Windows Uninstaller hjalp ikke med at slippe af med det, og den fælles bruger ville have været efterladt ingen klogere. Det er uacceptabelt for noget sådan at ske, især når du har lagt en stor sum for et nyt system og fremhæver et ekstremt tilfælde, hvor fabriksindstillingerne er farlige.
Fjern Bloatware
En taktik du kan bruge, hvis du ikke vil starte fra et nyt systeminstallation, er at fjerne den bloatware, der følger med dit system. Husk, at dette ikke vil afhjælpe nogen sikkerhedsrisiko, som ovenstående Superfish-hændelse, men det er en nem måde at slippe af med den oplagte uønsket.
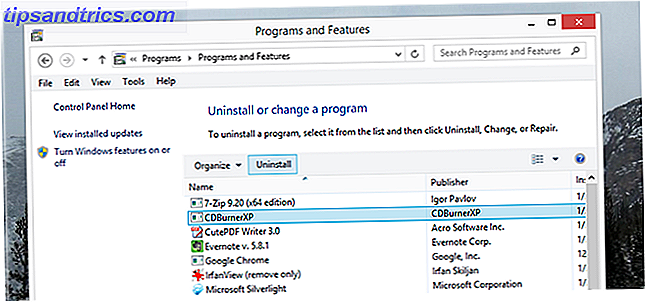
For dette kan du bare bruge den indbyggede Windows Uninstaller eller tage det et skridt videre ved at bruge et program som Skal jeg fjerne det (vores Skal jeg fjerne det review Kend hvilken software der skal afinstalleres med, hvis jeg fjerner det? Kend hvilken software der skal afinstalleres Med bør jeg fjerne det? Her på MakeUseOf har vi lagt ud mange artikler, der gennemgår og fremhæver software, der gør det muligt at afinstallere applikationer helt fra dit system. Et problem, som mange af jer løber ind, er ikke at vide, hvilke ... Læs mere ) for bedre at kunne fastslå, hvad der skal tørres af dit system. Husk, fjern ikke drivere eller andre systemkritiske værktøjer, da du kunne finde systemet ustabilt bagefter.
For mere information om fjernelse af det overskydende uønsket, skal du sørge for at tjekke vores guide til, hvordan du slippe af med bloatware Sådan fjerner du Bloatware og undgår det på nye bærbare computere Sådan fjerner du Bloatware og undgå det på nye bærbare computere Træt af software, du aldrig ville have forbruget din bærbare computer ressourcer? Din computer er ikke ledig annonceplads. Sådan fjerner du bloatware. Læs mere .
Installer dit system fra bunden
Den bedste måde at sikre, at du har det reneste system muligt, er ikke at lave en fabriksnulstilling, men tørre dit drev og installer operativsystemet fra bunden. Hvis du foretager en fabriksnulstilling, ruller alt tilbage til, hvordan systemet var, da du først fik det, herunder fjernelse af alle de programmer og data, du tilføjede. Men som vi har fastslået, vil en fabriksåbning også genoprette bloatware, som systemet fulgte med.
Det er ikke for svært at lave et nyt systeminstallation, men først skal du forstå konsekvenserne af det. Selv om det måske lyder indlysende for nogle, vil denne proces slette alle dine data, medmindre du gemmer dem på et separat drev eller partition fra dit operativsystem. Dine dokumenter, musik, installerede programmer og mere vil være væk, medmindre du opretter en sikkerhedskopi af dem. Du kan bruge Windows Easy Transfer (vores flytende data guide Opgradering af hardware? Tips til flytning af din Windows-installation uden at skulle geninstallere Upgrading Hardware? Tips til flytning af din Windows-installation uden at skulle geninstallere Cringe ved tanken om at skulle geninstallere Windows? Opgradering PC hardware er spændende, men håndtering af din Windows-installation kan blive et problem. Her er dine muligheder for at holde din nuværende Windows-opsætning. Læs mere) for nogle af disse data, eller du kan bruge et dedikeret backupprogram 6 Sikkereste måder at sikkerhedskopiere og gendanne Dine filer i Windows 7 og 8 6 Sikkereste måder at sikkerhedskopiere og gendanne dine filer i Windows 7 & 8 Nu er vi sikker på at du har læst rådene igen og igen: Alle skal sikkerhedskopiere deres filer. Men at beslutte at sikkerhedskopiere dine filer er kun en del af processen. Der er så mange ... Læs mere.
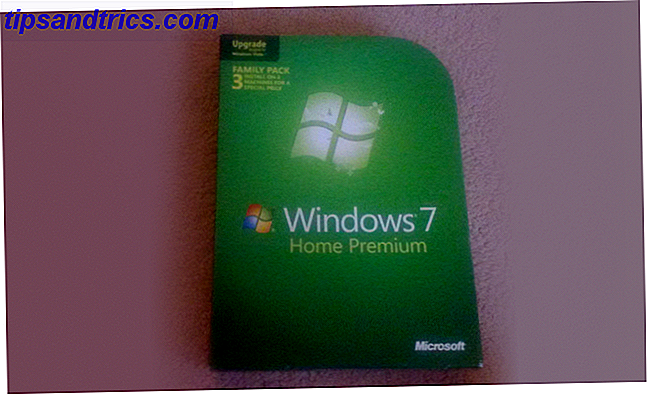
For at starte dit friske systeminstallation skal du have en kopi af operativsystemet på bootable media (som en cd eller et USB-drev. Sådan installeres Windows 8 fra en USB-stick Sådan installeres Windows 8 fra en USB-stick Hvis du søger installer Windows 8, og din computer har ikke et dvd-drev, du er ikke alene. Uanset om du har en Windows 8 DVD eller en Windows 8 ISO-fil, du har downloadet fra Microsoft, Læs mere) og din produktnøgle Fire steder at finde din Windows 8-produktnøgle Fire steder at finde din Windows 8-produktnøgle Med Windows 8 blev det sværere at finde den 25-cifrede produktnøgle. Men du har stadig brug for at downloade installationsmedier eller installere på en maskine, der ikke var forudinstalleret med Windows 8. Læs mere. Hvis du har en kopi af operativsystemet på disk fra Microsoft, er det glimrende. Hvis ikke, skal du selv oprette det bootbare medie ved at bruge en ISO-fil. Handily har vi en fremragende og grundig guide til, hvordan man laver bootable media ved hjælp af ISO Sådan laver du en bootbar USB, cd eller dvd til at installere Windows Brug af en ISO-fil Sådan laver du en bootbar USB, cd eller dvd til at installere Windows ved hjælp af en ISO-fil Har du brug for installationsmedier til at geninstallere Windows? I denne artikel viser vi, hvor du kan få Windows 7, 8, 8.1 og 10 installationsfiler, og hvordan du opretter en bootbar USB, CD eller DVD fra bunden. Læs mere .
Du skal derefter køre dette bootbare medie, som kan gøres ved blot at sætte disken eller USB-drevet i og genstarte. Hvis dette ikke virker automatisk, skal du genstarte og se, hvilken tast du skal trykke for at få adgang til din BIOS Sådan indtaste du BIOS på din computer Sådan indtaster du BIOS på din computer Inden for BIOS kan du ændre de grundlæggende computerindstillinger, som f.eks. opstartsordren. Den nøjagtige nøgle, du skal strejke, afhænger af din hardware. Vi har udarbejdet en liste over strategier og nøgler til at komme ind på ... Læs mere; Så ændrer du boot-ordren på din pc (så du kan starte fra USB) Sådan ændrer du boot-ordren på din pc (så du kan starte fra USB) Lær hvordan du ændrer opstartsordren til din computer. Det er vigtigt at fejlfinding problemer og tweaking indstillinger, og det er meget nemmere end du tror. Læs mere for at få disken / USB til at være først.
Installationsguiden fører dig gennem de nødvendige trin, men sørg for at du vælger at tørre harddisken og installere den helt fra bunden. Når du er færdig, sendes du til dit nye skrivebord, hvorefter du skal gå til Windows Update Windows Update: Alt du behøver at vide Windows Update: Alt du behøver at vide, er Windows Update aktiveret på din pc? Windows Update beskytter dig mod sikkerhedsproblemer ved at holde Windows, Internet Explorer og Microsoft Office up-to-date med de nyeste sikkerhedsrettelser og fejlrettelser. Læs mere og få alle de vigtige opdateringer (herunder dine drivere Sådan finder du og erstatter forældede Windows-drivere Sådan finder du og erstatter forældede Windows-drivere Din drivere kan være forældet og skal opdateres, men hvordan skal du vide? Først skal du ikke Løs det, hvis det ikke er blækket! Hvis drivere har brug for opdatering, så er her dine muligheder. Læs mere). Når det er alt godt, kan du gå videre og gendanne de data, du sikkerhedskopierede tidligere.
Signature Edition Computers
Hvis du leder efter at købe en ny computer, der ikke følger med hele producenten, så er du måske ikke i stand til at overveje at undersøge Signature Edition-computere fra Microsoft Store. Der er ingen salgsfremmende forhåndsbelastninger, ingen bloatware - bare operativsystemet.

Dette er computere, der kommer i en lang række konfigurationer fra forskellige producenter. Lad være med at være meget opmærksom på, at markedsføringen snyder sig om, at de er "hurtigste rundt". De er kun hurtige, fordi udelukkende operativsystemet er installeret, ikke på grund af yderligere bonusser eller hardwareforskelle.
Men hvis du er komfortabel med at installere frisk selv, kan du måske finde ud af, at det er en bedre aftale at købe et standardsystem, og så skal du bare lave en frisk installation på det. Sørg for at sammenligne priserne på standard mod Signature Edition, før du køber.
Hold det frisk
Nu ved du: Hold altid dit system frisk ved at installere fra operativsystemet, og ikke vende tilbage til fabriksindstillingerne. Du har ikke brug for prøveversion software, meningsløse producent suiter og grimme tilpasninger vejer ned dit helt nye system. Og skulle du nogensinde finde ud af, at du har brug for et værktøj, der tilbydes af producenten, for eksempel at bruge en særlig hardware nøgle, ved at du kan downloade den fra deres hjemmeside.
Bemærk, at din gendannelsespartition stadig indeholder en fabriksindstillinger opsætning, så skal du opdatere eller nulstille din beregning. Skal du opdatere, nulstille, gendanne eller geninstallere Windows? Skal du opdatere, nulstille, gendanne eller geninstallere Windows? Har du nogensinde ønsket at nulstille Windows 7 uden at miste personlige data? Mellem en fabriks nulstilling og en geninstallation var det hårdt. Siden Windows 8 har vi to nye muligheder: Opdater og Nulstil. Hvilken er rigtig ... Læs mere r, bloatware vil være tilbage. Går tilbage til et gendannelsespunkt Hvad du behøver at vide om Windows Systemgendannelse Hvad du behøver at vide om Windows System Restore Forestil dig de problemer, du kunne finde dig i, hvis dit system mislykkedes! Funktionen Windows Systemgendannelse kunne gemme din røv. Denne artikel forklarer, hvordan du opretter og bruger Windows-gendannelsespunkter. Læs mere, men det er sikkert, da det ikke vil trække på din gendannelsespartition. For at gemme, kan du tørre den oprindelige gendannelsespartition og genoprette den Sådan genoprettes en slettet gendannelsespartition i Windows 8 Sådan genoprettes en gendannet gendannelsespartition i Windows 8 På det tidspunkt skal det ekstra lagerplads have været meget fristende. Men nu har du brug for en gendannelsespartition. Vi viser dig, hvordan du gendanner det. Læs mere ved hjælp af dit friskinstallerede system.
Har du nogensinde lidt i hænderne på en producentinstallation? Tømte du det hele og startede med operativsystemet igen?
Billedkreditter: Sort laptop via Shutterstock