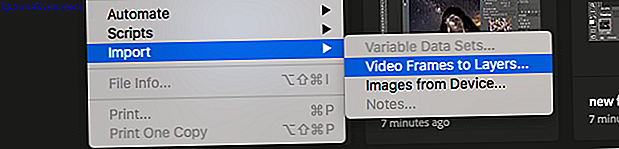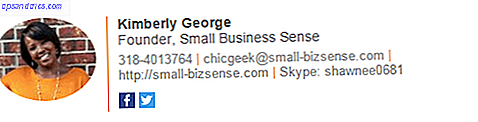En almindelig gammel adgangskode er kun en af de mange metoder til beskyttelse af en Windows 10-konto Sådan beskytter du adgangskode Windows 10 Sådan beskytter du adgangskode Windows 10 Din computer er en guldmine af personlige og private oplysninger. Heldigvis har Windows 10 en række låsemetoder, der hjælper med at beskytte dine data. Lad os tage et kig på, hvordan du kan passwordbeskytte Windows ... Læs mere.
Hvis du bruger en Microsoft-konto til at logge ind, kan godkendelse uden adgangskode være mere bekvemt end at huske og skrive et langt, stærkt kodeord. Og med ansigt og fingeraftryk åbnes Sådan logger du ind i Windows 10 med fingerscanning og ansigtsgenkendelse Sådan logger du ind i Windows 10 med fingerscanning og ansigtsgenkendelse I stedet for at bruge et kodeord eller en pinkode, kan du være bedre ved at bruge fingeraftryksscanning eller ansigtsgenkendelse! Men der er nogle risici forbundet med dem. Her er hvad du behøver at vide. Læs mere, nøglen til din pc ligger i noget permanent på din krop, ikke noget du skal huske.
Men der er en anden metode, der ikke får nok kærlighed: Picture Password.
Med det vælger du et foto fra dit bibliotek og tilføjer en række tre indgange til den. Disse kan være linjer, kraner eller cirkler, og denne nøjagtige kombination låser din konto op. Og da det er lokalt til din pc, vil nogen finde ud af dit billede kodeord ikke afsløre din Microsoft-adgangskode.
For at tilføje et billedadgangskode skal du åbne appen Indstillinger og vælge Konti . Klik på fanen Log på indstillinger til venstre og rul ned til Billedadgangskode . Vælg Tilføj for at komme i gang. Bemærk, at du skal udføre opsætningen på samme skærm, som du normalt bruger til at logge ind.
Bekræft din kontoadgangskode først, og klik derefter på knappen Vælg billede for at vælge et billede fra din pc. Du skal vælge et billede i høj kvalitet, så det ikke er sløret. Vælg Brug dette billede, hvis du er tilfreds med at bevæge sig på begejstringerne. Træk derefter tre forskellige tider på billedet. Gentag det for at bekræfte, og dit billede kodeord er helt oprettet.
Nu ser du dit billede, når du logger ind på din konto. Tegn de samme bevægelser for at logge ind, eller vælg linket Log på indstillinger for at bruge dit kodeord eller din PIN-kode i stedet.
Dette er selvfølgelig beregnet til brug på en touchscreen computer. Du kan også bruge musen til at udføre bevægelserne, så hold sikkerheden i tankerne, når du bruger denne indstilling. Nogen kunne bruge fingerspidser på skærmen til at dechifrere dit kodeord, og at gøre din kombination for indlysende kan give andre mulighed for at gætte det.
Hvis du ikke har en touchscreen-maskine eller tror ikke, at et billedadgangskode er til dig, skal du tjekke, hvorfor en pinkode er din bedste mulighedskode eller adgangskode? Hvad skal du bruge i Windows 10 PIN eller Password? Hvad skal du bruge i Windows 10 Windows 10 giver dig mulighed for at logge ind på din pc ved hjælp af flere metoder. De to mest populære er adgangskoder og PIN-kode. Lad os undersøge forskellene mellem dem og afgøre, hvilket er bedst for dig. Læs mere .
Har du prøvet et billedadgangskode i Windows 10? Hvad er din yndlingsautentificeringsmetode: billede, pinkode, adgangskode eller noget andet? Fortæl os i kommentarerne!
Billedkredit: peshkova / Depositobilleder