
GIF'er er overalt. Det engang ydmyge animerede billede er nu det uofficielle sprog på web-GIF'erne, Sprog på internettet: Deres historie, kultur og fremtidige GIF'er, Sprog på internettet: Deres historie, kultur og fremtid Læs mere. GIF'er er den hurtigste måde at udtrykke en følelse på kvidre, og du kan spilde tid på at se dem 10 Tidsspildende vaner du skal afslutte i dag 10 Tidsmæssige vaner du skal afslutte i dag Et øjeblik her eller der har ikke lyst til meget, men det hele tilføjer! Kan det være, at du spilder tid på meningsløse vaner? Vi viser dig daglige opgaver, du kan stoppe. Læs mere om Reddit og Facebook.
Der er masser af steder at finde GIF'er, herunder specialtjenester som Giphy, og du kan endda få iOS-tastaturer 5 Flere iOS 8-tastaturer, der understøtter GIF'er, fancy skrifttyper og temaer 5 Flere iOS 8-tastaturer, der understøtter GIF'er, Fancy Fonts & Themes Du vil blive overrasket over hvilke funktioner der kan pakkes ind i et enkelt tastatur. Læs mere og Android-tastaturer 5 Bedste Android-tastaturer til Emojis, GIF'er og mere 5 Bedste Android-tastaturer til Emojis, GIF'er og andet Disse tastaturer gør det super nemt at tilføje GIF'er, emojis og alle slags andre godbidder til alt, hvad du skriver. Læs mere, der søger efter dem, mens du skriver.
Men intet slår gør dit eget. Du kan oprette en animeret GIF i Photoshop ved at konvertere videoer eller bruge en række statiske billeder. Lad os tage et kig på, hvordan man gør begge dele. Vi opretter gifs i Photoshop CC for dette eksempel.
Lav en GIF fra en video
En af de mest almindelige grunde til at lave en GIF er, når du har et videoklip, du vil dele online. Det er meget nemt at konvertere en video til en GIF i Photoshop.
Start med at gå til Filer> Importer> Videorammer til lag . Du behøver ikke at oprette en ny fil først. Vælg din video, og klik på Åbn .
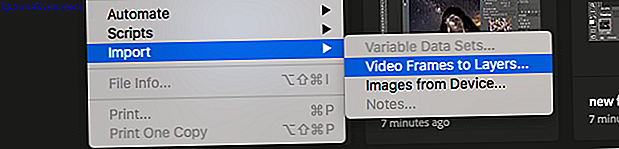
I den dialogboks, der følger, kan du vælge om du vil importere hele videoen eller kun en markeret del. Hvis du vælger sidstnævnte, skal du trække trimhåndtagene under forhåndsvisningsvinduet indad for at indstille nye start- og slutpunkter. Alt mellem disse håndtag vil blive importeret; alt uden forkastet.
Husk, at jo flere video du importerer, desto større bliver din GIF-fil.
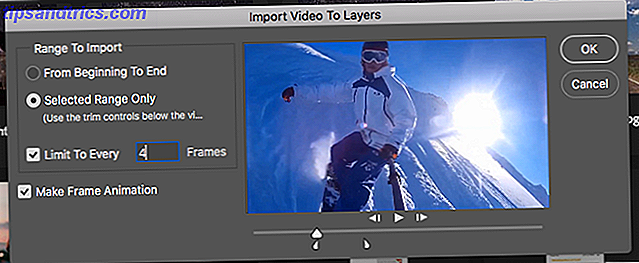
Hvis du importerer et stort klip, vælger du Limit to Every 2 Frames (eller flere) en enkel måde at reducere størrelsen på uden at påvirke kvaliteten for meget.
Sørg for, at Make Frame Animation er markeret, og klik derefter på OK . Videoen begynder at importere. Det kan tage et stykke tid afhængigt af hvor stort det er. Når det er færdigt, har du en ny billedfil, hvor hver ramme af videoen er placeret på sit eget lag.
Nederst på skærmen er paletten Tidslinje . Dette viser alle de rammer, der udgør din GIF, som hver ramme svarer til et andet lag i billedet.

Du kan tilføje eller fjerne rammer eller redigere noget af de eksisterende lag, ligesom du ville have et normalt lag på et andet billede. Men for en direkte konvertering af en video til en GIF, skal du blot trykke på knappen Play nederst for at få en forhåndsvisning. Når du er glad, er du klar til at gemme GIF.
Sådan gemmes en GIF i Photoshop
Gå til File> Export> Save for Web (Legacy) . I feltet, der åbnes, skal du indstille formatet til GIF, Farver til 256 og reducere billedstørrelsen til noget mindre som en måde at holde den samlede filstørrelse nede.
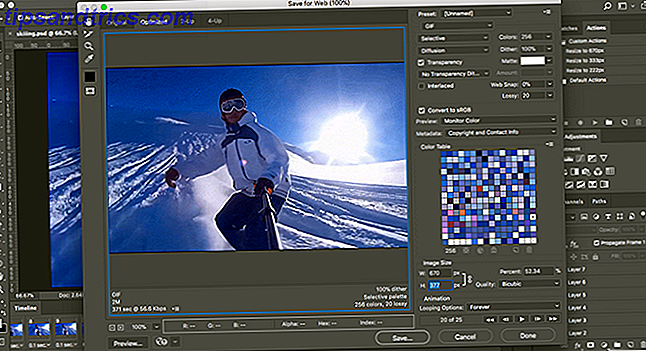
Du kan se, hvor stor din resulterende fil vil være nederst til venstre i vinduet Preview. Hvis den er for stor, skal du trække den glidende skyder til højre. Dette påvirker kvaliteten, men reducerer også filstørrelsen betydeligt.

Endelig skal du trykke på Gem for at oprette din GIF.
Opret manuelt en GIF fra stillbilleder
Hvis du ikke har en video, der skal bruges som basis for din GIF, kan du oprette en manuelt fra en række statiske billeder. Det er lidt mere involveret, især hvis du vil gøre noget komplekst, men den grundlæggende proces er ligetil.
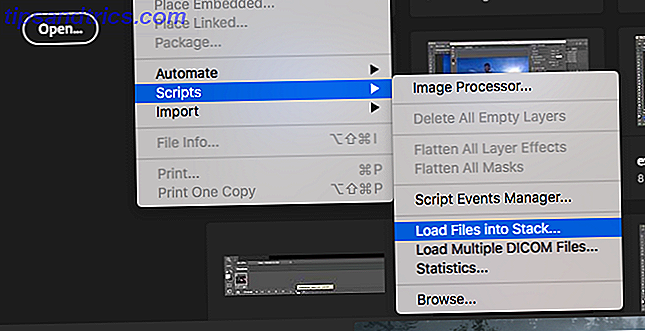
Du laver din GIF fra en enkelt billedfil, der indeholder flere lag, og lagene bruges til at levere indholdet til hver ramme af din animation. Der er to måder at komme i gang:
- Hvis du allerede har lavet billederne til din animation, skal du importere dem ved at gå til Filer> Scripts> Indlæse filer i stak . Klik på Gennemse, vælg derefter alle de billeder, du har brug for, og tryk på OK . Hvert billede bliver derefter placeret på sit eget individuelle lag inden for samme fil.
- Hvis du ikke allerede har lavet billederne, gør det nu. Husk at hver del af animationen skal gå på sit eget lag.
Nu er du klar til at lave animationen.
Animer din GIF
Sådan fungerer det. Når du manuelt opretter en ramme i animationen, vil hvert lag i dit billede, der er sat til Visible, blive inkluderet i den ramme. Lag sat til Skjult vil ikke blive inkluderet i rammen.
For den første ramme vil du muligvis indstille baggrundslaget til Synligt og alle de andre lag til Skjult. Så i den anden ramme kan du gøre det andet lag synligt, og så det tredje lag i den tredje ramme og så videre. Det bliver klart, når du kommer i gang.

Gå først til Vindue> Tidslinje . I midten af panelet, der åbnes, skal du klikke på Opret ramme animation . Dette skaber den første ramme for din animation. I lagpaletten gemmer du de lag, du ikke vil være en del af denne ramme, ved at fjerne markeringen af øjenikoner.
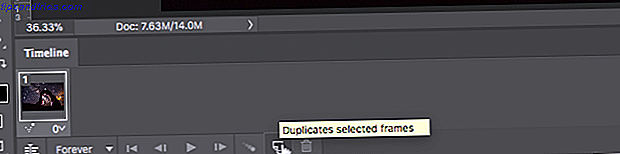
Klik nu på knappen Ny ramme, som vil duplikere den foregående ramme. Skjul igen de lag, du ikke vil have med i denne nye ramme igen, og synliggøre dem, du gør.
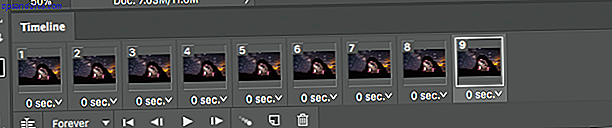
Gentag denne proces, indtil du har tilføjet alle de rammer, du har brug for i din GIF.
Efterbehandling
For at afslutte skal du indstille Frame Delay - dette er i realiteten billedfrekvensen. Klik på den første ramme, og skift derefter på den sidste ramme. Klik nu på rullemenuen under et af rammerne, og vælg en forsinkelse. Ingen forsinkelse betyder, at animationen løber hurtigt, mens et bestemt antal sekunder betyder, at hver ramme forbliver på skærmen i den tid.
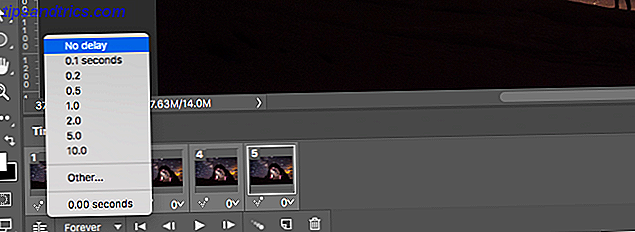
Endelig skal du indstille Looping-indstillingerne, som du finder nederst i tidslinjepanelet. Det angiver, hvor mange gange GIF'en vil spille. I de fleste tilfælde vil du gerne indstille den til Forever .

Klik nu på knappen Afspil nederst på skærmen for at få vist din GIF. Du skulle se noget sådan her:

Du kan redigere rammer ved blot at vælge dem og justere hvilke lag der er synlige (du kan også justere opaciteten eller lave andre mere avancerede tweaks). Tilføj flere lag, hvis du har brug for dem, eller tryk på papirkurven for at slette dem.
Når du er glad, kan du springe videre til Gem din GIF-sektion. Eller læs videre for at forbedre animationen.
Avancerede Animationer Med Tweening
Photoshop understøtter en kraftig animationsfunktion kaldet tweening . Dette gør det muligt at oprette glattere animationer ved automatisk at generere overgangsrammer mellem to eksisterende rammer. For eksempel, sig du ønskede et lag at falme i. Du ville oprette en ramme med det lag sat til Skjult, og en anden med den indstillet til Synlig. Og så vil du mellem disse to rammer.
I vores eksempel går vi mellem alle rammer for at give vores stjerneklar himmel mere blinkende effekt.

Vælg først den første ramme og klik på knappen Tween på værktøjslinjen nederst på tidslinjepanelet.
I dialogboksen, der åbnes, skal du indstille Tween med til Næste ramme og Rammer til Tilføj til antallet af overgangsrammer, du ønsker. Et højere tal betyder en jævnere, men langsommere effekt. Klik på OK for at generere de nye rammer.
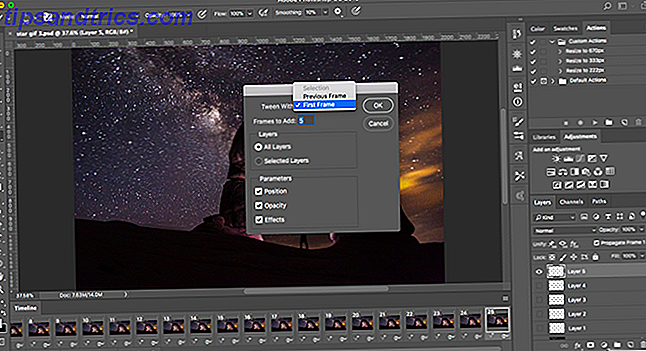
Gentag processen for de andre originale rammer, du oprettede. Når du får den sidste, vil du muligvis indstille Tween med til første ramme . Dette hjælper med at skabe en jævn overgang tilbage til starten af en looping GIF.

Tryk på knappen Play for at få vist effekten.
Gemmer din GIF
Når du er færdig, skal du først gemme din fil i .PSD-formatet. Dette vil gemme alle lag- og animationsoplysninger, så du kan komme tilbage og redigere det senere, hvis du har brug for det. Derefter kan du eksportere det som en GIF.
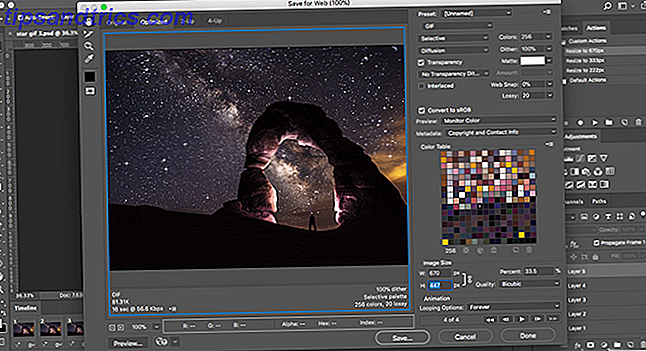
Gå til File> Export> Save for Web (Legacy) . I dialogboksen, der åbnes, skal du sørge for, at formatet er indstillet til GIF, og indstillingen Farver er indstillet til 256 (dette sikrer maksimal kvalitet).
Andre indstillinger, som du måske vil ændre, omfatter billedstørrelsen og looping-indstillingerne, hvis du ikke gjorde det før.

Forhåndsvisningsvinduet viser, hvilken størrelse filen vil være, når du gemmer den. Du kan også klikke på knappen Preview for at teste animationen i et browservindue.
Endelig skal du klikke på Gem for at gemme din GIF.
Andre måder at lave GIF'er på
GIF'er i Photoshop er nemme. Men hvad nu hvis du ikke har Photoshop? Det betyder ikke, at du skal være udeladt. Se vores vejledninger om at oprette GIF'er, når du har nulkundskaber Sådan opretter du GIF'er, selvom du har nulkundskaber Sådan opretter du GIF'er, selvom du har nulkundskaber Hvis du vil op dit GIF-spil, snarere end at søge og dele andres GIF'er, Brug dette simple værktøj til at lave dine egne GIF'er i rekordtid. Læs mere og om hvordan du laver en GIF fra en YouTube-video Sådan kan du nemt slå YouTube-videoer til GIF Sådan nemt kan du konvertere YouTube-videoer til GIF'er Vil du have en hurtig måde at gøre YouTube-video til en hurtig, men høj kvalitet GIF? Dette websted er det perfekte værktøj til dig. Læs mere . Med så mange værktøjer til alle niveauer af brugeren er der ingen grund til ikke at dykke lige ind.
Har du brugt Photoshop til at oprette GIF'er? Hvilke andre værktøjer bruger du? Del dine tanker og anbefalinger i kommentarerne nedenfor.



![LibreOffice 3.5 udgivet, tilbyder nyt grammatikkontrolværktøj [Nyheder]](https://www.tipsandtrics.com/img/linux/117/libreoffice-3-5-released.jpg)