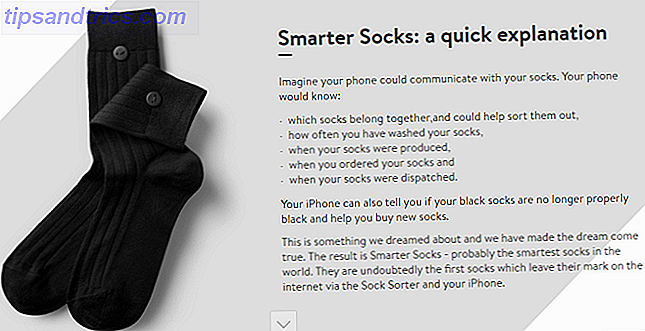Det kommer uden varsel og har potentiale til at ødelægge timer på timers arbejde. Jeg er selvfølgelig henvist til den berygtede Windows "Blue Screen of Death" (BSOD) fejlmeddelelse.
BSOD er et fejlskærmbillede De 5 mest almindelige Windows-fejl og hvordan man retter dem De 5 mest almindelige Windows-fejl og hvordan man løser dem Lad ikke en blå skærm af død ødelægge din Windows-oplevelse. Vi har samlet årsager og løsninger til de mest almindelige Windows-fejl, så du kan rette dem, når de kommer op. Læs mere, der kan opstå i Windows 10 af forskellige årsager, f.eks. Når en kritisk proces døde. Sådan løses "Kritisk processtop" Stop-kode i Windows 10 Sådan løses "Kritisk processtop" Stop-kode i Windows 10 "kritisk proces døde" stop kode er en af de mest uønskede seværdigheder for en Windows-bruger. Løs det med disse fejlfindingstrin. Læs mere eller opstartsenheden bliver utilgængelig Sådan repareres den utilgængelige opstartsenhedfejl i Windows 10 Sådan løses den utilgængelige opstartsfejl i Windows 10 Lad os tage et kig på, hvordan du kan løse den utilgængelige opstartsfejl i Windows 10. Her er De forskellige løsninger, du kan prøve. Læs mere . Alt fra software til hardware konflikter kan skabe en BSOD. Desværre kan årsagerne til en BSOD forblive et mysterium, indtil brugeren - eller en pc-tekniker til en betydelig pris - identificerer og løser problemet.
Selv for tech-guider kan en BSOD betyde flere timers ubegrænset fejlfinding. Det vil sige, hvis du ikke ved, hvordan man starter. Læs videre for at finde ud af, hvordan du diagnosticerer og reparerer BSOD'er Sådan repareres et uoverstigeligt bootvolumen i Windows 10 Sådan repareres et uoverstigeligt bootvolumen i Windows 10 Er en uoverstigelig bootvolumenfejl, der forhindrer dig i at starte din pc? Sådan fejler du det, så du kan komme tilbage. Læs mere i Windows 10.
Typer af BSOD'er
Der er forskellige typer BSOD'er, som hver kræver forskellige handlinger. Mens du installerer en ny version af Windows - de facto fix for BSODs - vil ofte arbejde, vil de også kræve, at brugerne taber værdifulde data, hvis de ikke sikkerhedskopieres.
Dette er de øverste årsager til en BSOD:
- Driver Konflikter - Driver konflikter opstår, når to eller flere drivere (software beregnet til at bruge og styre hardware) ikke kan fungere korrekt med hinanden. Dette kan også forekomme, når flere drivere er installeret til den samme enhed uden at afinstallere en tidligere version.
- Hardware konflikter - Hardware tweaks kan føre til BSODs. Unsafely overclocking en pc, for eksempel, kan straks oprette en BSOD. Men BSOD'er kan også opstå, hvis dine RAM-sticks er placeret ukorrekt, eller hvis et stykke hardware begynder at mislykkes.
- Operativsystem (OS) Fejl - Fra tid til anden kan brugerfejl eller malware chip væk i de vigtige filer i dit operativsystem. Dette kan også forekomme, når du bruger en Insider Preview of Windows. Vigtige manglende filer kan medføre en skadelig fejl, hvilket får din pc til at indtaste en BSOD-loop, hvor du modtager en blå skærm hver gang computeren tændes.
Mens der kun er nogle få grunde til en BSOD, kan dit særlige problem stadig tage et stykke tid at diagnosticere. Følgende vil give dig mulighed for at identificere synderen.
Direkte løsninger
Følgende vedrører direkte forståelse og eventuelt fastsættelse af din BSOD.
Analyser din blå skærm
Den nemmeste måde at lave en BSOD på er at bemærke detaljerne på den aktuelle skærm. Alle BSOD'er vil give brugerne både en Stop-kode og en QR-kode .
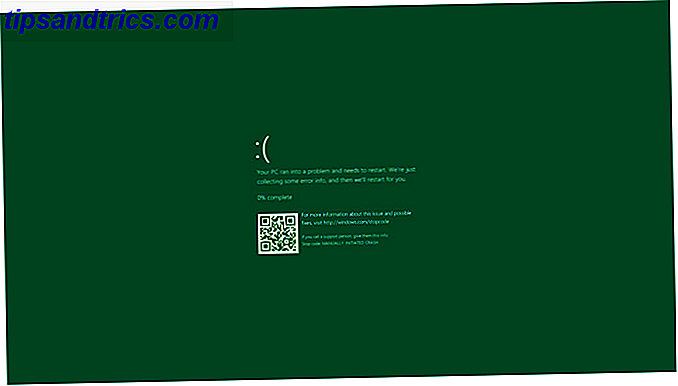
Når du har modtaget fejlmeddelelsen, er den bedste måde at gå videre at søge på din stopkode online . Du finder masser af fora til at hjælpe dig. Microsoft har allerede et depot af de mest almindelige BSOD fejlmeddelelser og deres rettelser her. Desuden vil scanning af QR-koden med din telefon omdirigere dig til en webside, der er bygget til at hjælpe med at fejle stopkoder.
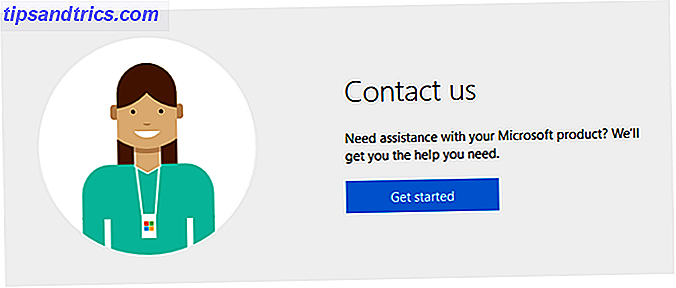
Du kan også bruge Microsofts Virtual Agent tilgængelig på deres kontakt side. Når du bliver bedt om det, skal du skrive og indtaste BSOD i chatboksen for at starte fejlfindingsprocessen. Microsoft foreslår, at du også kører Maskind Memory Dump Collector, som analyserer din dump rapport - rapporten, der katalogiserer din BSOD fejl - for at diagnosticere dit særlige problem.
Installer (eller afinstaller) opdateringer på Windows 10
Windows-opdateringer kan undertiden snige sig ind i din pc uden at vide det. Selv om de ofte er en fordel, kan det ofte føre til BSOD-fejlmeddelelser, og det kan nogle gange downloade og installere opdateringer forkert. Samtidig kan BSOD'er også forekomme, når der er installeret korrupte opdateringer. Microsoft vil så ofte udløse hotfixes for at rette fejlen Got Windows Issues? Der kan være et Microsoft hotfix Fik Windows problemer? Der kan være et Microsoft hotfix Microsoft frigiver en konstant strøm af mindre opdateringer. Nogle mindre vigtige rettelser gør det aldrig til en Windows Update-pakke. Disse hotfixes løser meget specifikke problemer, der kun påvirker en delmængde af brugere. Læs mere .
Bemærk: Hvis Windows holder sammen, inden du kan gøre noget, skal du starte i Safe Mode, som beskrevet nedenfor.
For at sikre manglende patches er ikke problemet, skal du først sikre, at alle nyere opdateringer er installeret på din pc. Klik på Start, skriv opdatering, og vælg Check for updates . Derefter skal du klikke på knappen Check for updates og installere alle tilgængelige.
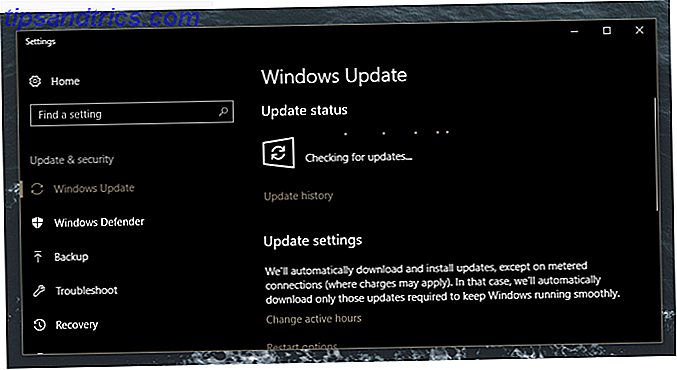
Hvis dine opdateringer allerede er installeret, skal du klikke på den grå opdateringshistorik . Bemærk datoen for disse opdateringer: synes nogen af dem at korrelere med BSOD-problemer? Du kan afinstallere dem ved at klikke på Afinstaller indstillinger . Højreklik derefter på disse opdateringer i vinduet Installerede opdateringer, og vælg Afinstaller. Endelig genstart din computer og kontroller for at se, om dine BSOD problemer fortsætter. Hvis i stedet for en sikkerhedsopdatering begyndte dine problemer med tredjeparts softwareinstallationer, skal du afinstallere softwaren.
Nulstil din pc
Nulstilling af din pc er den bedste beslutning, når du lider af konstante BSOD fejlmeddelelser. Selvom der findes forskellige måder at geninstallere Windows, hvordan systemgendannelse og fabriksindstillinger arbejder i Windows 10 Sådan genoprettes systemgendannelse og fabriksindstilling i Windows 10 Rummet er spildt i en fuldgendannelsespartition er en fortid. Systemgendannelse og fabriksindstilling er forbedret i Windows 10. Vi viser dig, hvordan det hele virker nu. Læs mere, hvis du nulstiller din pc, opdateres dit OS, mens du holder dine filer.
Klik på din Start- knap, skriv genoprettelse, og vælg indstillingerne for gendannelse . Fra dette indstillingsvindue skal du vælge Kom godt i gang under Nulstil denne pc- kategori.
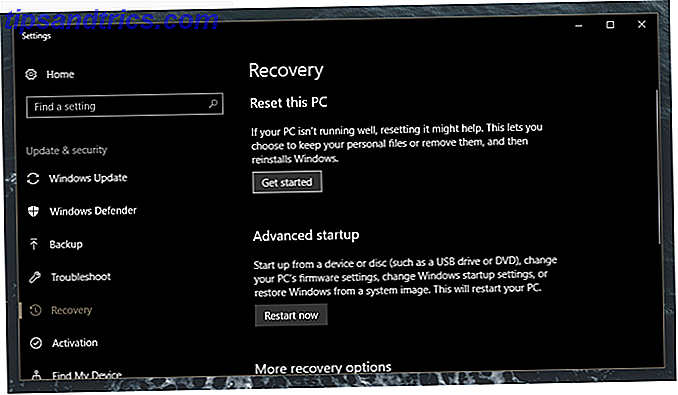
Fortsæt med processen, hvilket kan tage lidt tid at afslutte.
Indirekte rettelser
Mens BSOD-fejlsiden vil give brugerne værdifulde oplysninger, vil ofte rækkevidden af din søgning være nødt til at vandre ud over officiel Microsoft-assistance. Følgende er en liste over omfattende, altomfattende fejlfindingsindstillinger, der dækker de vigtigste skyldnere for BSOD'er: hardware- og driverproblemer. For en grundig analyse af, hvad der forårsager pc-nedbrud og hvordan man retter dem, BSOD eller på anden måde, henvises til vores vejledning i fejlfinding af Windows-nedbrud Hvorfor har Windows Crash? En fejlfindingsvejledning Hvorfor har Windows Crash? En fejlfindingsvejledning Når Windows går i stykker, skal du holde dig rolig og genstarte. I de fleste tilfælde er det en enestående begivenhed. Hvis din computer går i stykker igen, skal du dog konsultere denne trinvise fejlfindingsvejledning. Bogmærke til fremtidig brug. Læs mere .
Indtast sikker tilstand - Inden du vælger et af disse tips, startes du i Windows 10-sikker tilstand Sådan starter du i Windows 10 Sikker tilstand Sådan starter du i Windows 10 Sikker tilstand Sikker tilstand er en indbygget fejlfindingsfunktion, der gør det muligt at løse problemer ved roden, uden at ikke-essentielle applikationer interfererer. Du kan få adgang til Safe Mode på forskellige måder, selvom Windows 10 ikke længere starter. Læs mere . Sikker tilstand er stort set den samme som en normal opstart, bortset fra at det reducerer de aktive programmer og drivere i en normal opstart. Dette giver brugerne en ren opstart, hvor kun vigtige programmer åbnes ved opstart.
Den nemmeste metode til at indtaste Safe Mode er fra Windows OS. Klik på Start, skriv indstillinger for genoprettelse, og vælg Indstillinger for gendannelse . Du kan også genstarte din pc og trykke på F11 (eller en anden F-tast afhængigt af dit bundkort) for at indtaste avancerede opstartsindstillinger. Fra hovedmenuen Vælg en indstillingsmenu, vælg Fejlfinding, Avancerede indstillinger og derefter Opstart indstillinger . Endelig skal du trykke på 5 på tastaturet for at aktivere sikker tilstand med netværk .
Installer WhoCrashed - Mens WhoCrashed Sådan analyserer du en Windows Blue Screen Of Death Med WhoCrashed Sådan analyseres en Windows Blue Screen Of Death Med WhoCrashed Read More vil ikke løse dine BSOD woes, det vil optimere processen. WhoCrashed analyserer crash dump - en specifik Windows-fil, der beskriver årsagerne til en BSOD - og præsentere brugeren med en rapport om den mest sandsynlige mistænkte. Bemærk, at værktøjet ikke behøver at køre i baggrunden for at fungere. Når du er blevet ramt med en BSOD, skal du åbne WhoCrashed og klikke på knappen Analysér i det følgende vindue. Softwaren vil give dig oplysninger nederst i vinduet fra din minidump-rapport - en automatisk oprettet rapport, der beskriver fejlmeddelelser.
Afinstaller fejlbehæftede drivere - Drivere gør typisk deres job godt, men fejlbehæftede drivere Sådan finder du og erstatter forældede Windows-drivere Sådan finder du og erstatter forældede Windows-drivere Din drivere kan være forældet og skal opdateres, men hvordan skal du vide? Først må du ikke rette det, hvis det ikke er blækket! Hvis drivere har brug for opdatering, er der dog dine muligheder. Læs mere kan være en alvorlig gener. Når du har analyseret dine dump-filer ved hjælp af WhoCrashed, skal du muligvis udskifte drivere, som WhoCrashed er identificeret som besværlig.
Det gør du ved at klikke på Start og skrive enheden . Vælg indstillingen Enhedsadministrator . Find din defekte driver (f.eks. Dine GPU-drivere falder under kategorien Display adapter) og højreklik på noteringen. Du kan enten deaktivere eller slette driveren. Kontroller derefter, om du kan provokere BSOD igen.
Reparer Windows-filer - Sædvanligvis vil ødelagte Windows-filer forårsage en hik i din daglige pc-brug. Desværre betyder det ofte, at brugere vil gennemgå den frygtede Windows-installationsproces på ny. Ikke så hurtigt! En anden mindre invasiv procedure lader dig reparere beskadigede Windows-filer Sådan repareres en beskadiget Windows 10-installation Sådan repareres et korrupt Windows 10-installationssystem korruption er det værste, der kunne opstå i din Windows-installation. Vi viser dig, hvordan du får Windows 10 tilbage på sporet, når du lider af BSOD'er, driverfejl eller andre uforklarlige problemer. Læs mere .
Åbn din kommandoprompt ved at højreklikke på Start-menuen og vælge Kommandoprompt (Admin) for at køre den med administratorrettigheder.
Indtast derefter følgende:
sfc /scannow Din kommandoprompten vil derefter scanne efter og reparere beskadigede systemfiler. På denne måde behøver du ikke engang at starte i Safe Mode for at reparere dit operativsystem.
Reparer harddisk - Ligesom kommandoen beskrevet ovenfor, skal du også sørge for, at harddisken er i god stand. Dårlige sektorer Hvad er dårlige sektorer, og hvordan kan du rette dem? [Del 1] Hvad er dårlige sektorer, og hvordan kan du løse dem? [Del 1] Hvad er disse dårlige sektorer? Er dette et tegn, dit drev skal bide støvet? Kan disse sektorer repareres? Læs mere (fysiske sektorer på din harddisk, hvor data er enten utilgængelige eller ufrivillige) kan forhindre din pc i at starte op. Særlige dårlige sektorer kan også føre til vedvarende BSOD fejl.
For at rette op, skal du åbne kommandoprompten og indtaste følgende:
chkdsk /f Denne kommando Essential CMD-kommandoer i Windows Du bør vide vigtige Windows CMD-kommandoer, du bør vide Den dystre grænseflade af kommandoprompten er din gateway til avancerede Windows-værktøjer. Vi viser dig vigtige CMD-kommandoer, der giver dig adgang til dem. Læs mere vil kontrollere din harddisk for at finde nogle dårlige sektorer. Det vil dog ikke reparere dine dårlige sektorer.
For at reparere skal du udskifte parameteren / f med parameteren a / r : det er / f som at finde og / r som reparation af dårlige harddisksektorer.
Din pc genstarter derefter og begynder at scanne harddisken til dårlige sektorer. Hvis din scanning kommer tilbage med ingenting, skal din harddisk være okay.
Bliv ikke blå om blå skærmbilleder
I hele din pc kan der forekomme en blå skærm eller to (eller flere). Men alt er ikke tabt! Må ikke panikere og begynde at bekymre dig om dine dyrebare data: Nu har du al den viden, du har brug for til at diagnosticere og reparere BSOD arsenal!
Hjalp ikke? Tror vi, at vi manglede et tip? Lad os vide i kommentarerne nedenfor!