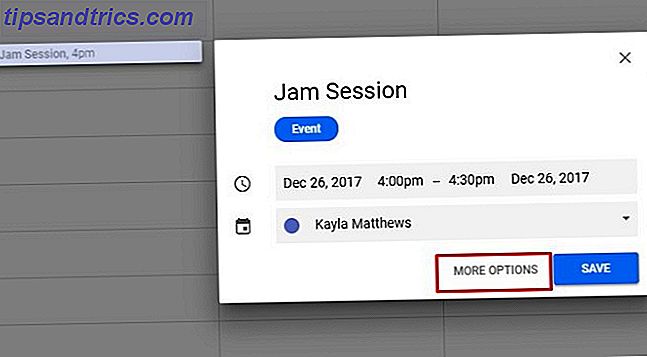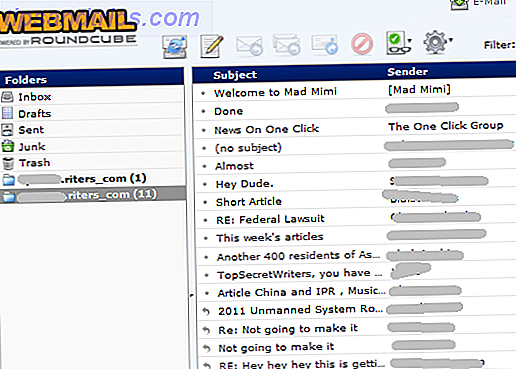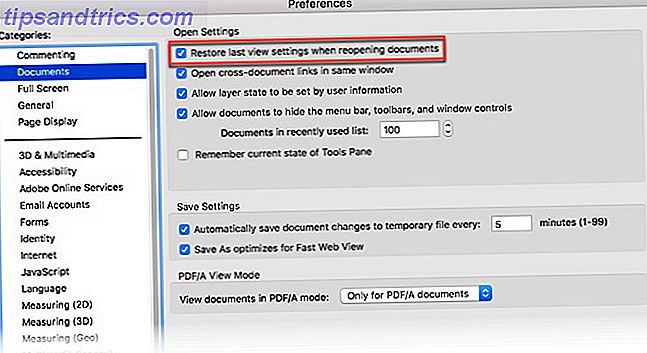Du har muligvis bemærket det, men ved ikke, hvad det gør. Du har måske brugt det, men det vises ikke som en genvej i Finder. Bibliotek mapper er centrale OS X strukturer. De fleste er bedst alene, men det er nyttigt at kende din vej i og omkring brugerbiblioteket.
Mac OS X-biblioteksmapper
De fleste af de filer, du bruger dagligt, er placeret i en af flere populære hjem undermapper: Downloads, Dokumenter eller Desktop. Disse er de filer, du aktivt bruger og bevæger dig rundt; billeder, dokumenter og downloadede filer. Programmer og systemprocesser gemmer deres data - cached mail, standard desktop backgrounds og system præferencer - i Mac OS X Library mapper.
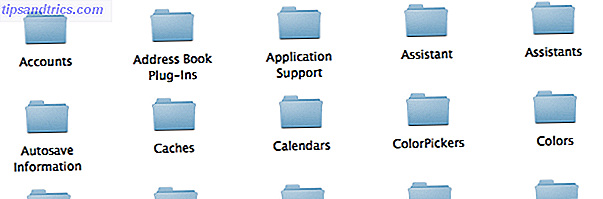
I mangel af en bedre måde at sætte det på, er disse biblioteksmapper standardlagringsstedet for dit system og de applikationer, der kører på det. Disse filer bruges af applikationer, og du vil normalt ikke få adgang til dem direkte. Brugere vil undertiden vove sig i disse biblioteksmapper for at hente system- og applikationslogfiler eller applikationsdata. For eksempel at synkronisere dine applikationer via Dropbox Synkroniser dine Mac Apps med Dropbox Synkroniser dine Mac Apps med Dropbox Hvorfor vil du synkronisere dine appdata? Nå, måske for at holde sikkerhedskopier i skyen. Eller måske ville du gøre det for at synkronisere med en anden computer et eller andet sted. Du bliver ... Læs mere.
De forskellige biblioteksmapper
Der er to hovedbibliotek mapper, du kan bekymre dig om: Hovedbibliotek mappe og bruger bibliotek mappe.
Hovedbibliotekets mappe er placeret på grund af din harddrevne, placeret på /Library . Det er en mappe, der deles blandt alle brugere, så her finder du dine skærmsparere, standardbakgrunde og programmer, der deler de samme data eller præferencer med alle brugere på systemet.
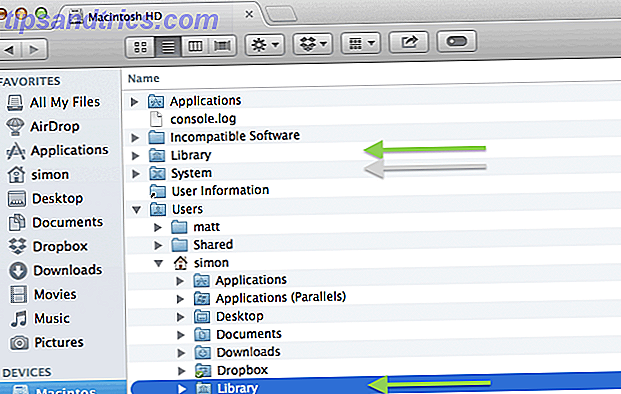
Hver bruger har også en biblioteksmappe i hans eller hendes hjemmekatalog, placeret på ~/Library . I nyere versioner af Mac OS X er bibliotekets mappe som standard gemt, men den er placeret på samme niveau som mapperne Downloads og Dokumenter. Dette bibliotek indeholder kun data og præferencer pr. Bruger. De fleste Mac OS X-applikationer bruger denne mappe til at gemme deres data, så dette er biblioteket, som de fleste mennesker er interesserede i.
Det er de mest relevante biblioteksmapper, men der er to, vi nævnte ikke. Netværksadministratorer kan oprette en mappe /Network/Library at dele data på tværs af brugere af et enkelt netværk. Endelig er Systembiblioteket placeret på /System/Library og indeholder data, som dit operativsystem bruger.
Vær forsigtig med at rykke rundt
Når du dykker i en bibliotekskatalog, skal du huske på, at der er applikationer og systemprocesser, der er afhængige af disse data. Manuel rydning af en cache kan løse et funktionssvigt, hvis du ved hvad du laver, men det er lige så nemt at bryde et program, hvis du snuble rundt blindt. Vær forsigtig, når du arbejder med biblioteksmapper, og som en generel tommelfingerregel, hvis du ikke ved hvad det gør, skal du lade det være.

Dette er dobbelt så sandt for mappen /System/Library . Indeholdt i dette bibliotek er filer, der er afgørende for dit systems drift. Rummaging rundt i systembiblioteket har ikke bare potentialet til at bryde et program, det kan ødelægge hele dit system. Selv de fleste avancerede brugere har ingen grund til at manipulere System Library-filer. Som en generel tommelfingerregel, hold dig væk fra denne mappe. Helt seriøst.
Sådan får du adgang til dit brugerbibliotek
Hvis du har tjekket ind i din hjemmekatalog, vil du sandsynligvis ikke kunne finde biblioteket. På Mac OS X 10.7 Lion og senere er brugerbiblioteksmappen som standard gemt (ikke nødvendigvis den største Lion-irritation OS X Mountain Lion er langt fra perfekt og her er hvorfor OS X Mountain Lion er langt fra perfekt og her er hvorfor jeg har holdt uden at skrive denne artikel i et par uger nu, i håbet om, at Apple selv ville gå videre og anerkende, at deres seneste udgivelse, OS X 10.8 "Mountain Lion", har nogle alvorlige problemer ... Læs mere. De fleste mennesker behøver ikke adgang til det, så det er sikrere at skjule det helt. Selvom det er skjult, har du stadig et par forskellige muligheder for at få adgang til dit brugerbibliotek.
Finderens Go-menu
Go- menuen i Finder indeholder links til de fleste populære brugermapper. Bibliotek er normalt ikke angivet, men det vises, hvis du holder Alt- tasten (option) nede. Dette er en hurtig og nem måde at få adgang til din brugerbibliotek mappe, og den bedste mulighed, hvis du ikke ofte har adgang til det.
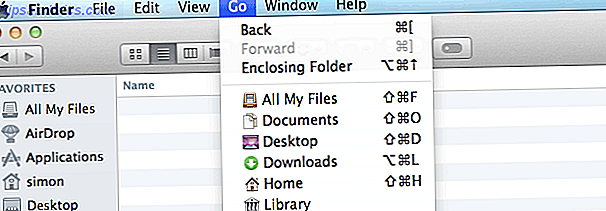
Vis altid biblioteket (OS X Mavericks)
Hvis du har brug for mere hyppig adgang til dit brugerbibliotek, skal du overveje at fjerne det permanent. Fra Mac OS X 10.9 Mavericks er det blevet meget nemt. Brug Finder til at bladre til din brugers hjemmekatalog, og vælg Vis> Vis visningsindstillinger . I bunden af indstillingspanelet skal du markere afkrydsningsfeltet ud for Vis biblioteksmappe .
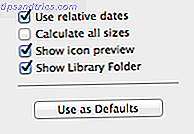
Vis altid biblioteket (Terminal)
Hvis du kører en ældre version af Mac OS X, kan du bruge Terminal til at ophæve bibliotekets mapper. Åbn Terminal fra Applikationer> Hjælpeprogrammer> Terminal og indtast følgende kommando:
chflags nohidden ~/Library
Tryk på enter og indtast dit administratoradgangskode for at bekræfte. Hvis du vil skjule din bibliotek-mappe igen i fremtiden, kan du bruge følgende Terminal-kommando:
chflags hidden ~/Library
Spekulerer på, hvad du ellers kan gøre med Terminal? Tjek disse 6 Terminal-kommandoer Disse 6 Awesome Terminal Commands vil øge din MacBook Disse 6 Awesome Terminal Commands vil øge din MacBook Du kan kun få fat i så meget i grafisk brugergrænseflade, før det bliver rodet, så det skal ikke komme som en stor overraskelse, du kan gør nogle virkelig seje ting ved hjælp af Mac Terminal. Læs mere for at give din MacBook et ekstra boost.