
Microsoft Office-apps er gode lige ud af boksen, men der er mange måder at hacke på og optimere dem for endnu større produktivitet 10 Simple Microsoft Word Hacks Alle kan gøre 10 enkle Microsoft Word Hacks, som alle kan gøre Vores viden om Microsoft Word testes hver gang tid vi får et dokument til at arbejde på. Hvert lille tip lært undervejs hjælper. Hvad med ti nye tricks til din daglige produktivitet? Læs mere . En måde for seriøse entusiaster at bøje Office til deres vilje, er at bruge makroer - sæt af instruktioner, du kan udføre med et enkelt klik.
Du tror måske, at makroer kun er til Excel 4 Fejl, du kan undgå, når du programmerer Excel-makroer med VBA 4-fejl, du kan undgå, når du programmerer Excel Makroer med VBA Enkel kode og makroer er nøglerne til Microsoft Excel-supermagter. Selv ikke-programmører kan nemt tilføje imponerende funktionalitet til deres regneark med Virtual Basics for Applications (VBA). Bare undgå disse programmering nybegynder fejl! Læs mere, men du ville have det galt. Du kan tage din OneNote-oplevelse op på en hak Den eneste OneNote Guide du nogensinde har brug for den eneste OneNote Guide du nogensinde har brug for OneNote er en kraftfuld noterbar app. Det er cross-platform og godt integreret i Microsoft Office. Læs denne vejledning for at blive en OneNote pro! Læs mere med nogle af de bedste makroer, og vi er her for at guide dig gennem dem.
Onetastic, makroværktøjet
Vi skal nå makro ninja-status ved hjælp af Onetastic, et tilføjelsesprogram til OneNote med flere funktioner. Du bliver nødt til at vælge hvilken version, der skal downloades, afhængigt af om du har installeret 32-bit eller 64-bit version af OneNote. Dette er adskilt fra en 32- eller 64-bit version af Windows, så du skal bekræfte, hvad du bruger.
Åbn OneNote og besøg File> Account, og klik derefter på knappen About OneNote på højre side. Øverst i dette vindue kan du se lilla tekst, der siger enten 32-bit eller 64-bit . Gå til Onetastic download siden og vælg den rigtige version til din installation. Udpak filen, åben de eksekverbare og Onetastic installationer på et øjeblik.
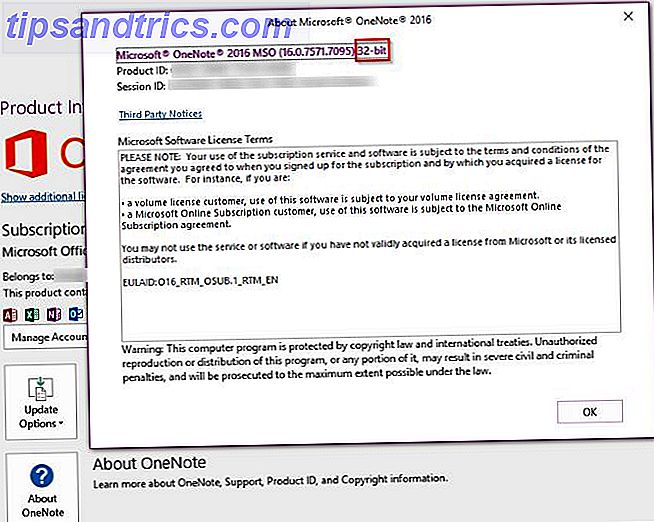
Når du har installeret det, skal du åbne OneNote, og du får vist nye muligheder for Onetastic på højre side af fanebladet Home Ribbon. Da vi er interesserede i makroerne på højre side af listen, kan du klikke på Indstillinger og derefter Vis i en separat fane for at sende disse knapper til en ny makrofane på båndet.
Du kan klikke på Ny makro for at begynde at lave din egen Hvordan man laver dine egne Excel-tastaturgenveje på den nemme måde Sådan laver du dine egne Excel-tastaturgenveje den nemme måde At kigge efter at lave Excel din egen? Her er de bedste måder at oprette brugerdefinerede tastaturgenveje på. Læs mere, men tjenesten har allerede hundredvis til rådighed for download. Gennemse dem via fanen Download Macros eller besøg Macrolands webside. Lad os se på de bedste makroer, du kan downloade nu.
En note om prisfastsættelse
Onetastic er gratis at begynde at bruge, og indeholder sine grundlæggende funktioner som OneCalendar, brugerdefinerede stilarter og fastgørelsessider og sektioner til skrivebordet. Makroer er kun tilgængelige for en gratis prøveperiode, men den er baseret på brug, ikke tid. Således, hvis du kun bruger nogle makroer fra tid til anden, kan du sandsynligvis bruge tjenesten gratis. Når du nærmer dig slutningen af prøveperioden, får du en advarsel om, at du skal opgradere til Pro-licensen til $ 15.
Med et Pro-abonnement får du adgang til alle de makroer, der var tilgængelige på tidspunktet for dit køb, samt de der debuterede i de næste 365 dage. Så hvis du køber Pro i dag, kan du downloade og bruge nogen makroer, der frigives i det næste år for evigt. Enhver makro frigivet efter et år vil kræve en anden Pro-licens til brug.
Se på prissiden for flere detaljer.
De bedste makroer
Du behøver ikke at skrive en kode kode for at begynde at øge din OneNote-produktivitet med makroer. Her er de bedste tilgængelige fra Macroland på tidspunktet for skrivningen. For at installere en, skal du bare downloade og åbne den for at tilføje den til din makrofane .
1. Sorter sider
En simpel makro, men super nyttig. Nogle gange har du masser af sider, der ikke er i orden, og du skal hurtigt sortere dem. Denne makro sorterer alle sider i dit aktuelle afsnit ved stigende eller faldende alfabetisk rækkefølge. Det holder også undersider under deres forældre og sorterer dem også.

Download - Sorter sider Makro
2. TOC i nuværende afsnit
Hvis du bruger OneNote til at skrive en wiki eller guide, er indholdsfortegnelsen (TOC) sandsynligvis noget, du har brug for. Du kan nemt generere en ved hjælp af denne makro, som tilføjer en ny side med indholdet af dit nuværende afsnit. Hurtigtilstanden er hurtig, men fungerer ikke, hvis du omdøber sider, mens den modstandsdygtige tilstand linker korrekt til omdøbte sider på bekostning af hastigheden.
For et større omfang, prøv den tilsvarende TOC i Current Notebook.

Download - TOC i Current Section Macro
3. Indsæt månedlig kalender
De, der kan lide at kortlægge deres måneder, vil elske denne. Makroen Indsæt Månedskalender gør netop det, du forventer: Vælg et år, en måned og en første dag i ugen, og du får en øjeblikkelig kalender på din side.
Download - Indsæt Månedlig Kalender Makro
4. Indsæt vandret linje
Selvom du kan tilføje en linje i andre Office-programmer ved blot at skrive flere bindestreger, er der ingen nem måde at gøre i OneNote. Denne makro løser det ved at give dig en hurtig genvej til en lang vandret linje. Det er ikke for spændende, men det slår ned under understregningsnøglen i flere sekunder!
#OneNote Tip: AutoCorrect-strenge kan indeholde op til 255 tegn. Det er ret nok til at skabe en vandret linje. Hvordan bruger du det?
- OneNote Central (@OneNoteC) 5. september 2016
Download - Indsæt vandret linje makro
5. Søg og erstat
Det er svært at tro, at OneNote ikke har Find og Replace funktionalitet som så mange andre apps. Microsofts hjælpeside om dette emne antyder, at du bruger genvejen Ctrl + F og indsætter over hver forekomst af et ord for at erstatte det. Dette ville være et fuldstændigt spild af tid, hvis ordet dukkede op mere end én gang, så du vil helt sikkert have denne makro i stedet.

Giv blot et ord, du vil erstatte, og teksten du vil erstatte den med. Vælg derefter omfanget af søgningen, og om det skal matche tilfælde, og du er helt klar. Meget bedre end at erstatte det manuelt.
Download - Søg og erstat Macro
6. Sorter sider efter dato
Afhængigt af hvad du bruger OneNote til 12 måder at køre dit liv som en chef med OneNote 12 måder at køre dit liv som en chef med OneNote OneNote kan være din one-stop-shop for alt fra at organisere information via styring af projekter, at holde en daglig journal. Her foreslår vi et dusin måder, hvorpå du kan bruge OneNote. Læs mere, sortering efter dato kan være mere nyttigt end sortering efter navn. Måske vil du finde sider, der er gamle og har brug for en opdatering, for eksempel. Der er en makro til at hjælpe med bare det. Du kan sortere i et afsnit eller en hel notesbog og sortere efter oprettet eller sidst ændret dato.
Download - Sorter sider efter dato Makro
7. Seneste redigeringer
Samarbejde med OneNote Sådan bruger du Microsoft OneNote til projektstyring Sådan bruger du Microsoft OneNote til projektstyring OneNote er det ideelle samarbejdsværktøj til styring af simple projekter i små teams. Og det er helt gratis. Se, hvordan OneNote kan hjælpe dine projekter med at tage afsted! Læs mere betyder, at du sandsynligvis har flere personer, der redigerer den samme notesbog. Når det er tilfældet, er det nyttigt at se, hvilke sider der for nylig er blevet ændret. Uanset om du vil sikre dig, at nogen foretager ændringer, hvor de skal eller bare vil huske, hvad du redigerede for nylig, skal du give denne makro et forsøg.
Download - Nylige redigeringer Macro
8. Word Count
Microsoft Word har en indbygget ordtæller, men OneNote gør det ikke. Du kan altid kopiere og indsætte din side i et gratis ordtællingsværktøj, men denne makro gør det hurtigere. At se, hvor meget indhold du har i OneNote, kan betyde at du tager noter som en berømt videnskabsmand!
Download - Word Count Macro
9. Nedre sag
Caps Lock er en stor smerte. Du behøver næsten aldrig at skrive alle caps, og kun udløse det ved en fejltagelse. Hvis du ikke har remapped den nøgle til noget mere nyttigt, kan du finde dig selv at skrive hele sætninger i alle hætter, inden du indser det er på.
I stedet for at indsætte teksten i en online-konverter giver denne makro dig hurtigt mulighed for at konvertere valgt tekst til små bogstaver. Dette er en hurtig måde at løse en irriterende fejl på.
Download - Nedre sag Makro
10. Hvor er jeg
Når du har brugt OneNote i et stykke tid, kan du blive rammet ned i alle notebooks, sektionsgrupper og sider. Du vil bestemt ikke gå vild i dine egne notesbøger, så ved hjælp af denne makro kan du hurtigt finde dine lejer. Start det, og du får et godt breadcrumb spor af din nuværende placering.

Download - Hvor er jeg makro
Klar til Pimp OneNote med makroer?
OneNote er allerede i stand til så meget 12 tips til at tage bedre noter med Microsoft OneNote 12 tips til at tage bedre noter med Microsoft OneNote Disse 12 tips viser dig, hvordan du tager bedre noter i MIcrosoft OneNote. I dag er digital notering så meget om færdigheder, som det handler om værktøjet. Læs mere, men disse makroer gør det endnu bedre. Hvis det ikke er nok for dig, skal du kigge på hundredvis af andre muligheder på Macroland, lave din egen eller endda redigere andres makro for at passe til dine egne behov. Chancerne er, hvis du vil gøre det, er det muligt med en makro. Start med at automatisere disse langsomme opgaver via makroer, og du sparer dig selv tid!
For at beskytte dig mod den mørke side af makroer, skal du se, hvordan de bruges til at oprette Word-malware.
Bruger du makroer for at forbedre din OneNote-oplevelse? Venligst del dine favoritter med os ved at skrive en kommentar!



![LibreOffice 3.5 udgivet, tilbyder nyt grammatikkontrolværktøj [Nyheder]](https://www.tipsandtrics.com/img/linux/117/libreoffice-3-5-released.jpg)