
Du har muligvis bemærket, at din kontekstmenu (den menu, der vises, når du højreklikker på et element på skrivebordet) ikke er en statisk post. I stedet ændres det på baggrund af den software, du tilføjer eller fjerner. Til en lægmand ser det ud til, at du har relativt lidt kontrol over dette, men du kan faktisk tilpasse kontekstmenuen 7 Awesome Tools for at forbedre din højre-klik-menu [Windows] 7 Awesome værktøjer til at forbedre din højre-klik-menu [Windows] Windows Højreklik-menuen er en funktion, som vi ofte tager for givet, men det kan virkelig gøre vores liv lettere. Avancerede brugere bruger sandsynligvis ikke det så meget, efter at have lært alt det nødvendige ... Læs mere, som du gerne vil med tredjeparts software. Sådan gør du det - og en håndfuld af fantastiske genveje Windows Genveje Windows Genveje Læs mere for at tilføje.
Sådan redigeres kontekstmenuen
Kontekstmenupunkter kan ændres ved direkte redigering af Windows Registry Hvad er Windows Registry Editor og hvordan bruger jeg det? [MakeUseOf Forklarer] Hvad er Windows Registry Editor og hvordan bruger jeg det? [MakeUseOf Forklarer] Windows-registreringsdatabasen kan være skræmmende ved første øjekast. Det er et sted, hvor strømbrugere kan ændre et bredt udvalg af indstillinger, der ikke udsættes andre steder. Hvis du søger efter, hvordan du ændrer noget i ... Læs mere y, hvilket er hvordan de vises i første omgang. Denne metode er for vanskelig for de fleste brugere at overveje, og at give eksempler er udfordrende, fordi instruktionerne kan variere lidt fra et emne til det næste. Du bliver bedre tjent ved at gribe et softwareværktøj, der kan udføre den samme opgave.
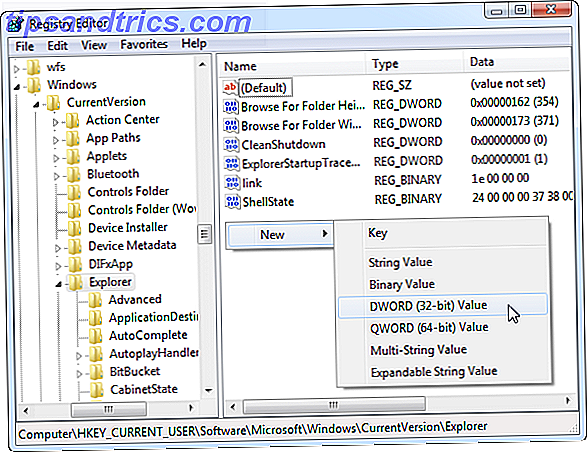
Min personlige favorit til dette job er Right Click Enhancer af RBSoft. Dette værktøj kan bruges til at foretage en række ændringer i din kontekstmenu, og det er helt gratis. Tjek vores Right Click Enhancer review Vidste du, at du kunne tilpasse Windows kontekstmenuen? Organiser det med Right Click Enhancer Vidste du, at du kunne tilpasse Windows-kontekstmenuen? Organiser det med Right Click Enhancer Har du nogensinde spekuleret på, om der kunne være mere til Windows-kontekstmenuen? Den har en dedikeret nøgle på hvert tastatur, men bruger vi det virkelig til det fulde potentiale? Måske er det tilstoppet ... Læs mere for at få instruktioner om, hvordan du bruger det. Nogle af anbefalingerne i denne artikel er kun mulige via Right Click Enhancer, så mens du kan bruge anden software, kan du ikke følge mine instruktioner.
Bemærk, at adware advarslen i denne anmeldelse ikke gælder på nuværende tidspunkt; Jeg så ingen sådanne shenanigans, da jeg brugte den.
Jeg anbefaler at slippe af med uønskede genstande i din kontekstmenu, inden du tilføjer mere. Hvis du har brugt din Windows rig i nogle år, er der en meget god chance for at du har brudt eller uønskede ting, der lurker der. At kaste dem, før du tilføjer mere, hjælper dig med at organisere din menu. Du bruger Right Click Enhancer til dette, eller du kan prøve et værktøj som CCleaner Gør Windows 7 hurtigere ved at fjerne kontekstmenuindgange Gør Windows 7 hurtigere ved at fjerne kontekstmenuindtastninger Windows 7s kontekstmenuer kan blive rodrede over tid, fyldt med forskellige muligheder fra de forskellige programmer, du har installeret. Værre endnu, dårligt opførte kontekstmenuindgange kan tilføje forsinkelser, før kontekstmenuen vises, sænker ... Læs mere.
Med det sagt, lad os komme til genvejene!
Bedste genveje til tilføjelse
Kopier indhold
Denne kontekstindstilling tilgængelig via Right Click Tweaker (et program inden for Right Click Enhancer) kan automatisk kopiere indholdet af bat, cmd, css, html, js, log, reg, rtf, txt, cs og vbs filtyper. Med andre ord kan du kopiere indholdet af filen uden at flytte filen, åbne filen eller kopiere hele filen. Dette er en nyttig tidsbesparelse til alle, der ofte arbejder med råfiler.

Kør som administrator
Windows-eksekverbare filer har normalt en "Kør som administrator Mistet dit Windows Administrator Password? Sådan løses det, har du mistet din Windows Administrator Password? Sådan løses det Du har mistet kontrollen. Alle de konti, du kan få adgang til på din Windows-computer, er ikke administratorkonti, hvilket betyder, at du er hjælpeløs til at installere software, opdatere drivere eller gøre nogen form for administration overhovedet. Ikke panik. Der er ... Læs mere ", når du højreklikker på dem, men andre filer tilbyder det ikke. Dette kan være en irritation, hvis du forsøger at køre arkivfiler eller udvinde dem i beskyttede mapper. Med denne indstilling aktiveret kan du side-trin dette problem helt.

Tage ejerskab
Denne kontekst-tilføjelse er en bekvem måde at overføre fil- og mappeejerskabsrettigheder mellem konti på din maskine. Normalt ville dette ske via menuen Egenskaber, men ved at tilføje kommandoen Take Ownership via Right Click Tweaker afkortes opgaven med kun to klik. Det er godt, hvis din maskine har mere end en ofte brugt konto.
Gud tilstand
Denne klogt navngivne tilføjelse klargør en God Mode-indstilling Sådan får du det bedste ud af gud-tilstand i Windows Vista og 7 Sådan får du det bedste ud af Guds tilstand I Windows Vista og 7 Læs mere til den kontekstmenu, der vises, når du højreklikker en tom del af skrivebordet. Den såkaldte God Mode er virkelig bare en liste over stort set alle hjælpeprogrammer og menuer, som Windows har. Lidt skuffende, måske, men nyttigt, hvis du ikke vil bruge Windows Search eller har glemt det nøjagtige navn på den menu, du leder efter.
Tilføj filtyper til "Ny" Menu
Hvis du højreklikker på et tomt område på dit skrivebord eller en explorer menu, vil du se en "Ny" post. Hold markøren over det, og du vil se nogle filtyper, du kan oprette med det samme. Right Click Enhancer har et værktøj kaldet New Menu Editor, som giver dig mulighed for at redigere, hvad der vises der. Bare åbn den nye menu editor og se listen over hvad der er inkluderet (markeret som sandt) og hvad der ikke er (markeret som falsk). Hver filtype, din computer har i dens registreringsdatabase, er en mulighed, så der er masser af valg.

Tilføj nye "Send til" indstillinger
Et andet kontekstmenuvalg, der indeholder flere muligheder, er "Send til", som vises, når du højreklikker på en fil. Som standard har du kun en håndfuld valg, men med Send til Manager i Right Click Enhancer kan du tilføje flere. Du kan tilføje både mapper og filer (herunder eksekverbare filer). Du kan bruge dette til at sende filer direkte til en bestemt .zip eller .rar-fil, for eksempel, eller for at åbne filer i din webbrowser.

Tilføj websteder
Hvis du har Right Click Enhancer Pro, en $ 9, 99 opgradering (med en gratis prøveversion tilgængelig), kan du tilføje websites til din kontekstmenu. Opret først en ny internetgenvej, der peger på hjemmesiden. Åbn derefter Right Click Shortcuts Creator og tilføj en ny fil. Vælg den genvej, du oprettede. Det navn er muligvis ikke anerkendt korrekt, men du kan omdøbe det inden for denne editor. Du skal også vælge din webbrowser som det korrekte program for at åbne genvejen Sådan ændres og repareres brudte filtypeforeninger i Windows 7 Sådan ændres og repareres brudte filtypeforeninger i Windows 7 Denne artikel vil diskutere hvilke filtypeforeninger der er, hvordan du kan ændre dem generelt, og hvorfor så mange mennesker har problemer med .lnk-filforeninger i Windows. Hvis du har kørt ind i ... Læs mere første gang du bruger en genvej af denne type.

Tilføjelse af et websted kan virke underligt, men det kan være godt, hvis du bruger online produktivitetsværktøjer. Installer ikke en billededitor: Prøv disse skybaserede fotoredigerere. Installer ikke en billededitor: Prøv disse skybaserede fotoredigerere i stedet Hvis du vil have rigtig gode resultater, skal du downloade en slags grafiksoftware eller anden redigeringsapp, og sætte det igennem sine skridt. Men nu kan du gøre det meste af din ... Læs mere. I stedet for at have dem åbent konstant i din browser eller åbne dem individuelt i din browser, når det er nødvendigt, kan du bruge denne teknik til at starte dem direkte fra din kontekstmenu. Det er også nyttigt for studerende at lære at kode, som hurtigt vil starte et referencedokument, når det er nødvendigt.
Bemærk, at dette fungerer med både rigtige hjemmesider og lokale dokumenter, du kan åbne i en browser. Du kan f.eks. Åbne en lokalt hostet wiki med dette trick.
Tilføj programmer
Du kan også bruge Right Click Shortcuts Creator til at tilføje programmer efter eget valg til din kontekstmenu. Alternativt kan du tilføje en mappe fuld af programmer ved hjælp af kommandoen Tilføj mappe i denne editor. Begge muligheder giver fordele svarende til at tilføje et websted; Du kan åbne programmet eller mappen med det samme fra et hvilket som helst Explorer-vindue eller dit skrivebord. Du kan muligvis tilføje hele din startmenu på denne måde, selv om det måske ikke er den bedste idé.
Tilføj Windows-funktioner
En række Windows-funktioner kan tilføjes ved hjælp af Right Click Shortcuts Creator. Men genvejstrik virker ikke for dette; en tilladelsesfejl vises, når du prøver det. Så i stedet skal du bruge en anden funktion, kaldet Tilføj Custom Command. Dens ikon ligner en lille kommandolinje 15 CMD-kommandoer Hver Windows-bruger skal vide 15 CMD-kommandoer Hver Windows-bruger skal vide Kommandoprompten er et forældet, men kraftigt Windows-værktøj. Vi viser dig de mest nyttige kommandoer, som alle Windows-brugere skal vide. Læs mere, og er lige højre for ikonet Tilføj program.

Når du klikker på dette ikon, vil du se et nyt brugerdefineret kommando oprettet i venstre rude. Klik på den for at åbne dens detaljer i den højre rude. Der vil du se "placering" som som standard peger på kommandolinjen i Windows. Du kan dog ændre det til en skalplacering, du ønsker. Jeg anbefaler, at du kontrollerer denne liste over shellkommandoer som reference. Bemærk, at listen kun viser skalens placering, så du skal tilføje detaljerne "explorer.exe" foran hver. I skærmbilledet ovenfor har jeg for eksempel tilføjet mappeindstillinger til min kontekstmenu.
Organiser kontekstmenupunkter
Nu ved du, hvordan du tilføjer applikationer og websites til din kontekstmenu, men tilføjelse af mange elementer kan hurtigt ophæve din menu til ubrugelige proportioner. Heldigvis kan du løse dette i Right Click Shortcuts Creator ved at bruge undermenuen (det store plus helt til højre).

Softwaren gør dette til en nem proces. Undermenuer er organiseret via træk og slip, så du trækker bare websteder, software og andre elementer, du organiserer til deres passende placering. Du kan yderligere organisere udseendet af disse menuer ved at ændre navne og ikoner. Klik blot på en undermenu eller et emne i menuen, og kig på ikonerne og navnene til højre. Hver af disse kan ændres til din præference.
Gør en brugervenlig Højreklik-menu dig mere produktiv?
Disse 10 højreklikke menupunkter kan, kreativt, gøre mange funktioner hurtigt tilgængelige. Ved korrekt brug af undermenuer kan du besejre behovet for startmenuen eller startskærmen ved at tilføje alle dine almindeligt anvendte applikationer til din kontekstmenu i stedet. Selv om dette er en usædvanlig teknik, giver den øjeblikkelig adgang til programmer, funktioner og websteder fra ethvert åbent Explorer-vindue eller dit skrivebord. Praktisk? Det kan du tro!
Hvad synes du om kontekstmenuen? Har du tilpasset din, eller foretrækker du mere traditionelle menuer (som Start) i stedet? Lad os vide i kommentarerne!



![LibreOffice 3.5 udgivet, tilbyder nyt grammatikkontrolværktøj [Nyheder]](https://www.tipsandtrics.com/img/linux/117/libreoffice-3-5-released.jpg)