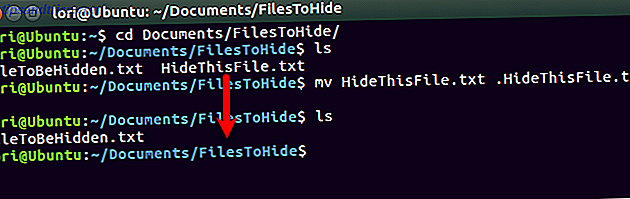Raspberry Pi kommer med en række nyttige tilføjelser fra praktiske tilfælde og det populære Pi Cam-modul. 5 Ting du kan gøre med Raspberry Pi-kamera-modulet 5 Ting du kan gøre med Raspberry Pi-kamera-modulet En af de første udvidelser, du har bør købe til Raspberry Pi er kameramodulet. Med et dedikeret stik kan kameraet bruges til forskellige opgaver. Lad os se. Læs mere til HATs, ekspansionskort Fem store hindbær-udvidelser, der gør det endnu mere nyttigt Fem store hindbær-udvidelser, der gør det endnu mere nyttigt Din Raspberry Pi er alsidigt og til tider fantastisk, men udnytter du den fulde kraft i den lille boks ? Tænd din Pi med disse 5 udvidelser! Læs mere, der forbinder til Pi's GPIO-ben. Men et sæt kit, der har vist sig at være særligt populært, er Raspberry Pi 7-tommer berøringsskærm.
Hindbær Pi 7 "Touchscreen Display Raspberry Pi 7" Touchscreen Display Køb nu På Amazon $ 70.00
Mens forskellige skærme er tilgængelige for Pi, er få få så alsidige og fleksible som dette, et officielt Raspberry Pi produkt. Men hvis du har bestilt en, har du måske fundet dig usikker på, hvordan du fortsætter. Hvordan tilslutter du Raspberry Pi Touchscreen til din Raspberry Pi computer?
Hvad er der i din Pi?
Før du fortsætter (helst inden du køber!) Skal du kigge på din Raspberry Pi-enhed. Mens det er kompatibelt med alle standardkortene, har du svært ved at indstille Raspberry Pi Touchscreen med en Pi Zero Kom i gang med Raspberry Pi Zero Kom i gang med Raspberry Pi Zero Uanset om du har købt et magasin med en limet til forsiden eller fundet et sæt online, chancerne er, at du nu er den stolte ejer af en $ 5 computer: Raspberry Pi Zero. Læs mere, da enheden ikke har alle de nødvendige stik.

Men hvis du har en standard Raspberry Pi Model B, B +, 2 eller 3, skal du være i stand til at bruge Raspberry Pi Touchscreen med denne enhed.
Men ... der er en anden advarsel. Kun den reviderede PCB design af Raspberry Pi 2 5 ting kun en hindbær Pi 2 kan gøre 5 ting kun en hindbær Pi 2 kan gøre Den nyeste udgave af den pint-sized computer er fantastisk. Fedt, bedre, med Wi-Fi og Bluetooth Raspberry Pi 3: Hurtigere, bedre, bedre, bedre og bedre med Wi-Fi og Bluetooth I dag meddelte Raspberry Pi-foundation udgivelsen af Raspberry Pi 3. Det er den vigtigste opdatering til den populære linje af billige computere endnu. Læs mere er kompatibelt med monteringsskruerne på bagsiden af berøringsskærmen. Det betyder, at du skal tage forskellige trin for sikkert at vedhæfte (eller ellers) et ældre Pi-kort.

Vi vil fortsætte nu for at se på, hvordan du vedhæfter Raspberry Pi 7-tommer Touchscreen Display til et Raspberry Pi 2 eller 3 bord.
Lad beskyttelsesfilmen stå på plads!
En ting du ikke bør gøre, før din Pi og din touchscreen-skærm er korrekt tilsluttet og tilsluttet, er at fjerne beskyttelsesfilmen, der allerede kommer på skærmen. Det kan se forkert ud, men på dette tidspunkt betyder det ikke noget - hvad betyder det, at du vil kunne beskytte den nye touchscreen-enhed mod eventuelle ridser og nicks, der måtte opstå under forbindelsesprocessen.
Så gør dig selv en tjeneste, og lad den beskyttende film være på plads, bare lidt længere!
Opgrader din Pi
Du skal sørge for, at din Raspberry Pi er korrekt konfigureret til at bruge berøringsskærmen, før du tilslutter enhederne. For at gøre dette skal du starte din Raspberry Pi og i terminalen skal du indtaste følgende kommandoer og vente på, at hver enkelt skal færdiggøre, inden du indtaster det næste:
sudo apt-get update sudo apt-get upgrade sudo apt-get dist-upgrade sudo apt-get install raspberrypi-ui-mods sudo apt-get install raspberrypi-net-mods Dette sikrer, at alle de korrekte drivere og interface software applikationer er installeret, før du tilslutter berøringsskærmen.
Når disse opdateringer er installeret, kan vi komme i gang. Tid til at få din værktøjskasse ud!
Tilslut displaykortet til berøringsskærmen
Før du tilslutter Pi til berøringsskærmen, skal du sørge for ekstra forsigtighed. Du skal enten forlade skærmen i sin boks, men med forsiden nedad, så berøringsskærmen hviler på skumemballagen, eller læg den nedad på et håndklæde på bordet.
Herefter skal du fastslå, hvorvidt displaykortet er forbundet med det orange båndkabel og displayet. I ældre kasser skal du gøre dette manuelt; vores er en nyere boks, med disse komponenter allerede forbundet.

Det orange båndkabel forbinder to steder på displaykortet; Den smalle ende forbinder til panel 1-stikket, som har en lille klemme, der skal fortrydes, inden du indsætter båndet og strammer den igen. Det bredere bånd forbinder på den anden side med det stik, der er mærket Panel 2, på samme måde. Brug de fire afstandsstykker til at feste skærmkortet bag på skærmen, og du er klar til at fortsætte.
Tilslutning af Raspberry Pi til Touchscreen Display
Det næste trin er faktisk at forbinde Pi til berøringsskærmen.

Gør dette ved først at forbinde de fire kabler til 5V, Ground, SCL og SDA stik på displaykortet. Selv om det ikke strengt betyder noget, foreslår vi at du følger konventionen og brug rød til 5v og sort til Ground.
Indsæt derefter det hvide båndkabel; Den ende, du indsætter nu, skal have den blå side mod displayet (den anden ende har den blå fane opad). Lås den på plads ved at sikre fangsten.

Herefter skal du placere din Raspberry Pi oven på risers, og fastgør den med skruerne. Bemærk, at hvis du køber et billedramme-display til dette, kan du opleve, at tingene er mere kompakte, hvis du monterer Pi med GPIO nedenunder. For nu skal GPIO imidlertid være tilgængelig, så lad det stå opad.

Tilslut de fire jumperkabler til GPIO, der matcher 5V til 5V, Ground til Ground osv. Kontroller GPIO-arrayet til din Raspberry Pi-model for at sikre, at du har ledningerne tilsluttet korrekt; På en Raspberry Pi 3 forbindes kablerne som ovenfor.
Som du måske har gættet, håndterer disse kabler strømforsyningen fra Pi til skærmen, men sender også berøringsoplysninger til tidligere Pi-modeller. På nyere modeller er den grønne og gule I2C-forbindelse indbygget i båndkablet, så de er ' t faktisk brug for.
Du behøver dog ikke at forbinde dem som dette dog; Du kunne f.eks. ikke placere en HAT på toppen. Du foretrækker måske at bruge en Y-splitter fra en standard Raspberry Pi strømforsyning, eller brug en anden strømforsyning. Hvis du bruger et bærbart batteri til dette projekt, vil du være i stand til at holde displayet og Pi kørende fra samme strømkilde.

Tilslut derefter båndkablet til Raspberry Pi, først ved at løsne fangsten og slå den på plads uden at vride. Tryk på spærren, når båndet er helt indsat for at fastgøre det. Med alt dette er det tid til at forbinde dit strømkabel til Pi og starte i Raspbian.
Konfiguration af berøringsskærmen
I nogle tilfælde - især hvis du bruger skærmen med en stativ - kan du måske rotere displayet, så det forbliver i den rigtige retning. Gør dette over SSH ved hjælp af
sudo nano /boot/config.txt Indtast en ny linje øverst i filen:
lcd_rotate=2 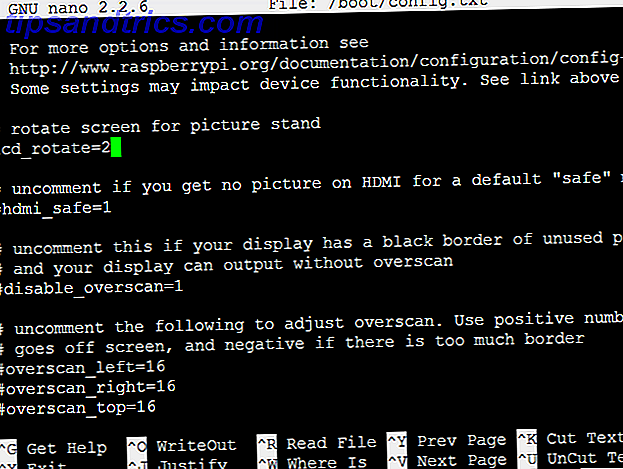
Det er en god ide at forlade dig selv en bemærket note, så du ved, hvad dette (og eventuelt) ændringsforslag er medtaget.
Brug Ctrl + X for at forlade nano teksteditoren, vælg Y for at acceptere ændringer, og tryk derefter på Enter.
For at anvende ændringen skal du indtaste
sudo reboot Et par øjeblikke senere skal orienteringen være korrekt.
Hvis du ser boot-scriptet, men skærmen derefter skifter til sort, er der også en stor sandsynlighed for, at du skal udvide din Raspberry Pi's filsystem. For at gøre dette over SSH skal du indtaste
sudo raspi-config ... og vælg den første mulighed. Aktivér Udvid filsystem, og vælg derefter Udfør for at genstarte.
Din Raspberry Pi, med en berøringsskærm!
Mulighederne for din Raspberry Pi forøges kun igen. Måske vil du opbygge en tablet eller en slags bærbart mediecenter med OpenElec eller Kodi 3 måder at oprette din Raspberry Pi som medieserver. 3 måder at oprette din Raspberry Pi som Media Server Hvilken mediecenter-applikation skal du installere på din Raspberry Pi? Flere muligheder er på tilbud, og vi vil gå igennem dem nu og se på funktionerne, fordele og ulemper ved hver. Læs mere ; Dette projekt er også nyttigt til vejrvarsler, OTT-vækkeure eller endda en Linux-powered carputer. Det skal være en god størrelse for et retro spilcenter. Retro spil på Raspberry Pi: Alt du behøver at vide Retro Gaming på Raspberry Pi: Alt du behøver at vide Raspberry Pi har masser af anvendelser, men måske er det mest sjovt at spille klassiske videospil. Her er alt hvad du behøver at vide om retro spil på din Raspberry Pi. Læs mere også ...
Men hvad vil du gøre med din Raspberry Pi Touchscreen Display? Har du valgt en tredjepartsmodel i stedet? Fortæl os om det i kommentarerne.