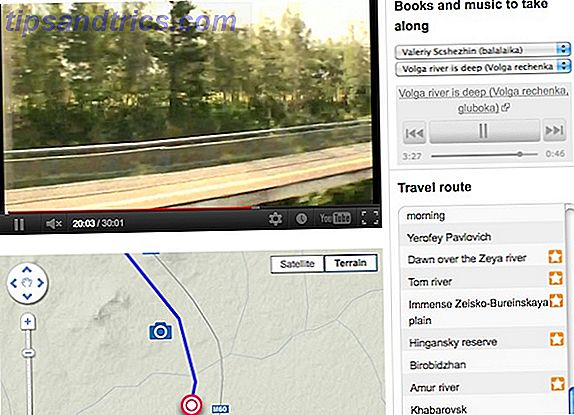Microsoft har bekræftet, at den gratis Windows 10-opgradering udløber. Efter 29. juli koster en Windows 10-licens $ 119.
Den gratis opgraderings tilbud til Windows 10 var en første til Microsoft, der hjælper folk med at opgradere hurtigere end nogensinde før. Og tiden løber ud. Den gratis opgraderings tilbud slutter den 29. juli, og vi vil sørge for at du ikke går glip af.
Hvis du ikke er klar til at lave omskifteren, men vil sikre dig, at du ikke går glip af den gratis opgraderingsperiode, har vi fået dig dækket.
Hvorfor skal du få Windows 10 nu
Selvom du virkelig er tilfreds med dit nuværende operativsystem, vil du i sidste instans gerne skifte til Windows 10. Mainstream support Hvorfor opgradere Windows i slutningen af Extended Support Hvorfor opgradere Windows i slutningen af Extended Support Til sidst, støtte til hver Windows-version udløber, efterlader pc'er fyldt med huller, adgangspunkter for malware og muligheder for hackere. Windows 8 nåede for nylig slutningen af supportstatus - vi viser dig hvorfor og hvordan ... Læs mere for Windows 7 officielt sluttede den 13. januar 2015, og den forlængede støtteperiode udløber i 2020. Tro mig, det kommer hurtigere end du tænker. Så udnytte en gratis, ikke-committal opgradering giver mening.
Sikring af din gratis opgradering er også en nem proces. Windows 10 forbinder din licensnøgle med din hardware, specielt dit bundkort. Dit system er tildelt en unik maskine identifikator, permanent logget ind i Microsoft Windows 10 opgraderingsdatabasen. Således, hvis du opgraderer til Windows 10 og derefter leder tilbage til dit eksisterende operativsystem, forbliver din hardware "digitalt berettiget" til Windows 10.
Endnu bedre, at udnytte opgraderingen ikke "forbruge" eller ændre din licens. Det betyder, at din Windows 7, 8 eller 8.1-licens forbliver som det er, så du kan genaktivere, som du finder passende (underlagt eksisterende licensaftaler).
Opgrader, nedgrader
Nu til forretning. Du kan opgradere til Windows 10 for at udnytte den gratis opgradering og derefter nedgradere til dit tidligere operativsystem. Der er to måder at gå om dette på; begge giver dig mulighed for at fuldføre opgraderings- / nedgraderingsprocessen ved hjælp af forskellige medier Sådan nedgraderes fra Windows 10 til Windows 7 eller 8.1 Sådan nedgraderes fra Windows 10 til Windows 7 eller 8.1 Windows 10 er her, og måske er det ikke, hvad du forventede. Hvis du allerede har opgraderet, kan du foretage en tilbagekaldelse. Og hvis du endnu ikke har oprettet, skal du først oprette en system backup. Vi viser dig hvordan. Læs mere .
Windows 7, 8, 8.1 Handlinger
Hvis du kører en legitim version af Windows 7, 8 eller 8.1 Sådan får du en billig Windows 7 eller 8-licens nu for at opgradere til Windows 10 gratis Sådan får du en billig Windows 7 eller 8-licens nu for at opgradere til Windows 10 Gratis Bekymret for fremtiden for din gamle eller piratkopierede Windows-kopi? Nu er det tid til at snatch en billig Windows 7 eller 8 licens til at sikre dig den gratis opgradering til Windows 10. Vi viser ... Læs mere, du har bemærket den "blide" opmuntring til at opgradere dit system Sådan blokkerer du aggressiv Windows 10 Opgrader på Windows 7 og 8.1 Sådan blokerer du Aggressive Windows 10 Upgrade på Windows 7 og 8.1 Microsoft rammer op for at gøre brugerne opgradere til Windows 10. Kom 2016, mange mennesker vil vågne op til et nyt operativsystem, trods aldrig har accepteret opgraderingen. Vær ikke en af ... Læs mere til Windows 10. Nå kan du endelig give til Microsoft, og klik på OK .
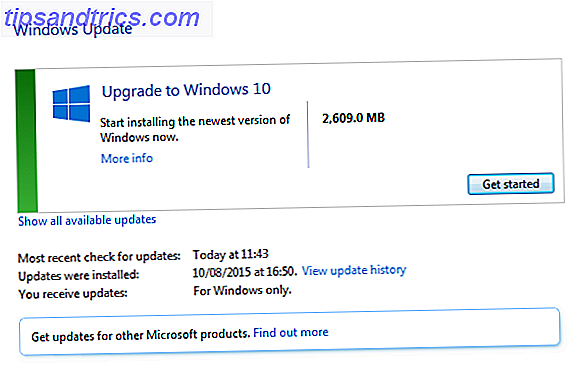
Før du gør det, skal du sørge for at foretage en komplet sikkerhedskopiering af dit eksisterende operativsystem ved hjælp af de indbyggede Windows-programmer. Sådan oprettes en ISO-billede af dit Windows-system Sådan oprettes en ISO-billede af dit Windows-system Brug en hurtig og nem måde at sikkerhedskopiere og gendan Windows uden at stole på backupværktøjer eller skyen? Det er på tide at lære at lave et ISO-billede af din Windows-pc. Læs mere, eller en tredjepartsprogram, du vælger, som Macrium Reflect. Uanset hvad du beslutter, skal du sørge for, at din backup eller systembilledet er gennemført, fordi det er din billet at rulle tilbage.
Dernæst, hvis du ikke allerede har en gemt væk, skal du oprette en systemreparationsdisk. Du kan finde instruktioner om oprettelse af en Windows 8-reparationsdisk her Sådan opretter du en Windows 8-genoprettelsesdisk Sådan oprettes en Windows 8-genoprettelsesdisk Dagen for geninstallation af Windows, når den virker, er for længst væk. Alt du behøver for at rette Windows 8 er en gendannelsesdisk, enten på cd / dvd, en USB eller en ekstern harddisk. Læs mere . Windows 7-brugere skal gå til Kontrolpanel> System og vedligeholdelse> Sikkerhedskopiering og gendannelse . I venstre rude skal du vælge Opret en systemreparationsdisk og følge instruktionerne.
Nu hvor du er sikkerhedskopieret, med et systembillede og en genoprettelsesdisk, kan vi komme i gang. Åbn Windows Update og følg instruktionerne for at opgradere til Windows 10. Brug af Windows Update sikrer, at dine indstillinger, tilpasninger, software, softwareindstillinger og filer er på plads, når du bliver født i din Windows 10-fremtid.
Windows 10-handlinger
Når du ankommer til det lovede land i Windows 10, har vi kun et par opgaver at udføre, før du går tilbage til ... fortiden. Du bliver nødt til at forhandle alle Windows 10-installationssiderne, og der er et par stykker. Jeg har tidligere lavet en praktisk vejledning til at hjælpe dig med at konfigurere Windows 10-privatlivsindstillinger under denne opsætning Sådan konfigureres Windows 10-privatlivsindstillinger under opsætning Sådan konfigureres Windows 10-privatlivsindstillinger under opsætning Hvis du installerer Windows 10 for første gang, kan være utilfreds med de antagelser, som Microsoft laver, når de vælger deres forudindstillinger for ekspresindstillinger under installationen. Hvilke friheder er Microsoft, der tager med dit privatliv? Læs mere, så tag din tid og vælg de muligheder, der er relevante for dig.
Når du er i, kan vi lave et systembillede, der skal gendannes fra senere ned på linjen. Gå til Kontrolpanel> Filhistorik . Liggende i nederste venstre hjørne af vinduet skal være System Image Backup . Klik på dette. Vælg øverst til venstre i det nye panel Opret et systembillede .
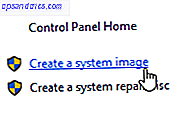
Du kan også skrive sikkerhedskopier og gendanne i søgefeltet i Cortana og vælge indstillingen under Indstillinger, som vist nedenfor. Oprettelse af et systembillede link Den Ultimate Windows 10 Data Backup Guide Den ultimative Windows 10 Data Backup Guide Vi har opsummeret alle backup, gendannelse, gendannelse og reparation mulighed vi kunne finde på Windows 10. Brug vores enkle tips og aldrig fortvivlelse over tabt data igen! Læs mere vil være øverst til venstre i det nye vindue.
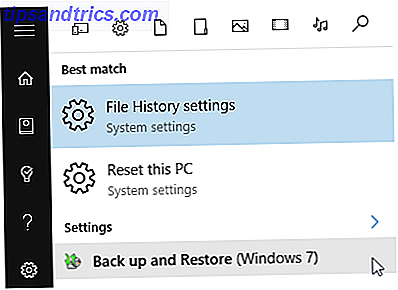
Du har nu flere muligheder for, hvor du vil gemme dit systembillede. Vælg det drev, du vil bruge (ideelt set adskilt fra den fysiske disk, der sikkerhedskopieres), eller indsæt en dvd. Hvis du går til dvd-ruten, skal du forberede dig til at bruge flere diske afhængigt af operativsystemets størrelse, systemindstillinger og andre vigtige filer. Når du har valgt enten et drev eller en disk, skal du trykke på Næste, efterfulgt af Start backup . Læn dig nu tilbage, lav en kop te og vent.
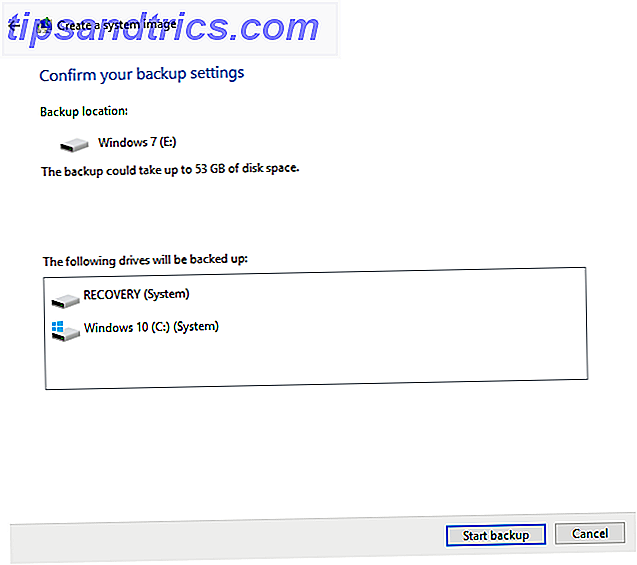
Når systembilledet er færdigt, kan vi rulle dit system tilbage til det forrige operativsystem. Indtast genoprettelse i søgefeltet i Cortana, og vælg den første mulighed. Du bør se en mulighed for at gå tilbage til Windows 7/8 / 8.1 .
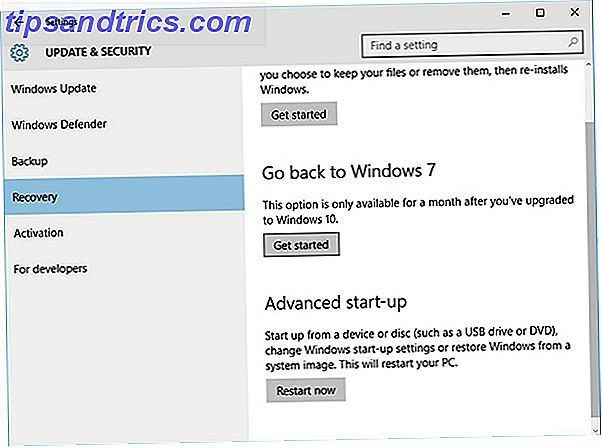
Vælg dette. Derefter møder du en dialogboks, der spørger "hvorfor går du tilbage?" Lav dit valg og tryk derefter på Enter . Du bliver derefter underrettet om, at dette måske kan tage noget tid, og at din pc ikke bliver tilgængelig til brug under tilbagekaldsprocessen. Tryk på Næste, og vælg derefter Gå tilbage til forrige Windows .
Du skal nu genfødes i dit gamle operativsystem, med alt præcis, hvor du forlod det. Hvis denne metode fejler, kan du bruge det systembillede, vi anbefalede dig til at forberede tidligere.
Brug af systembilledet
Den gratis Windows 10-opgradering virker ved at lave en kopi af din eksisterende produktnøgle og permanent binde den til din systemhardware. Microsoft opretholder en database med hvert opdateret system og den hardware, der bruges til at opgradere. Så ved at opgradere nu har du sikret din gratis opgradering og lavet et systembillede af det opgraderede system for at hoppe tilbage til, når du beslutter dig for at lave omskifteren.
Hvis du vil bruge systembilledet, skal du indtaste genoprettelsen i startmenuenes søgelinje og vælge den første indstilling. I det nye vindue skal du vælge Avancerede gendannelsesmetoder, efterfulgt af Brug et systembillede, du tidligere har oprettet for at gendanne computeren . Følg vejledningen på skærmen. Gendannelse af Windows 10-systembilledet vil returnere din pc til det nøjagtige tidspunkt for oprettelsen, hvilket giver dig et dejligt, friskt Windows 10-operativsystem til at lege med.
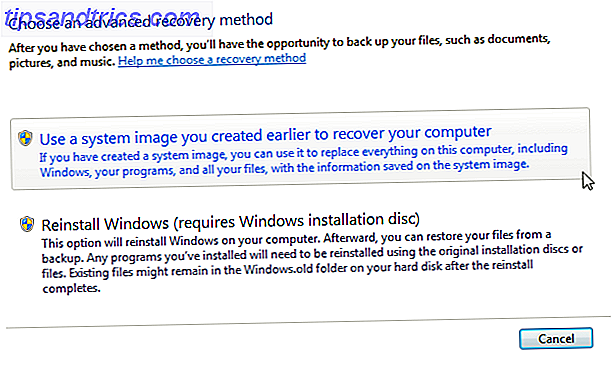
Skal jeg gøre det på denne måde?
Hvis du ikke er opsat på at holde dine filer og systemindstillinger, nej, gør du det ikke.
Du kan nemt downloade en Windows 10 ISO Sådan hentes officielle Windows ISO-filer fri fra Microsoft Sådan downloades officielle Windows ISO-filer Gratis fra Microsoft Du kan downloade Windows installationsfiler fri fra Microsoft. Vi viser dig et hack, der giver dig mulighed for at downloade ISO-filer til enhver udgave af Windows 7, Windows 8.1 og Windows 10 fra Microsofts Tech ... Læs mere, brænd til en bootbar mediekilde Sådan laver du en bootbar USB, cd eller dvd til at installere Windows Brug af en ISO-fil Sådan laver du en bootbar USB, cd eller dvd til at installere Windows Brug af en ISO-fil Har du brug for installationsmedier til at geninstallere Windows? I denne artikel viser vi, hvor du kan få Windows 7, 8, 8.1 og 10 installationsfiler, og hvordan du opretter en bootbar USB, CD eller DVD fra bunden. Læs mere, og udfør en ren installation. Denne proces eliminerer enhver potentiel tømmermænd fra gamle filer og drivere, som du måske støder på, når du bruger Windows Update-opgraderingsprocessen. Du indtaster din eksisterende licens under installationen af Windows 10. Den ultimative Windows 10-aktiverings- og licens FAQ De ultimative Windows 10-aktiverings- og licens FAQ En af de store forvirringer omkring Windows 10 vedrører licens og aktivering. Denne FAQ vil give lidt lys, forklare, hvad der er ændret med Windows 10 version 1511 (Fall Update) og oversætte aktiveringsrelaterede fejlkoder. Læs mere, og Microsoft skal anerkende og acceptere dette som en legitim nøgle.
Efter sidste efterårs opdatering af Windows 10 version 1511 En insiderundersøgelse af Windows 10 Fall Update En insider Review af Windows 10 Fall Update Windows 10 Fall Update indeholder mange mindre forbedringer, et par funktion opdateringer og en masse nye indstillinger. Vi viser dig, hvad du kan forvente, og hvilke standardindstillinger du måske vil justere. Læs mere, du kan nu bruge din eksisterende Windows 7, 8 eller 8.1-licens til at aktivere dit nye operativsystem under installationen. Dette har den samme virkning som efter Windows Update-stien, da dit system vil blive tildelt en unik maskineidentifikation, der er knyttet til dit bundkort.
Hvis du beslutter dig for at følge denne vej, skal du sørge for, at du har en kopi af dit gamle operativsystem til rådighed for at geninstallere, såvel som produktnøglen, da der ikke vil være nogen tilbagekaldelsesindstilling.
Husk også, at når du går tilbage til det forrige operativsystem, bliver det en anden ren installation, hvilket betyder, at systemindstillingerne og dine filer vil blive slettet - medmindre du har sikkerhedskopieret dine indstillinger Sådan opgraderes til Windows 10 og tager indstillinger og Apps med dig Sådan opgraderes til Windows 10 og tag indstillinger og apps med dig Windows 10 kommer, og du har valg at lave. Enten opgraderer du din eksisterende Windows-installation, eller du kan installere Windows 10 fra bunden. Vi viser dig, hvordan du migrerer til Windows 10 ... Læs mere eller gendan det systembillede vi tidligere tog, som vi foreslår at gøre.
Derfor er det vigtigt at tage et systembillede af dit nuværende operativsystem, før du påbegynder Windows 10 forays, uanset om du har til hensigt at gøre det til dit endelige hvilested.
Og når det er gået, er det gået?
Ja. Hvis du ikke opgraderer i den Microsoft-angivne tidslinje, der slutter den 29. juli, er det gardiner til din gratis Windows 10-kopi, og du vil se på en $ 119-udbetaling for en skinnende ny licens.
Der er dog en undtagelse. Microsoft har bekræftet kunder, der bruger hjælpekommunikationsteknologier. Disse hjælpemidler fremmer transformationer. Disse hjælpemidler forbedrer levevilkårene. Læs mere vil fortsætte med at modtage opgraderingen gratis "at levere på vores tidligere delte vision for tilgængelighed til Windows 10."
Microsoft skal alligevel forklare, hvordan de hjælperteknologiske brugere vil kunne downloade og / eller opgradere til Windows 10 gratis. Jeg ville også være interesseret i at vide, om dette tilbud vil blive udvidet til dem, der aktiverer hjælpekommunikation efter 29. juli.
Hvis du er "umming and ahhing" om opgradering, er det nu din tid. Gå ikke glip af chancen for at få fat i en gratis kopi af Windows 10, fordi du har hørt rammen om dårlig feedback, eller bare ikke klar til at forlade dit gamle operativsystem bagved. Opgrader, tilbagekald, og tag din tid!
Vil du opgradere inden den 29. juli? Tror du, at Windows 10 er klar, eller vil du straks rulle tilbage? Er Windows 10 mangler noget? Lad os vide nedenfor!


![Hvad er en cookie, og hvad skal det gøre med min privatliv? [MakeUseOf Forklarer]](https://www.tipsandtrics.com/img/internet/449/what-s-cookie-what-does-it-have-do-with-my-privacy.jpg)