
De fleste af os får ikke hvad Microsoft PowerPoint handler om.
Ligesom et præsentationsværktøj er det meningen at forbedre det, som præsentanten siger. Det er ikke et værktøj til at gøre alt for jobbet til præsentanten.
Hvis sidstnævnte var sandt, bliver TED Talks en bedre offentlig talsmand ved at efterligne disse TED-talksætninger Bliv en bedre offentlig taler ved at efterligne disse TED-talksbilleder Imitation kan være den bedste form for at lære, hvis kilden er rigtig. Hvis du vil blive en god oplærer, kan de bedste TED-samtaler vise dig de finere offentlige taler. Læs mere ville have dræbt talrige publikum rundt om i verden. Death of PowerPoint bloodies hænderne på en dårlig præsentator.
"Dine dias skal være et reklamebord ikke et dokument!"
- Lee Jackson (Forfatter)
En PowerPoint-præsentation skal arbejde med de kreative begrænsninger af korte opmærksomhedsforløb. Ikke i modsætning til reklametavler designet til at fange øjnene af hurtigere bilister. Men, PowerPoint-skabere har luksusen af flere dias for at gøre et punkt. Og nogle fantastiske kreative værktøjer, der er blevet bedre med forbedringerne i Microsoft Office 2016 13+ Årsager til, at du skal opgradere til Microsoft Office 2016 13+ Grunde til at opgradere til Microsoft Office 2016 Microsoft Office 2016 er her, og det er på tide, at du træffer en beslutning . Produktivitetsspørgsmålet er - skal du opgradere? Vi giver dig de nye funktioner og de friskere grunde til at hjælpe dig ... Læs mere.
Så lad os dykke ind i disse nye kreative værktøjer i PowerPoint 2016 og se, hvordan de kan hjælpe dig med at få bedre præsentationer. 5 Powerpoint-tips til forbedring af dine præsentationsfærdigheder natten over 5 Powerpoint-tips til forbedring af dine præsentationsfærdigheder i løbet af natten Du træder op til podiet. Dine palmer er svedige, dit hjerte racer, og lige som du er ved at åbne din mund og tale, bliver dit sind tomt. Brug for hjælp? Læs mere .
Spar tid med PowerPoint Designer
Lidelse fra "præsentationsblok"?
Med Microsoft PowerPoint 2016 kan du forbyde begge irritationer. Enhver præsentation starter med jagten på en passende skabelon eller et tema. Hvor finder man gratis PowerPoint-temaer og skabeloner. Hvor finder man gratis PowerPoint-temaer og skabeloner. En standardskabelon kan være kedelig og livløs. Heldigvis, med masser af ledige ressourcer til rådighed, er der ingen grund til at afregne. Vi har samlet nogle af de bedste PowerPoint temaer og skabeloner. Læs mere . Eller skabe en god en fra bunden. Men du må ikke være designer.
Drop det første billede i et nyt lysbillede, og PowerPoint Designer tilbyder automatisk flere design ideer. Anbefalingsmotoren arbejder med 12.000 + kreative designs skabt af grafiske kunstnere.
Microsoft siger:
Designer bruger cloud intelligence til at analysere og identificere den mest overbevisende del af dine billeder for at bestemme hvilke tegninger der bedst virker med dit indhold.
Du kan også åbne den fra Ribbon> Design> Design Ideas .
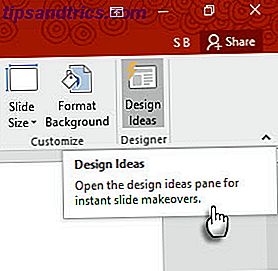
Hvis du ikke finder det nyttigt, skal du gå til Filer> Indstillinger> Generelt . Fjern markeringen i afkrydsningsfeltet, der hedder Aktiver PowerPoint Designer .
Den tidsbesparende assistance handler ikke kun om at slippe en smuk grafik på et dias. Designer bruger cloud intelligence til at analysere og fremhæve den mest overbevisende del af dine billeder. Prøv det. Det er forskelligt fra vores gamle vane at vælge en færdiglavet skabelon.
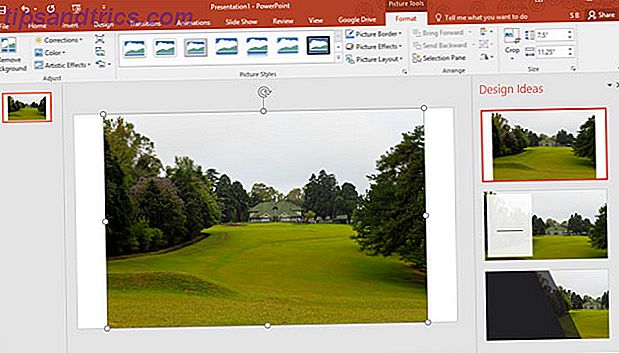
Generelle tip - PowerPoint Designer genkender et par simple diasetyper. Som yderligere opdateringer ankommer, vil anbefalingerne blive bedre med forskellige diasetyper.
Lær med Fortæl mig
Har du stadig lyst på båndet?
Microsoft Office 2016 introducerede "Tell me" assistenten for at hjælpe dig med at navigere gennem de mange muligheder. Den fortælle mig, hvad der skal gøres, er placeret over højre side af båndet. Indtast hvad du vil gøre i denne boks, og PowerPoint peger dig til knappen Ribbon, som giver dig mulighed for at gøre det.
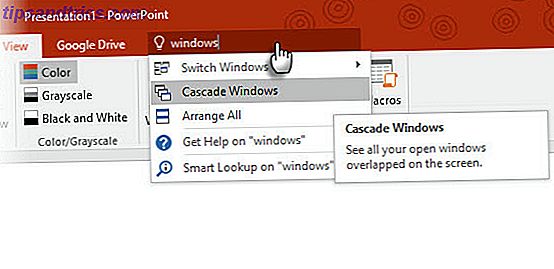
Lad os sige, at du vil organisere flere PowerPoint-vinduer på skrivebordet ved at cascade dem. Skriv "windows" og Tell Me viser kommandoen Cascade Windows (oprindeligt placeret under fanen Vis ).
Sig mig er en tidsbesparende og en rettidig forvirringsmorder.
Power Search med Bing "Insights"
Leder du efter mere information eller kreativ inspiration?
Fremhæv et søgeord og højreklik for at bruge det Bing-drevne Smart Lookup i PowerPoint 2016 (Insights) for at hente søgeresultater fra internettet. Et panel åbnes til højre med resultater fra nettet og Wikipedia.
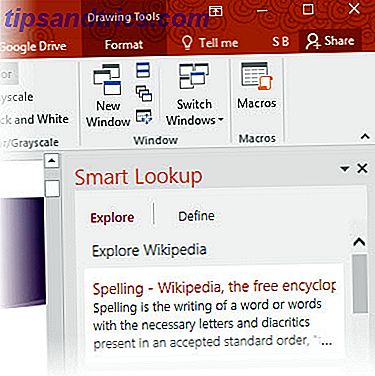
Du behøver ikke at forlade PowerPoint for at finde op på enkel information. Lav fejlfri præsentationer hurtigt ved at tjekke fakta eller ordforråd, du vil bruge på dine dias. Brug den til kreativ inspiration eller for at finde RGB-værdier af farver.
Du kan også bruge Smart Lookup fra feltet Ribbon> Review .
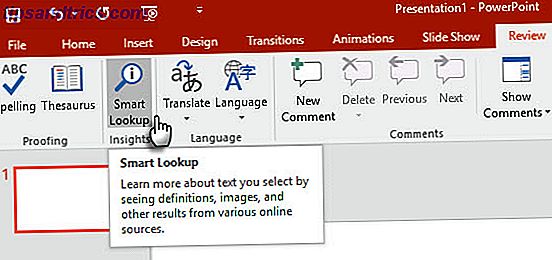
Smart Lookup er også en del af den nye Tell Me-funktion. Indtast søgeord i boksen Fortæl mig og vælg Smart Lookup fra dropdown-forslagene.
Generelle tip - prøv at undgå at bruge det til billedsøgninger. Finde billeder at indsætte med den rigtige Creative Commons licens Hvad er Creative Commons, og skal du bruge det? Hvad er Creative Commons, og skal du bruge det? Creative Commons er et sæt licenser, som automatisk giver dig tilladelse til at gøre forskellige ting, såsom genbrug og distribution af indholdet. Lad os finde ud af mere om det og hvordan man bruger det. Læs mere er næsten umuligt via søgeruden.
Blæk dine ligninger
Husk kampene med matte på lysbillederne?
At arbejde med matematiske ligninger er nemmere i PowerPoint nu med både tastaturet og pennen. Fra båndet skal du gå til Indsæt> Ligning> Ink-ligning . For berøringsaktiverede enheder kan du bruge din finger eller en berøringspenge til at skrive matematiske ligninger manuelt. Du kan også bruge musen i boksen Skriv. Office-softwaren konverterer det til tekst.
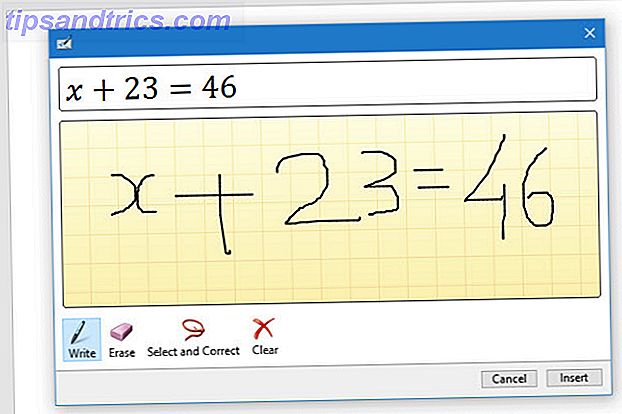
Som Ink Equation-editoren bringer kampen med matematiske udtryk til en ende, kan det være et effektivt undervisningsværktøj, hvis du sender din præsentation til et fjernt publikum. Eller par det med en af de kreative anvendelser af Google Chromecast 8 Creative Uses til Googles Chromecast 8 Creative Uses til Googles Chromecast Vi har fået 8 unikke anvendelser til Googles Chromecast. Læs videre for at finde ud af, hvordan du kan gøre endnu mere brug af din Chromecast. Læs mere .
Generel Tip - Brug boksen Fortæl mig for hurtigt at komme til blækligningsredaktøren. Skriv blæk i kassen.
Smoothly animere med Morph Transitions
Findede bevægelsesstier for vanskelige at anvende?
Morph Transitions i PowerPoint 2016 er designet til at gøre animationer nemmere. Du kan blot forklare, at Morph gør det muligt at flytte et objekt fra punkt A til punkt B. For at flytte objekter effektivt skal du have to dias med mindst én genstand til fælles. En nem måde er at duplikere diaset og derefter flytte objektet på det andet dias til et andet sted. Du kan også kopiere og indsætte objektet fra et dias og tilføje det til det næste.
Derefter, med det andet dias valgt, skal du gå til Overgange> Morph .
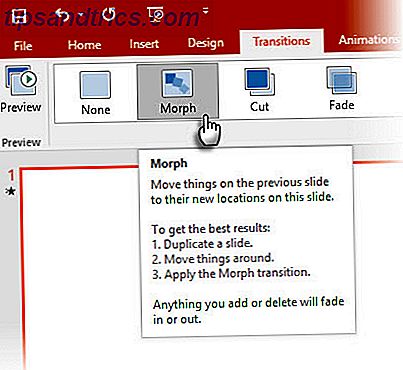
PowerPoint estimerer forskellen mellem de to dias og anvender en glat animation mellem dem. Spil rundt med bevægelser og overgange. Du kan bruge Morph til at flytte objekter, ændre farver, krympe eller zoome ind i en bestemt visning.
Microsoft Mechanics video demonstrerer Morph (og PowerPoint Designer):
De direkte overgange af Morph kan være et stærkt værktøj til at forklare forretningsprocesser eller trin. Morph Transitions er en nemmere måde at animere uden brug af komplicerede bevægelsesstier. Men i modsætning til bevægelsesstier tager overgangen den korteste direkte rute.
For eksempel kan du ikke vise den buede flyvebane af en sommerfugl med en morph overgang. For mere komplicerede animationer, vend tilbage til brug af bevægelsesstier.
Bemærk: Denne funktion er kun tilgængelig, hvis du har et Office 365-abonnement.
Fortæl smukke historier med seks nye diagramtyper
Stumped når du skal fortælle historier med data?
Data visualisering 4 Datavisualiseringsværktøjer til opfindsom datatidsjournalistik 4 Datavisualiseringsværktøjer til opfindsom datatidsskriftisme Ord og tal er ikke nok. I sidste ende vil billederne fange og overbevise dit publikum. Her er de værktøjer, der hjælper dig med at gøre dine data til noget godt. Læs mere i dag handler ikke kun om at vise datasæt. Effektive visualiseringer sender en besked og hjælper os med at genkende former og mønstre. Da vi er ledet til at visualisere information langt hurtigere end vi kan læse det, bruger vi den rigtige diagramtype i PowerPoint os til en fordel.
Seks nye korttyper - Box og Whisker, Treemap, Sunburst, Histogram, (og inden for Histogram-muligheder, Pareto) og Vandfald - Giv præsentanten mere fleksibilitet.
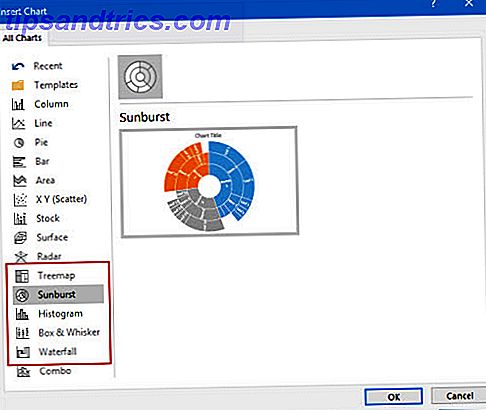
Denne Microsoft Office-blogartikel viser, hvordan du bruger de nye Treemap og Sunburst-diagrammer til at opsplitte hierarkiske data.
Generelle tip - Med et givet sæt af numre giver Microsoft Office dig mulighed for at ændre diagramtyperne. Men spørg dig selv, hvorfor er diagrammet vigtigt for publikum. Hvis det er muligt, forenkle dataene og se ud over diagrammer.
Flere muligheder med forudindstillede figurer
Længer du efter mere forudindstillede formformater?
Husk, hvordan funktionen Flet formularer hjælper dig med at tegne dine egne skræddersyede former? Funktionen til at gemme dine egne tilpassede figurer mangler stadig, men PowerPoint 2016 giver os en yderligere inkrementel forbedring med fem flere rækker af forudindstillede Shape-stilarter. Tegn en form i dit dias, og anvend en ny forudindstillet stil til formen. PowerPoint 2016 gør det lettere for den kreativt udfordrede.
Få adgang til figurerne og de hurtige stilarter fra tegnegruppen på fanen Startside. Alternativt kan du også gå til fanen Indsæt og tegne en form. Dette igen bringer formstile op under en tegning faneblad.
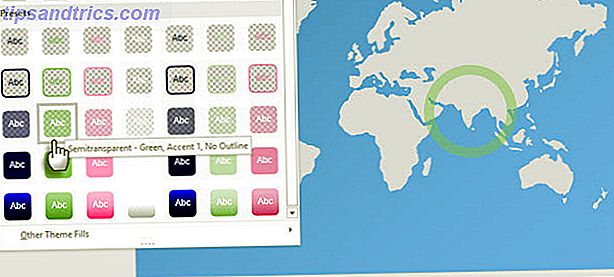
Selvom du kan finjustere enhver form med Format Shape-indstillingerne, kan du vælge forskellige stilarter med hurtigere stilarter.
Generelt Tip - De nye forudindstillinger med gennemsigtige og halvgennemsigtige fyldninger er nyttige til at skabe pæne overlejringer over et andet billede.
Vis dem bedre med Screen Recordings
Har du lyst til at optage skærmbilleder af høj kvalitet?
Der er et industrielt standardværktøj som Camtasia, og så er der mange lette skærmeoptagere Vis, ikke fortæl! 3 Bedste Gratis Screencasting Værktøj til Windows Show, Fortæl ikke! 3 bedste gratis screencastingværktøjer til Windows De siger et billede er tusind ord ordentligt, så en video skal være uvurderlig - og der er tidspunkter, hvor en video er mere praktisk og effektiv end enkle ord. En screencast, også kendt ... Læs mere også. PowerPoints oprindelige skærmoptagelsesværktøj er en one-touch-proces. Camtasia tager lidt læring. Prøv PowerPoints Screen Recording-funktion med lidt kreativitet, og du kan undgå de kedelige statiske skærmbilleder.
Gå til Indsæt> Skærmoptagelse .
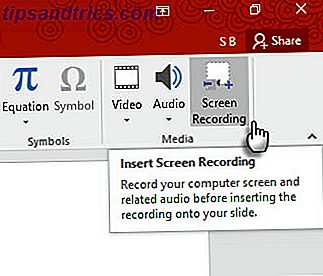
Klik på knappen Vælg område og træk over det område, du vil optage. Klik på optageknappen.
Brug Windows-knappen + Shift + Q genvej til at stoppe optagelsen og indsæt videoen på dit nuværende dias.
PowerPoint giver dig en hel masse videoværktøjer til at formatere og præsentere dine screencasts.
Generelt Tip - PowerPoint-skærmbilleder er ideelle til vejledning og træningskurser. En enkelt dynamisk dias kan være mere effektiv og mindre tidskrævende end at lave flere statiske dias med fancy grafik. Hvis du har gået glip af et par muligheder for at bruge Screen Recording i den opdaterede PowerPoint 2013, er det tid til at indstille "record" lige nu!
Til stede på større High Def Def-skærme
Hader de sorte søjler på toppen og bunden af dine dias?
Dette er en anden lille, men nyttig funktion, der fortsætter fra PowerPoint 2013. Når du eksporterer din præsentation som en video, kan du oprette en fil med opløsning så højt som 1920 x 1080 og vise det rent på et HDTV, projektor eller en computerskærm .
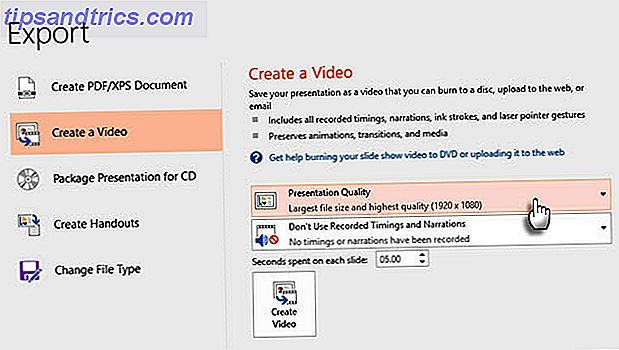
Husk, at du også kan designe dias med widescreen-billedformatet på 16: 9, der bruges på sådanne skærme. Hvis du viser et dias i dette billedforhold på en standard 4: 3 skærm, får du sorte søjler øverst og nederst.
Generel Tip - Find ud af dimensionerne af præsentationsskærmen på forhånd. Dette kunne gøre hele forskellen.
Løse konflikter
Kan du ikke tænke dig på to dias?
PowerPoint 2016 har styrket samarbejdsmulighederne. Når to eller flere mennesker arbejder på samme dias, kan det føre til to dias med få, modstridende forskelle. Konfliktopløsningsfunktionen vises automatisk og viser de to dias side om side. Sammenlign dem visuelt, vælg den bedste og genoprett holdets harmoni.
Kombiner gamle tips med det nye til bedre præsentationer
Præsentation foran et publikum er et gammelt spil. De nyere funktioner i PowerPoint 2016 vil ikke få dig til radikalt at ændre den måde, du forbereder, men gør processen lidt lettere. Nye funktioner som de nye Office-temaer er overfladiske, og styringen af versionshistorik er kun tilgængelig for filer gemt med OneDrive for Business eller SharePoint.
Hvad er dine foretrukne professionelle præsentationstips 7 Tips til oprettelse af professionelle PowerPoint-skabeloner 7 Tips til oprettelse af professionelle PowerPoint-skabeloner Ingen nyder godt af en kedelig PowerPoint-præsentation. Brug disse tips for at sikre, at din indsats altid tager fat i deres publikum. Læs mere for at designe dias eller give dem? Hvilke af de nye værktøjer i PowerPoint 2016 ser du selv bruger mere? Skriv til os i kommentarerne!



![LibreOffice 3.5 udgivet, tilbyder nyt grammatikkontrolværktøj [Nyheder]](https://www.tipsandtrics.com/img/linux/117/libreoffice-3-5-released.jpg)