
En anden rammende PowerPoint-præsentation. Et par mere villige rekrutterer line-up til anti-PowerPoint-brigaden. Men som nye fronter fortsætter med at komme sammen i en koalition af PowerPoint-alternativer Præsentationer udviklet: 4 Alternativer til PowerPoint og Keynote Sammenligne præsentationer udviklet: 4 Alternativer til PowerPoint og Keynote Sammenlignet Selvom du kan oprette rigtig effektive præsentationer med PowerPoint og Keynote, er disse apps passé (for ikke at nævne relativt dyrt), og det er på tide at prøve noget nyt. Her er fire forfriskende alternativer. Læs mere, vi har en tendens til at glemme den handling, som det tager stabbings. Dårlige præsentationer.
Dårlige præsentationsfærdigheder slinkes af, mens softwaren tager varmen. Hvis du ikke ved hvordan du viser og fortæller, vil et præsentationsværktøj dele det samme kirkegård. Microsoft PowerPoint er verdens mest populære konferencesoftware, og hvis du ved hvordan du bruger det godt, kan du gøre noget med det.
Alsidig.
Det er forsvaret, da vi fortsætter med at søge efter tips til at gøre vores præsentationer nemmere og mere smukke. Med PowerPoint Online (den tidligere PowerPoint Web App) lad os tage Microsoft PowerPoint-oplevelsen Lav en PowerPoint-præsentation, der ikke sætter din målgruppe i søvn. Lav en PowerPoint-præsentation, der ikke sætter din målgruppe i Sleep PowerPoint-præsentationer, når det er gjort rigtigt, kan du være en engagerende måde at give et publikum med information. Når de er færdige dårligt, kan de dog hurtigt sætte publikum i seng. Læs mere til browseren.
Det er ikke så fuldt udstyret som desktopversionen (se alle de vigtigste forskelle). Du kan muligvis savne de fleste avancerede værktøjer, men du kan stadig bruge tekst, billeder og SmartArt-grafik til at skabe professionelle præsentationer.
Alle dine PowerPoint-præsentationer er gemt i OneDrive. Microsoft Office 365-kunder En introduktion til Office 365: Skal du købe ind i New Office Business Model? En introduktion til Office 365: Skal du købe ind i New Office Business Model? Office 365 er en abonnementsbaseret pakke, der giver adgang til den nyeste desktop-office suite, Office Online, cloud storage og premium mobile apps. Giver Office 365 nok værdi til at være pengene værd? Læs mere med Office Online kan se, oprette og redigere filer på farten. Cloud-brugere kan også åbne præsentationsfiler med PowerPoint-skrivebordet og gøre avancerede tilpasninger.
Efter at have kigget på de bedste tips til PowerPoint 2016 10 tips til at gøre bedre PowerPoint-præsentationer med Office 2016 10 Tips til bedre PowerPoint-præsentationer med Office 2016 Microsoft PowerPoint fortsætter med at indstille nye standarder. Nye funktioner i PowerPoint 2016 manifesterer sin top spot som den bedste mulighed for smarte og kreative præsentationer. Læs mere på skrivebordet, PowerPoint Online tilbyder dig flere måder at gøre ting med dine dias på.
1. Nem visning online
Det er en sikker antagelse, at du vil bruge PowerPoint Online i en række mobilenheder. I stedet for at bruge din mobilbrowsers zoom kan du bruge native zoom-funktionen, som blev introduceret som en forbedring.
Gå til Vis> Zoom.
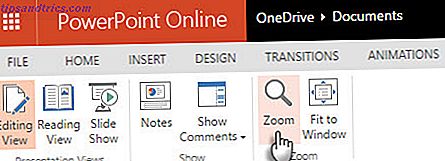
Den samme værktøjslinje giver dig en ny fuldskærm læsningsvisning for en mere behagelig oplevelse på små skærm enheder. Jeg ville bare ønske, at de havde samme zoom-funktion i læsevisningen.
2. Gem din præsentation lokalt
PowerPoint Online gemmer alle åbne præsentationer automatisk i skyen. Der er ingen Gem- knap, men du kan bruge indstillingen Gem som for at holde en offline kopi på skrivebordet eller på et andet sted.
Gå til fanen Filer > klik på Gem som .

Klik på Download en kopi .
Du kan også gemme kopien i et andet format som ODP (Open Document Presentation) og sende det til et andet præsentationsværktøj, der understøtter ODP-formatet. PowerPoint giver dig også mulighed for at redigere ODP-filer. Bemærk, at ikke alle PowerPoint-funktioner understøttes i ODP-formatet.
3. Brug stavekontrollen
Få ting er så pinligt som en typografi på en stor skærm. PowerPoint Online har en kraftig stavekontrol Sådan spell og grammatik Check ind Microsoft Word Hvordan stave og grammatik Tjek Microsoft Word Du kan tilpasse Microsoft Words indbyggede stave- og grammatikkontrolværktøjer til at opfylde dine behov. Du kan endda bruge AutoCorrect for at fremskynde din skrivning. Læs mere, som du bør aktivere med det samme. PowerPoint Online flyttet fra browserstavekontrol til den robuste Microsoft Office stavekontroll. Før du afslutter din præsentation, skal du rette de stavede ord, der er markeret med en rød understregning.
Når du først bruger PowerPoint Online, skal du vælge et ord med et højreklik. Vælg Indstil Bevisningssprog og vælg derefter det ønskede sprog fra listen.

PowerPoint Online fanger det stavede ord og tilbyder forslag til den korrekte stavning. Højreklik på ordet, og vælg den korrekte stavemåde fra listen.

Jeg finder det lidt langsomt, men det kan også skyldes min egen bredbåndsforbindelse.
4. Tag fuld fordel af Skype Document Chat
Samarbejde er nogle gange nøglen, når du arbejder online og medforfatter dokumenter i realtid. 9 New Office Online-funktioner til styring af dokumenter og samarbejde 9 Nye Office Online-funktioner til styring af dokumenter og samarbejde Office Online er Microsofts gratis webbaserede Office-suite. Nylige opgraderinger har introduceret nye Office 2016-funktioner og forbedret OneDrive, Dropbox og Skype integration. Lad os undersøge de nye muligheder. Læs mere . PowerPoint Online introducerede Skype-gruppechats et par år tilbage. Når du medforfattere dokumenter med en anden, skal du klikke på chat-knappen øverst til højre for at begynde at chatte med andre på dit hold.
Glem ikke - du skal være i redigeringsvisningen for at se chatbobleikonet.

Chatten tager navnet på det dokument, som alle arbejder på. Så hvis du arbejder på en PowerPoint-præsentation kaldet "World Domination Report", vil chatten have samme navn, og du kan referere til det i din seneste samtale liste i Skype. Du kan selvfølgelig omdøbe denne samtale og dele den med andre, der ikke er involveret i chatten.
Klik på ikonet Ring eller Videoopkald for at tilføje et telefonopkald eller en videokonference til din chat.

Du kan fortsætte gruppesamtalen med Skype-mobilapps eller Skype-skrivebordet, selvom du lukker dokumentet. Ligesom Google Drive kan du chatte med alle i et Office-online-dokument, selvom de ikke har en Office 365-konto.
5. Broadcast en præsentation online
PowerPoint på skrivebordet giver præsentanten flere værktøjer til bedre præsentationer i forhold til PowerPoint Online. Presenter View og Laser pointer er kun to af værktøjerne til stiliserede præsentationer. Du kan fjerne begge dele og starte en selvstændig præsentation. Med evnen til at sende rige præsentationer online til et fjernt publikum, kan dit publikum følge med i nogen del af verden i deres browsere uden at have PowerPoint overhovedet. PowerPoint Online er grænsefladen for dem.
Start PowerPoint 2016-skrivebordet. Som leverandør skal du have en (gratis) Microsoft-konto.
På båndet skal du gå til Filer> Del> Tilgængelig online . På skærmen herunder skal du igen klikke på knappen Nuværende online .

Log ind på din Microsoft-konto, hvis du ikke allerede har gjort det. Når du er tilsluttet, vises dialogboksen Nuværende online .

Inviter dit publikum ved at sende præsentationslinket via en e-mail eller kopiere det ind i en anden instant messenger. Publikumsmedlemmer klikker på linket for at deltage i præsentationen i deres browsere.
Bemærk: Hvis du skal sende flere invitationer midt i en præsentation, skal du klikke på ESC for at stoppe præsentationen. Vælg Send invitationer på fanen Nuværende online . Klik derefter på Fra Start for at genstarte lysbilledshowet.

Klik på Start Præsentation .
Når diasshowet slutter, skal du klikke på Afslut internetpræsentation .
6. Lær tastaturgenveje
Som PowerPoint Online kører i browseren, er nogle af tastaturgenveje 60 vigtige Microsoft Office-tastaturgenveje til Word, Excel og PowerPoint. 60 Vigtige Microsoft Office-tastaturgenveje til Word, Excel og PowerPoint Der findes hundredvis af tastaturgenveje i Office, men disse er de vigtigste, du bør vide, fordi de vil spare dig for meget tid. Læs mere er anderledes end den desktop modstykke.
Eksempel: Kendte genveje som Ctrl + P (Print) og F1 (Help) vil køre browserkommandoer, ikke PowerPoint Online-kommandoer.

Hvis du vil bruge den nye hjælp til Hjælp til Office 2016, skal du trykke på CTRL + ' (apostrof) for at springe til boksen Fortæl mig. Skriv den kommando, du vil have, og brug pilene op og ned for at vælge kommandoen. Tryk på Enter .
Her er den komplette liste over tastaturgenveje.
7. Brug Online Udklipsholder
Når du bruger PowerPoint Online, kan du klippe, kopiere og indsætte indhold i en præsentation og mellem Office Online-programmer. Mere end det kan du gøre det samme mellem Office Online og Microsoft Office desktop apps på computeren. Tekstformatering bevares fra kilde til destination.
Mens du kan kopiere og indsætte billeder fra websites i dine PowerPoint Online-dias, kan du ikke gøre det fra en anden præsentation eller et program på skrivebordet. Gem billedet lokalt og brug indstillingen Indsæt> Billede i stedet.
8. Del med en indlejring
Du kan også udvide din deling ved at indlejre den på websteder og enhver anden side, der understøtter indlejrede citater. Dette er en af de store fordele ved at bruge PowerPoint Online over desktopversionen. Det er en af de nemmeste måder at give læsere en interaktiv oplevelse uden kodning.
PowerPoint-embedet kan være en instruktionsvejledning, et interaktivt banner eller endda en virksomhedsrapport, der er forbedret med animerede grafer og diagrammer.
For at gribe indlejringskoden, skal du gå til Filer> Del> Embed . Klik på den blå Generate- knap.

En forhåndsvisning skærm giver dig en boks med embed kode at kopiere. Du kan også vælge størrelsen og en automatisk forskydning til din præsentation. Automatisk forskydning fungerer kun, hvis du aktiverer indstillingen, når du opretter din præsentation. Forlad automatisk forskydning, hvis du ikke vil have din præsentation begyndt at spille, når nogen lægger websiden op.

Besøgende på dit websted vil så kunne gennemgå præsentationen og interagere med det på din webside, indefra browseren og uden at have PowerPoint installeret. Som du måske ser, kan det være bedre at bruge en integreret kode end at uploade en præsentation og knytte til den.
9. Udskriv dine uddelinger
PowerPoint Online har mulighed for udskrivning i PDF 7 Bedste værktøjer til udskrivning til PDF 7 Bedste værktøjer til udskrivning til PDF Ikke en enkelt version af Windows leveres med en native print-to-PDF-løsning. Så hvad er det bedste alternativ? Vi kontrollerede 8 af de mest populære muligheder for at finde ud af. Læs mere . Du kan bruge en hvilken som helst PDF-viewer til jobbet (Eksempel: Chrome's Save as PDF-indstilling). Udskriv dine dias og brug dem som uddelinger, eller tilføj dine højttalernotater til dem og brug dem som et visuelt hjælpemiddel, når du præsenterer.
Gå til fanen Filer > Udskriv> Udskriv til PDF .

Præsentationen konverteres til PDF, og du kan downloade den til skrivebordet.

10. Når PowerPoint er for meget ... Brug Sway
Når du er mere af en historiefortæller i stedet for en graf og statsperson, skal du bruge hurtigere Sway. PowerPoint kan være en hindring for designet udfordret (eller når du er i en stram deadline) ... og det er ikke sjovt at præsentere bare for hælen af det. Du kan gøre et meget bedre arbejde med Sway i stedet.
Lad os sætte PowerPoint vs Sway Opret Cloud Based Presentations Med Microsofts PowerPoint Destroyer Sway Opret Cloud Based Presentations Med Microsofts PowerPoint Destroyer Sway Microsoft Sway er et nyt værktøj til at opbygge cloudbaserede præsentationer. Sway tilbyder en hurtig designoplevelse og et lærred til dine ideer. Sways er hurtige til at skabe og let at dele. Læs mere forvirring i seng ...
- Med PowerPoint har du praktisk kontrol over hver del af præsentationsdesignet.
- Med Sway overfører du designbeslutninger til værktøjet ved at levere det med forudoprettet indhold og lade det danne præsentation til online / mobil præsentation.
Og ja, du kan også samarbejde om Sway.
Erfaring med PowerPoint Online?
Har du besvaret dette spørgsmål for dig selv - PowerPoint Online eller Google Slides?
Hidtil er det klart, at PowerPoint Online konkurrerer ikke Betal for Word! 5 grunde til at bruge Office Online Betal ikke for ord! 5 grunde til at bruge Office Online Office Online er den gratis og sky-forbundne version af Microsoft Office. Begrænsninger kompenseres af funktioner, der er nyttige endda til brugere af desktop-kontoret. Bedst af alt er det Læs mere med Google Slides og er ikke meningen at være en fuld erstatning for dens desktop søskende, endnu.
PowerPoint 2016 på skrivebordet har en stejlere læringskurve sammenlignet med Googles tilbud, men PowerPoint Online er et enklere alternativ til at bide ind i. PowerPoint Online er i harmoni med desktopversionen, og du kan bruge denne fordel til at oprette mere avancerede dias.
Kan du lide hastigheden? Er du komfortabel med seeroplevelsen? Hvordan bruger du PowerPoint Online på din arbejdsplads?



![LibreOffice 3.5 udgivet, tilbyder nyt grammatikkontrolværktøj [Nyheder]](https://www.tipsandtrics.com/img/linux/117/libreoffice-3-5-released.jpg)