
Gmail har et eksempelvindue som Outlook? Ja! Det har også mange andre nøglefunktioner, der kan overraske dig.
Gmail-standardgrænsefladen er god. Du gør det fint uden at tilpasse en enkelt indstilling, men din Gmail-arbejdsproces ville være så meget enklere 13 Hurtige tricks og udvidelser til at blive en Gmail-bruger 13 Hurtige tricks og udvidelser til at blive en Gmail-strømbruger Hvis du er Gmail-bruger, du har en endeløs strøm af tricks og udvidelser for at få det bedste ud af det. Vi vil udforske nogle af de bedste af dem i denne artikel. Læs mere, hurtigere og bedre, hvis du lavede et par ændringer og sætte Gmails fantastiske funktioner til at bruge 9 Awesome Gmail-funktioner, du sandsynligvis ikke bruger 9 fantastiske Gmail-funktioner, du sandsynligvis ikke bruger flere, cool e-mail-funktioner i Gmail, har eksisteret for en lang tid uden at nogen gider at bruge dem. Lad os ændre det i dag. Læs mere .
Nogle af disse funktioner er for subtile til at fange din opmærksomhed, virke ubetydelige eller se komplekse at oprette. Men når du begynder at bruge dem, vil du spekulerer på, hvordan du lykkedes uden dem.
Lad os undersøge nogle af de funktioner, du sikkert har bemærket før i Gmail, men har ikke tænkt meget eller ikke har tilføjet din arbejdsgang endnu.
1. Få påmindelser om vedhæftede filer
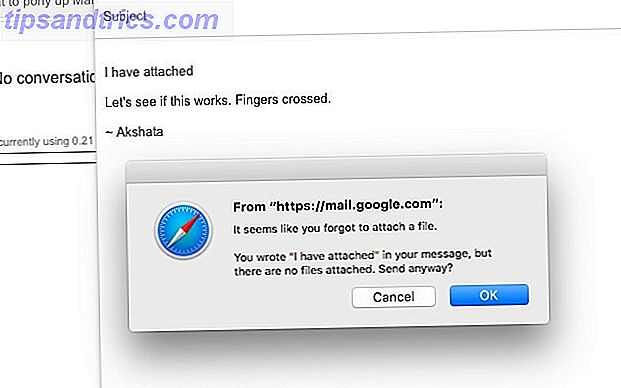
Hvis du ofte glemmer at tilføje vedhæftede filer, er du vant til at starte hver e-mail med teksten "Jeg har vedhæftet". Så hvis du undlader at tilføje vedhæftede filer, inden du rammer Send, beder Gmail dig om at tilføje dem.
Husk at slette teksten "Jeg har vedhæftet", efter at du har uploadet de filer, der skal uploades.
2. Vis de ældste emails først
en sjov / forfærdelig ting at gøre er ved et uheld at sortere din gmail-indbakke med "ældste" i stedet for "nyeste" og huske, hvad du var i 2005
- marie connelly (@eyemadequiet) 10. november 2014
Den lille smule tekst, der viser antallet af e-mails på en side, ser ikke ud på klik, men det er . Klik på det, og du vil være i stand til at fortælle Gmail for at sortere dine e-mails fra den ældste til den nyeste - modsat af, hvad der er standard. Dette er fantastisk til sigtning gennem gamle e-mails og udrensning af dem, som du ikke behøver. Du kan altid skifte tilbage til den sædvanlige sorteringsrækkefølge igen.
Bemærk, at denne sorteringsfunktion vises gråtonet på visse sider. I søgeresultater, for eksempel.
3. Prioriter din indbakke
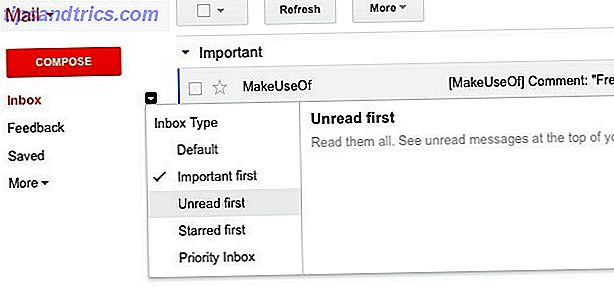
Gmail giver dig mulighed for at opdele din indbakke i let-at-scanne sektioner baseret på typen af e-mails, der prioriterer dig. Hold musen over indbakken i sidebjælken, og du får se en lille pil ned. Det gemmer en håndfuld indbakke stilarter, som du kan vælge fra. For eksempel kan du vælge at have kun stjernede beskeder eller kun ulæste meddelelser arrangeret øverst.
4. Se flere typer emails ad gangen
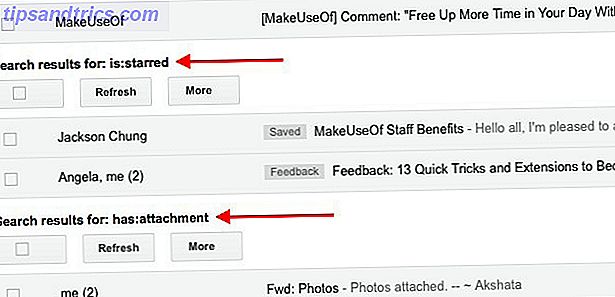
Med Googles Multiple Inboxes Labs-funktion kan du vise op til fem ekstra indbakke med særlige parametre på samme side som din primære indbakke. Så du kan have en separat sektion eller indbakke til, sige stjernemarkerede meddelelser, en til meddelelser med vedhæftede filer, en til meddelelser sendt til en bestemt adresse og måske en til en forespørgsel. Dette er ret praktisk, når du ikke vil fortsætte med at skifte mellem etiketter for at komme til de e-mails, du ofte har adgang til.
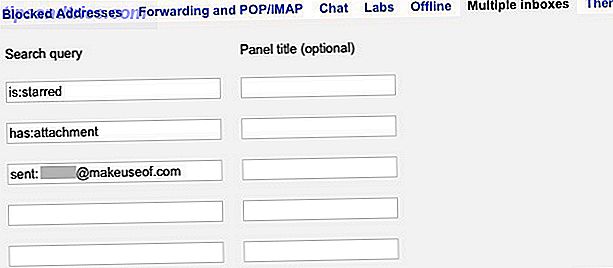
Når du har aktiveret funktionen fra Indstillinger> Labs, kan du konfigurere flere indbakke fra Indstillinger> Flere indbakke . Fra dette afsnit kan du også angive, hvordan indbakkerne skal placeres, og hvor mange meddelelser de skal vise ad gangen.
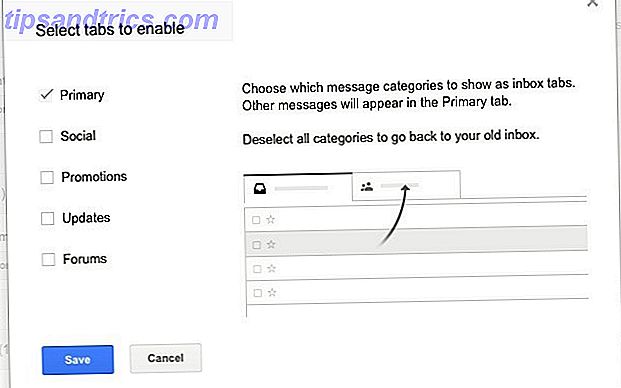
Hvis du beslutter dig for at bruge flere indbakker, skal du huske, at funktionen kun fungerer med standardindbakke- stilen. Du skal også sikre dig, at Gmail er indstillet til kun at vise den primære faneblad. Du kan gøre dette ved at klikke på tandhjulsikonet under dit profilbillede og derefter klikke på Konfigurer indbakke i rullemenuen og til sidst fjerne markeringen af alle felter undtagen den ene ved siden af Primær i dialogboksen Vælg faner for at aktivere .
5. Send mail fra andre konti ved hjælp af Gmail
Hvorfor hop fra en e-mail-konto til en anden, hver gang du vil sende en e-mail, når du kan sende e-mails på vegne af alle disse konti lige fra Gmail? Dette fungerer for Yahoo, Outlook og enhver anden konto, der bruger en SMTP-server.
For at konfigurere funktionen "send mail som" skal du først gå til Indstillinger> Konti . Nu under afsenderen Send mail som: klik på Tilføj en anden e-mail-adresse, du ejer link, og følg instruktionerne på skærmen for at godkende Gmail til at sende mail fra enhver e-mail-adresse, du ejer. Sørg for at fjerne markeringen i afkrydsningsfeltet ud for Behandles som et alias for at få den email sendt fra serverne, der er knyttet til den anden konto.
Du kan gå et skridt videre og importere / administrere alle dine e-mail-konti fra Gmail Sådan importeres og administreres flere e-mail-konti i Gmail Sådan importeres og håndteres flere e-mail-konti i Gmail Det er ikke ualmindeligt at have flere e-mail-konti, men kontrollerer flere konti på forskellige steder er kedelig. Derfor vender mange tilbage til en desktop e-mail-klient som Thunderbird eller Outlook til at styre alle deres ... Læs mere.
6. Process e-mails fra flere sider sammen
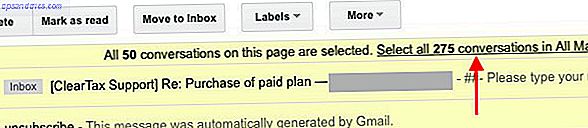
Når du vil flytte, slette eller på anden måde behandle en masse e-mails under en etiket, gør du det sikkert side om side. Vi bebrejder dig ikke.
Det er let at savne linket, der giver dig mulighed for at vælge alle e-mails under den pågældende etiket med et enkelt klik. Det vises i afstanden mellem menulinjen og dine e-mails, når du markerer afkrydsningsfeltet Marker alt, og det lyder som følger: Vælg alle number_of samtaler i label_name .
7. Delegere adgang til din e-mail
Føler du overvældet af din Gmail? Denne video viser, hvordan du delegerer adgang, så en anden kan sortere det ud! http://ht.ly/49a9y
- Sarah Cairncross (@SarahCairncross) 7. marts 2011
Lad os sige, at du vil gå på en techfri ferie Hvad skete der, da jeg gik helt offline for en uge, hvad der skete, da jeg gik helt offline for en uge At bo i internettet har æra ændret os i en sådan grad, at ideen om at have At leve helt offline, selv i et øjeblik, lyder som en fængselsstraf. Men det er det virkelig ikke. Læs mere, men har ikke råd til at forlade din email bagved. Hvorfor ikke delegere adgang til din konto til en person, du stoler på 100%, som en søskende eller en arbejdspartner, og få dem til at tjekke din e-mail for dig? På denne måde kan du slappe af helt, fordi du ved, at du får en opdatering, hvis noget rigtig vigtigt afgrøder i din email.

For at godkende adgang til din konto, skal du gå til Indstillinger> Konti og bruge linket Tilføj en anden konto under Få adgang til din konto for at tilføje en persons Google Mail-adresse (kun). Når denne person bekræfter adgangsforespørgslen, skal du være helt indstillet.
Delegationen kan ikke tilpasse dine kontoindstillinger og adgangskode eller bruge chat fra din konto. De kan få adgang til dine kontakter og læse / sende e-mails på dine vegne.
8. Ditch Irrelevante Mailing Lists
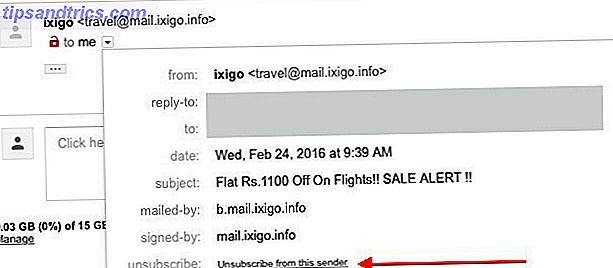
Hvis du er ligesom mig, skal du bare trykke på Slet- knappen på grå post. Grå Mail: Den nye e-mail overbelastning for at ramme din indbakke Grå Mail: Den nye E-mail overbelastning for at ramme din indbakke Spam har været længe med e-mail i lang tid, men jeg vil lyve, hvis jeg sagde, at min indbakke var fuld af spam i dag - det er det ikke. Filtre og verdensomspændende anti-spam-netværk skærer det ... Læs mere, som du ikke vil have i din indbakke, helt glemme, at Google introducerede et klik med et klik, Afmeld abonnement. Hold en renere indbakke, da Gmail får en-klik-afmeldingsknap, hold en renere Indbakke, som Gmail får en-klik-afmeldingsknap Et fremtrædende "afmeld" -link øverst på en e-mail er den lille, men brugervenlige ændring, der snart skal komme til alle Gmail-konti. Læs mere for at flygte fra mailinglister. Benyt den knap til at stoppe irrelevante e-mails fra at lukke op i din indbakke.
Du finder afmeldt knappen lige ved siden af afsenderens e-mail-adresse. Nogle gange er det skjult i dropdownen bag den lille nedpil ved siden af til: info.
Jeg ønsker, at afmeldings knappen var mere fremtrædende. Lige nu er det let at overse.
9. Afgør din e-mail-klient og fremskynde synkronisering
Det øjeblik, hvor du indser at slå på 1000 IMAP msg-grænsen i gmail, gemt 3 GB plads
- Joey (@joeyteel) 28. december 2014
Hvornår var sidste gang du skulle få adgang til en e-mail fra et årti siden, eller endda for et par år siden? Kan ikke huske, ikke?
Hvis du ikke behøver at vade igennem gamle e-mails på en daglig basis, er det fornuftigt at stoppe dem fra at klamre op din e-mail-klient. Du kan gøre dette ved at indstille en grænse for antallet af meddelelser, der bliver synkroniseret fra Gmail til din e-mail-klient via Indstillinger> Videresending og POP / IMAP .
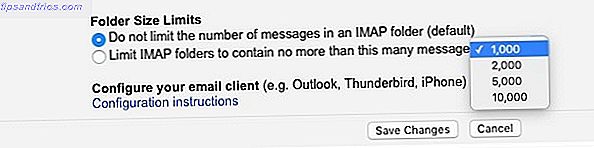
Se efter indstillingen Mappestørrelsesbegrænsninger under IMAP Access, og vælg alternativknappen ud for Begræns IMAP-mapper for ikke at indeholde mere end disse mange meddelelser . Du kan vælge et tal mellem 1000 og 10000, og de mange meddelelser (de nyeste, selvfølgelig) bliver synkroniseret med din e-mail-klient.
Hvis du har brug for at få adgang til en gammel email, kan du nemt gøre det fra Gmails web-interface.
Har du en masse gamle e-mails, som du selv synes at henvise til regelmæssigt?
Hold dem stjernemarkerede, og under Indstillinger> Etiketter skal du sørge for, at Starred- mappen er indstillet til at dukke op i IMAP. Du kan også deaktivere synkronisering af andre sjældent brugte etiketter fra dette afsnit.
10. Find emails lettere med smarte koder

Gmail-etiketter kan tæmme din indbakke Genopdag Gmail-etiketter og endelig tamme din indbakke Genopdag Gmail-etiketter og endelig tamme din indbakke Der er masser af tricks til at håndtere overbelastning af e-mails, men der er en lige under din næse, som du måske ikke bruger: god gammel Gmail etiketter. Læs mere, når standardkategorierne lige ikke skærer det. Du kan farve kode etiketter og navngive dem for nem identifikation.
Men der er noget der gør en bedre identifikator end tekst - et symbol, et ikon eller en bestemt form af en slags.
En gul stjerne til en email, du ofte henviser til, et rødt udråbstegn for at markere en e-mail, der kræver handling, et grønt mærke til mærkning af e-mails, du har behandlet - denne tilgang giver så meget mening, ikke?
Gæt hvad? Gmail har det bygget lige ind.
Alt du skal gøre er at aktivere symbolerne - kaldet "Stjerner" i Gmail - du har brug for fra Indstillinger> Generelt .
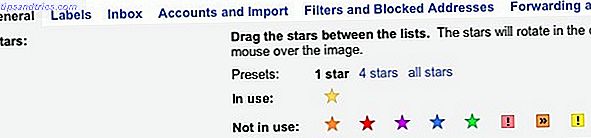
Rul ned til Stars: sektionen. Du får se tre forudindstillinger: 1 stjerne, 4 stjerner og alle stjerner . Standard er 1 stjerne (den gule stjerne). Med en e-mail sættes den under stjernemarkeret for nem adgang. Hvis du har opdelt din indbakke i kategorier, hvor du lægger en e-mail, placeres den i den primære kategori, så den ikke undgår din meddelelse.
Du kan vælge mellem 4 stjerner eller alle stjernens forudindstillinger for at aktivere flere symboler. Du kan endda trække og slippe stjernerne mellem i brug: og ikke i brug: sektioner for at aktivere / deaktivere dem.
Hver gang du klikker på stjernesymbolet ved siden af en e-mail, cykler det gennem alle de aktiverede stjerner, hvilket gør det nemt at vælge det, du vil tildele til den pågældende e-mail.
Min favorit organiseringsfunktion i gmail: de stjerner
- Mari (@ CompassB2B) 28. januar 2016
Du ved, hver gang jeg bemærkede de farverige stjerner i Indstillinger, ville jeg se lige forbi dem, fordi jeg troede, at de ville have brug for nogle alvorlige tweaking / mærkning, før jeg kunne begynde at bruge dem. Da jeg faktisk tog mig tid til at se, indså jeg, at der ikke er meget at finde ud af det, og Gmail-stjerner kan virkelig gøre dit liv lettere.
Lad Gmail imponere dig. Igen !
Gmail har eksisteret så længe nu. Vi har fordybet sig i hver eneste grænse og grænse for dens grænseflade, men nogle af Gmails funktioner har stadig evnen til at overraske os efter alle disse år. Det skyldes, at de ligger længe, indtil du går omkring efter deres søgning, ligesom disse underudnyttede Google-funktioner Gem din tid med 10 underudnyttede Google-funktioner Gem din tid med 10 underudnyttede Google-funktioner Googles værktøjer og tjenester gør alt for os. Men der er mange funktioner, der går underudnyttet. Gem et par sekunder og få mere gjort med de Google-værktøjer, du bruger hver dag. Læs mere .
Hvilken Gmail-funktion tror du ikke får den opmærksomhed eller påskønnelse, det fortjener? Fortæl os, hvad du elsker om Gmail!
Billedkreditter: Kort skjult under ærmet af SK Design via Shutterstock



![LibreOffice 3.5 udgivet, tilbyder nyt grammatikkontrolværktøj [Nyheder]](https://www.tipsandtrics.com/img/linux/117/libreoffice-3-5-released.jpg)