
Ubuntu ændrer sig. Fra sin position som den mest kendte Linux distro med sit eget unikke desktop-miljø fortsætter Unity, Ubuntu's udvikling. Fra Ubuntu 18.04 og fremefter vil operativsystemet opgive Unity og vende tilbage til GNOME Hvad skifter tilbage til GNOME-midler til Ubuntu Hvad skifter tilbage til GNOME-midler til Ubuntu Canonical har meddelt slutningen af Unity-skrivebordet. Fra Ubuntu 18.04 bliver GNOME-skrivebordet genoprettet. Hvad betyder dette for Ubuntu, og dets forhold til Linux-brugere? Læs mere skrivebord.
Så hvad betyder det for Ubuntus tastaturgenveje? Er der nye, der erstatter dem?
Du kan have en meget god grund til ikke at opgradere til den nyeste version af Ubuntu. Som sådan kan du fortsætte med Unity-skrivebordsmiljøet. Dette bør ikke give dig nogen problemer, da Unity forventes at blive støttet i mange år endnu. Du skal dog kende disse tastaturgenveje, som vi har grupperet efter type.
(For øvrigt, hvis du leder efter flere Linux-tastaturgenveje, her er nogle til KDE og GNOME Save Time med 20 Linux-tastaturgenveje GNOME, KDE, og Unity Save Time med 20 Linux-tastaturgenveje GNOME, KDE, & Unity Du ved om Windows tastaturgenveje, men bare migreret, du spekulerer på "hvad med Linux?" Nå, prøv disse 20 fantastiske genveje til tre af de mest populære Linux-skrivebordsmiljøer: GNOME, KDE og Unity. Læs mere.)
Skift arbejdsområder og Windows
Hvis du har aktiveret arbejdsområder ( Indstillinger> Udseende> Adfærd ), skal du kunne navigere gennem dem. Ubuntu's arbejdsområder - i det væsentlige ekstra skrivebordsområder - er arrangeret i et gitter, 2 x 2.
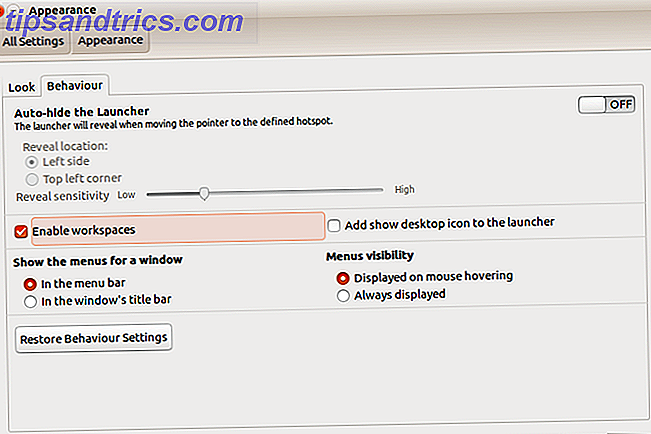
For at få adgang til disse skrivebordsrum skal du bruge venstre og højre pilene sammen med op- og nedpilene. Disse bruges sammen med CTRL + ALT . Så for at flytte til det andet arbejdsområde, ville du bruge CTRL + ALT + RIGHT PIL . For at skifte visning til det fjerde arbejdsområde skal du tilføje til dette trin CTRL + ALT + NED .
I mellemtiden kan du flytte det aktuelle appvindue mellem arbejdsområder næsten lige så nemt. Du skal blot sikre, at vinduet er aktivt (dvs. at du har klikket det med musen), og derefter tilføj SHIFT til genvejen.
Sig, jeg ønskede at flytte min browser til det andet arbejdsområde: Jeg ville holde SHIFT + CTRL + ALT + RIGHT .
Kommando Dialog
Du har et par muligheder for at udstede kommandoer i Ubuntu, afhængigt af typen af instruktion.
For at åbne pop op-kommandodialogen skal du trykke på ALT + F2 eller blot ALT. Du skal bare begynde at skrive ind i disse felter - det er som et øjeblikkeligt søgningsfunktion, hvor alt du skriver, matches øjeblikkeligt med en eksisterende indbygget kommando eller app.

I mellemtiden, hvis du har brug for et Terminal vindue, åbner den gamle favorit af CTRL + ALT + T dette for dig. Disse 20 genvejstaster hjælper dig med at spare tid i Terminal Save Time i Linux Terminal med disse 20 genveje Spar tid i Linux Terminal med disse 20 genveje Uanset om du er en terminal nybegynder eller en person, der blev over for frygt for længe siden, her er 20 genveje, der kan hjælpe dig med at overvinde nogle af kommandolinjens akavet. Læs mere .
Programmenuen
Forskellige tastaturgenveje er tilgængelige for at få adgang til og flytte gennem programmenuen uden en mus.
Først er SUPER- tasten. Dette er Windows-nøglen 13 Nifty "Windows Key" -træk, du bør vide ved nu 13 Nifty "Windows Key" -tricks du bør vide ved nu Windows-nøglen kan bruges til at gøre en masse pæne ting. Her er de mest nyttige genveje, som du allerede skal bruge. Læs mere, omdøbt til brug i Linux. Her åbner den oversigten, Ubuntu Unity svarende til Windows Start-menuen. Når du er åben, kan du indtaste en kommando (som ovenfor) eller bruge piletasterne til at rulle gennem det, der oprindeligt blev vist.
En anden mulighed er at bruge SUPER + ALT og tryk derefter på F1 for at vise nummererede genveje for de første 10 apps, der er angivet på Launcher (appmenuen til venstre). Slip F1 og tryk på nummeret på den app, du vil starte.
I mellemtiden kan ALT + F1 bruges sammen med piletasterne til at rulle op og ned på apps på Launcheren. Tryk på Enter for at åbne det valgte værktøj.
Endelig kan du lægge alt i seng - godt, minimere - ved at trykke på CTRL + SUPER + D for at vise skrivebordet. Tryk på den samme combi igen for at gendanne dine appvinduer.
Vis dine objektiver
Ubuntu Unity-brugere har deres nøgleapps, hjælpeprogrammer og personlige filer opdelt i objektiver (et koncept, der føres ind i den overgivne Ubuntu Touch, er dette enden til Ubuntu Touch? Er dette slutningen til Ubuntu Touch? Ubuntu Touch-projektet er officielt forbi, men det betyder ikke, at din Ubuntu-telefon er død endnu. Her er hvad aflysningen betyder for dig og hvad du skal gøre næste. Læs mere). Disse fås normalt ved at klikke på den tilsvarende knap ved foden af oversigten.

Men vidste du, at der også er en samling tastaturgenveje til dette i Unity? SUPER + A viser nyligt brugte og installerede applikationer; SUPER + F viser dine filer og mapper.
I mellemtiden kan du nemt vise dine mediefiler med SUPER + V til videoer og SUPER + M til musik!
Switch og Cycle Apps
At skifte mellem dine åbne apps hurtigt kan spare meget tid. Du kan se, hvad der er åbent på to måder.
Den første er at bruge ALT + TAB tastaturkombinationen. Dette viser en boks med ikoner til de åbne apps i det aktuelle arbejdsområde. Hver efterfølgende tryk på TAB vil cykle gennem de åbne apps. Når du har den, du vil bruge, skal du udløse begge dele. I mellemtiden, for at cykle baglæns gennem apps, tryk ALT + TAB og tilføj derefter SHIFT i mixen med en tredje finger.
Hvis du bruger flere stationære computere, kan den anden mulighed være nyttig: CTRL + ALT + TAB . Med denne tastaturgenvej kan du cykle gennem alle åbne apps, selvom de for øjeblikket er dokket på et andet arbejdsområde.
Udskift din mus
Tastaturgenveje kan bruges til at erstatte nogle musfunktioner. Selvfølgelig kan du bruge piletasterne til at navigere rundt på skrivebordet, launcheren og det aktive vindue. Hvis du skal se programmenuen, skal du holde ALT. I mellemtiden åbner ALT + F10 det første menupanel i den aktuelle app - brug piletasterne til at skrubbe gennem menuerne og find det ønskede emne.
Du kan også bruge ALT + F7 til at flytte vinduer uden mus. Når den grebende håndmåler vises, skal du bruge piletasterne til at flytte vinduet til det foretrukne sted.
I mellemtiden, hvis du skal højreklikke, vil SHIFT + F10 passe dig beundringsværdigt. Og hvis du har brug for en ny mus, skal du købe en så hurtigt som muligt 4 Fremragende mus til daglig brug under $ 50 4 Fremragende mus til daglig brug under $ 50 Når du bruger en mus, vil du have en god, afbalanceret vægt. Læs mere !
Screen Capture Genvej
Det er muligt at ikke lave skærmbilleder i Ubuntu, takket være det forudinstallerede gnome-skærmbillede værktøj. Billeder kan fanges med PRT SC, som du måske forventer. For at fange et snap af det aktive vindue skal du i mellemtiden bruge ALT + PRT SC .

Med hver indstilling bliver du præsenteret for en dialog, hvor du spørger, hvor du skal gemme filen. Klik blot på Gem med den rigtige destination valgt. Du kan også bruge Kopier til udklipsholder for at bruge skærmbilledet med en aktuelt program.
Lås din profil og se papirkurven
Uheld slettet en fil, du vil gendanne? Den kommer i skraldespanden, som let kan åbnes med SUPER + T. Vælg et element, og klik på Gendan for at sætte filen tilbage i dets oprindelige hjem.
Nu er det en god tid at også nævne CTRL + H genvejen. Dette er et skifte, der en gang tappet vil vise skjulte filer i din filhåndtering. Det er nyttigt at finde filer, der sandsynligvis ikke skal fås i det overvældende flertal af tilfælde, så brug klogt!
Endelig kan du holde din Ubuntu PC eller laptop sikker fra uautoriseret brug ved at låse skrivebordet. Dette gøres hurtigt ved at trykke på SUPER + L.
Har du brug for flere genveje? Super!
Mange flere stationære genveje er tilgængelige for Ubuntu Unity, hvoraf nogle kan være meget nyttige for dig, andre mindre. For at tjekke hele listen, skal du blot holde Super-tasten nede.

I mellemtiden, hvis du vil konfigurere dine egne genveje til Unity, kan du. Tryk på SUPER, indtast tastaturet , og vælg fanen Genveje . Her kan du finde den kommando, du vil redigere. Klik blot for at vælge, tryk på den genvej, du vil have, og luk Knappen Tastatur, når du er færdig.
Så der har du det: flere tastaturgenveje til Ubuntu, end du kan ryste en pingvin på. Men har vi savnet en? Eller er der en tastaturgenvej, som du bare ikke kunne leve uden? Skriv en kommentar med dine tanker nedenfor.



![LibreOffice 3.5 udgivet, tilbyder nyt grammatikkontrolværktøj [Nyheder]](https://www.tipsandtrics.com/img/linux/117/libreoffice-3-5-released.jpg)