
Tror du, du har fundet alle de nye funktioner i El Capitan? Tænk igen! Der er et væld af praktiske funktioner, der ikke har fået meget presse.
Vi har allerede dækket de mange nye funktioner i El Capitan OS X El Capitan er her! Opgrader for en smidigere Mac Experience OS X El Capitan er her! Opgradering til en smidigere Mac Experience Mac OS X El Capitan er en subtil udgave: de største ændringer er ikke synlige - men du vil sikkert se dem. Læs mere, men som med enhver operativsystemopgradering vil der være mange mindre ændringer, der ikke gør den første anmeldelse.
Så lad os se på et par mere, skal vi?
Sluk hurtigt Tabs i Safari
Du surfer på internettet, mens flere faner åbnes, når du hører en irriterende videoannonce begynder at spille - men du har ingen idé om, hvilken fane den er fra. Gode nyheder! Safari lader dig nu vide, hvilken fane den overfaldende støj kommer fra med et lydikon:
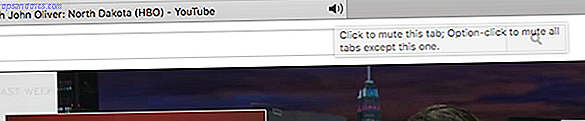
Så nu ved du hvilken fane lyden kommer fra. Endnu bedre: Du kan bare klikke på ikonet for at slå den pågældende fane helt ud, hvilket betyder at du kan komme tilbage til det, du gjorde, minus distraktionerne.
Pin-faner i Safari
Taler om faner: Det er nu muligt at pege faner, ligesom du kan i Chrome eller Firefox.
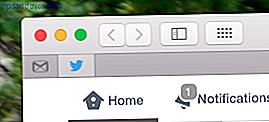
Højreklik på en fane, og klik derefter på Pin-fanen . Det virker bare, hvordan du forventer, og er perfekt, hvis der er et par webapps, du altid forlader åbent, som Gmail eller Twitter.
Tilpas skrifttype i Safari's Reader Mode
Endnu en Safari-funktion og så stopper jeg, jeg lover. Du kender Safari's Reader Mode, som kun viser indholdet og ingen af de andre ting på en given side? Det kan gøre læsningen meget pænere, og med El Capitan kan du nu bruge brugerdefinerede skrifttyper og farver:
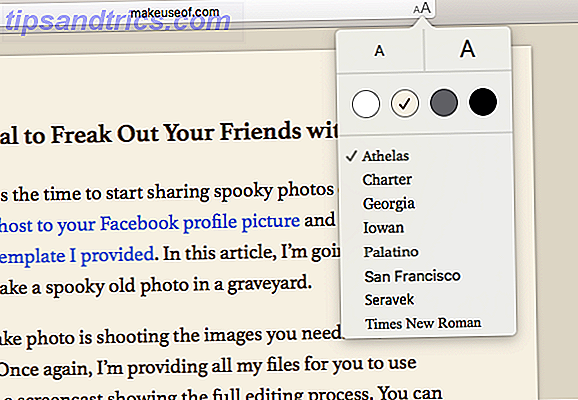
Sikker: du kan tilpasse Safari Den ultimative vejledning til at tilpasse Safari på Mac Den ultimative vejledning til at tilpasse Safari på Mac Tilpas Safari. Fra at tilføje favikoner til dine faner for at ændre hvordan Reader Mode ser ud, er Apples webbrowser langt mere fleksibel, end du tror. Læs mere før El Capitan for at tilføje funktioner som dette, men det er rart at se ting som dette tilføjes officielt.
Redesignet Diskværktøj
Det har været lang tid siden, at Disk Utility har set nogen ændringer overhovedet, så længe kan Mac-brugere blive overrasket, når de åbner appen for første gang i El Capitan.
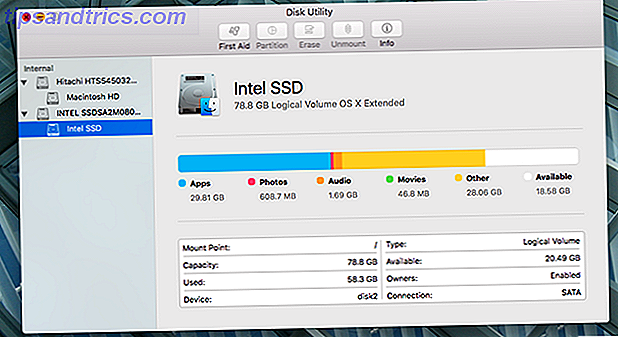
Det er visuelt mere i tråd med Apples nye designprincipper, og den grafiske oversigt over indholdet af harddiskens indhold, der findes i Om denne Mac, viser, at nogle få versioner af OS X nu ser ud - men der synes ikke at være nogen nye funktioner . Det er dog ikke svært at finde den funktionalitet, du er interesseret i.
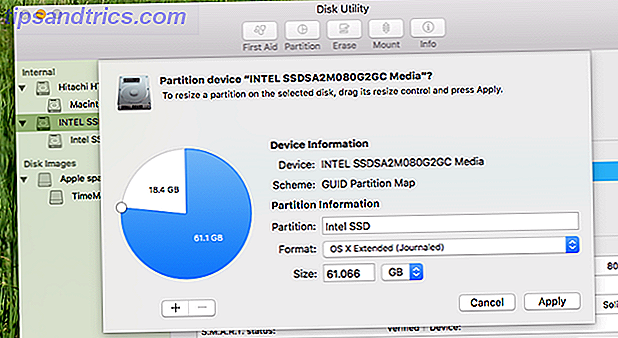
Samlet tror jeg, at den nye app gør et godt stykke arbejde med at gøre noget ret kompliceret, føler sig simpelt. Og hvis ikke andet, er det hurtigere at køre "Førstehjælp" på et drev end nogensinde før.
Ny farvevælger
Prøv at vælge en ny farve i næsten ethvert Mac-program, og du vil blive præsenteret med en ny farvevælger. Den mest oplagte nye funktion er pencilcrayon-tilstanden, som leveres komplet med navngivne farver.
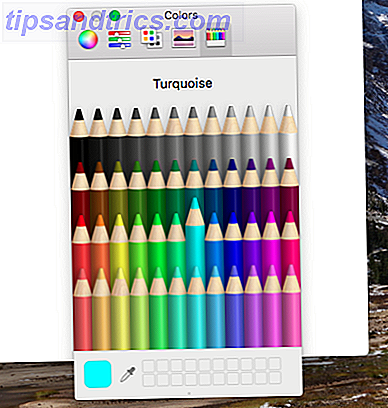
Ændre størrelse og flytte Spotlight
Du har sikkert hørt om de nye funktioner i Spotlight, herunder live sportsresultater og vejrrapporter. Men hvad du måske ikke ved, er, at du nu kan ændre størrelsen på vinduet, så du kan se flere af de resultater, disse funktioner tilbyder.
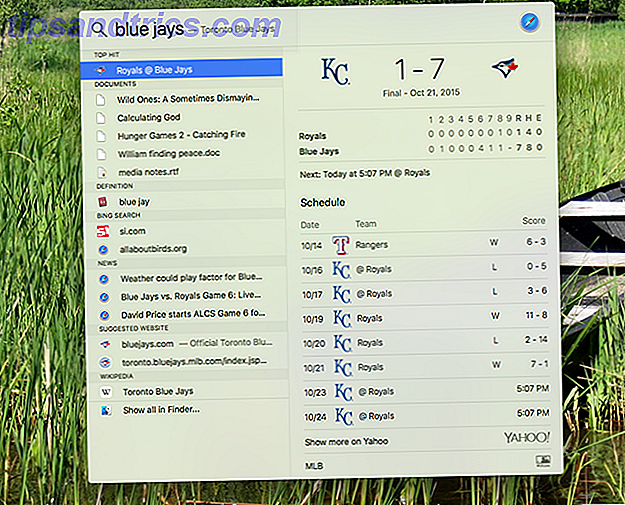
Du kan også flytte Spotlight-vinduet nu. Det er små ændringer, men det er godt, hvis størrelsen og placeringen af Spotlight var irriterende for dig. (Personligt vil jeg fortsætte med at bruge Quicksilver i stedet Husk Quicksilver, Den gratis Open Source Mac Launcher? Husk Quicksilver, Free Open Source Mac Launcher? Du har nok glemt helt om Quicksilver, og det er for dårligt. Det er fantastisk. Læs mere ...
Find Mine Venner Widget
I mange år har det været muligt at finde ud af, hvor dine venner er. Du kan nu spore dine venner ved hjælp af Google Maps. Du kan nu spore dine venner ved hjælp af Google Maps. Du kan nu dele din placering i realtid ved hjælp af Google Maps. På flipsiden betyder det også, at du kan spore placeringen af dine venner, når de går om deres forretning. Læs mere takket være tjenesten Find min venner på iPhones. El Capitan bringer denne funktion til OS X ved hjælp af en meddelelsescenter widget Disse meddelelsescenter widgets Gør instrumentbrættet irrelevant Disse meddelelsescenter widgets Gør instrumentbrættet irrelevant Dashboardet er ved at dø. De fleste brugere ignorerer det, og ikke mange udviklere bygger ting til det. Udskift alle dine Macs Dashboard-widgets ved hjælp af den nye i dag-visning i Yosemite. Læs mere .
Hvis du har savnet det, er der Find min venner meddelelsescenter widget i El Capitan. Klik på navn for at se kort. pic.twitter.com/vtOYwyXFVJ
- aka Zrzka (@robertvojta) 1. oktober 2015
Omdøb en fil i menuen Højreklik
Det er overraskende lang tid for Apple at give fuldstændig op på en-knappen-mentaliteten i 90'erne, og måske er det længste bevis for dette, at der ikke findes en omdøbning i kontekstmenuen. Som en god Apple-bruger skulle du bare vide, at at klikke og holde et filnavn er, hvordan man omdøber det (eller vælger det og rammer ind, hvis du er en genvejskriger).
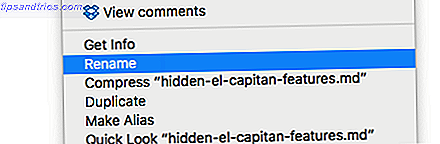
Nå, ikke mere. I 2015 tilføjer Apple endelig "omdøb" til kontekstmenuen.
Kopier enhver fils komplette sti i Finder
Taler om kontekstmenuen i Finder: Du kan nu kopiere en fils sti. Højreklik på filen, og hold derefter knappen "Option". Muligheden for at kopiere stien vises:
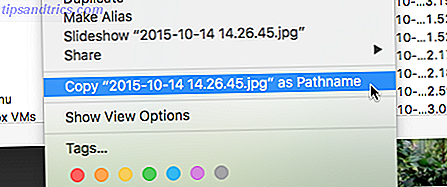
Skjul menulinjen
Hvis du hader Mac-menulinjen, glæd dig: Du kan nu skjule det helt.
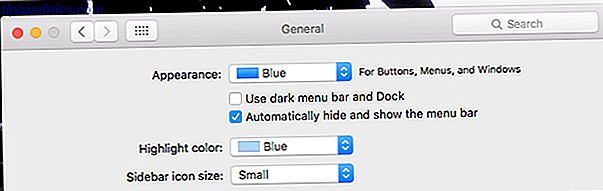
Dette er ikke ligefrem skjult - det har fået en masse dækning, og jeg har for nylig nævnt det i min artikel om, hvordan du tilpasser og rydder Mac-menulinjen. Sådan tilpasses og rydder din Mac-menulinje. Sådan tilpasses og rydder din Mac-menulinje Intet laver OS X ser rodet hurtigere ud end uønskede menulinje ikoner. Læs mere . Men jeg troede, at jeg ville medtage det, bare hvis du, kære læser, havde savnet det. Jeg synes, det er noget, mange har lyst til i lang tid.
Slet filer direkte, spring over papirkurven
Hvis du er helt sikker på, at du vil slette en given fil, kan du nu springe over papirkurven helt: bare vælg de pågældende filer, og tryk derefter på Option, Command og Delete all samtidigt.
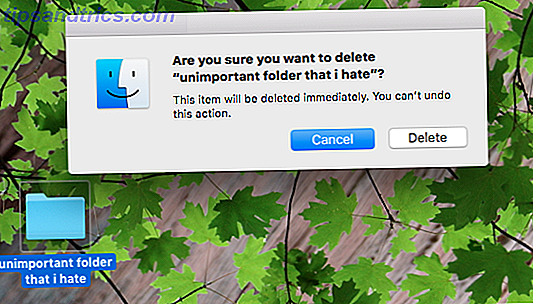
Hvilke El Capitan Secrets savnede vi?
Jeg vedder, at der er flere funktioner, selvom jeg ikke ved, og jeg vil gerne vide om dem. Hvis der er en nyttig skjult funktion i El Capitan, som jeg har savnet, fortæl mig i kommentarerne nedenfor!



![LibreOffice 3.5 udgivet, tilbyder nyt grammatikkontrolværktøj [Nyheder]](https://www.tipsandtrics.com/img/linux/117/libreoffice-3-5-released.jpg)