
 Det er en ting at bruge Evernote, men det er helt andet at beherske Evernote. Hvis du er ny til Evernote, vil jeg ikke komme på tværs, som om det er noget kompliceret - det er faktisk ikke det fuldstændige modsatte. Men der er meget at Evernote 5 Cool Egenskaber, der Bevis Evernote er stadig en Kick-Ass Service 5 Cool Egenskaber, der Beviser Evernote, er stadig en Kick-Ass Service Med alle de hoopla omkringliggende Google Drive, og alle går nødt hen over Dropbox, tror jeg en anden tjeneste bliver meget forsømt - Evernote. Vores Evernote dækning har været ret sketchy for sent, og jeg ... Læs mere - mere end de fleste af sine brugere sandsynligvis ikke drage fordel af.
Det er en ting at bruge Evernote, men det er helt andet at beherske Evernote. Hvis du er ny til Evernote, vil jeg ikke komme på tværs, som om det er noget kompliceret - det er faktisk ikke det fuldstændige modsatte. Men der er meget at Evernote 5 Cool Egenskaber, der Bevis Evernote er stadig en Kick-Ass Service 5 Cool Egenskaber, der Beviser Evernote, er stadig en Kick-Ass Service Med alle de hoopla omkringliggende Google Drive, og alle går nødt hen over Dropbox, tror jeg en anden tjeneste bliver meget forsømt - Evernote. Vores Evernote dækning har været ret sketchy for sent, og jeg ... Læs mere - mere end de fleste af sine brugere sandsynligvis ikke drage fordel af.
I en anden artikel skrev jeg kaldet hvorfor du skulle bruge Evernote som din gå til stedet for at huske alt, hvorfor du skal bruge Evernote som din gå til sted for at huske alt, hvorfor du skal bruge Evernote som din gå til sted for at huske Alt Husk Alt. Det er Evernote-mottoet, og det er det, der giver dig mulighed for at gøre det bedste. Hvis du endnu ikke er bekendt med Evernote, er du klar til en god oplevelse! Hvis du har hørt om det, men ... Læs mere, jeg gjorde det punkt, at det er stærkt i to ting, hvor man hurtigt og nemt søger efter dine noter. Dette er en funktion, som jeg føler ikke får meget anerkendelse meget ofte.
Mit mål i denne artikel er at hjælpe dig med at forstå de tilgængelige Evernote-søgeværktøjer, så du vil finde det endnu nemmere og mere behageligt at bruge, end det allerede er. Og hvis du ikke er en nuværende Evernote-bruger, skal du opfordre dig til at tage et kig (eller et andet udseende) på det. Bemærk, at disse metoder kan bruges i både desktop 5 anvendelser til Evernote Desktop Clients [Windows og Mac] 5 anvendelser til Evernote Desktop Clients [Windows og Mac] For et par år siden havde vi et indlæg på de utallige anvendelser til Evernote, som kunne være en alt-i-en anden hjerne. Med fremkomsten af forbedringer på skrivebordsklienterne har der været ... Læs mere og webversioner.
De to mest almindelige Evernote-søgeteknikker
Disse to teknikker er sandsynligvis dem, du allerede bruger og bruges i to helt modsatte situationer - når du ved præcis, hvad du leder efter ... og når du har en vag idé om, hvad du leder efter.
Scan gennem dine noter via notesbog eller tag
Dette er nok den mindst avancerede metode der er, men det betyder ikke, at det er dårligt. Hvis du ved præcis, hvor du vil hen, og har organiseret dine noter effektivt, skal du bare gå til notebook eller tag, som noten er kategoriseret af, er en god mulighed.
Det venstre panel har mange fantastiske funktioner faktisk. Mere specifikt har den sektionen Attributter, som jeg opfordrer til at se igennem, åbne alle de minimerede menuer og se, hvad de gemmer sig.
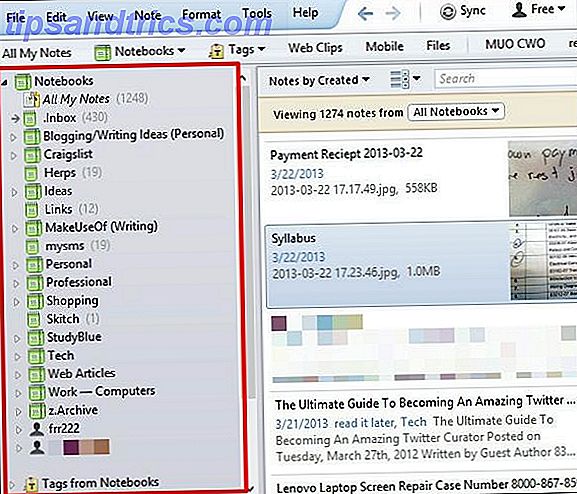
Indtast en søgeord i Evernote's søgefelt
Søgeboksen i Evernote er hvor alt magien sker. Vi kommer til den magi lidt, men først vil jeg anerkende dette som den mest almindelige måde, folk søger efter noget i Evernote. Det fungerer på samme måde som en søgemaskine, så du ved allerede, hvordan du bruger den.
Du skal bare begynde at skrive, uanset hvad du leder efter, og Evernote vil begynde at indsnævre resultaterne i realtid. Hvis du først klikker på en notesbog eller tag i venstre sidefelt, bliver dine resultater begrænset til bare den notebook eller tag.
BEMÆRK: Som standard filtrerer søgningen automatisk almindelige ord som "a", "og", "de", "disse" såvel som andre.
Standardmetoden viser kun noter, der indeholder hvert ord i din søgeforespørgsel, men ikke nødvendigvis i samme rækkefølge som i søgefeltet.
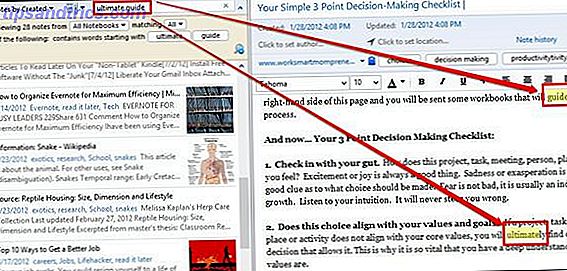
Boolean Søge & Wildcards
Nu bliver vi avancerede. Vi bliver ved med at bruge søgefeltet, men i stedet for blot at skrive et søgeord, lad os krydre det lidt op.
Brug + eller - at medtage eller udelukke visse ord
Brug tilfælde: makeuseof -microsoft + google.
Dette vil vise alle noter med ordene makeuseof og google, men ikke microsoft .
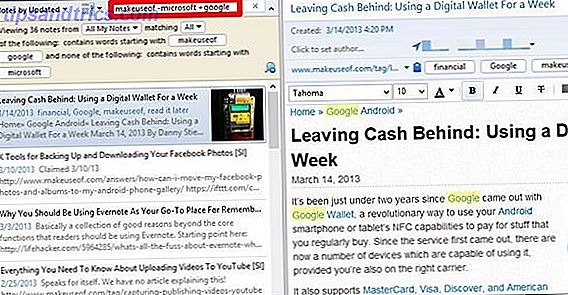
Bemærk, at disse også fungerer sammen med andre søgoperatører, f.eks. Tag:, som vi senere vil dække.
Eksempel: - tag: apple vil filtrere eventuelle resultater, der ville have været mærket med apple .
Brug * til "Læs dit sind" - AKA The Wildcard Character
Nej dette læser ikke rigtigt dit sind, men tænk på dette værktøj som din bedste ven .... Hvem kan altid afslutte dine sætninger. Stjernen kan sættes i slutningen af noget og vil give dig resultaterne af søgeordet før det. Hvis du f.eks. Kan huske at stave et sted, men husk en del af det, skriv hvad du kan huske og tilføj * i slutningen - Evernote vil passe på resten.
BEMÆRK: Dette er især nyttigt i tilfælde, hvor du søger efter basisordet, men vil medtage andre variationer af det, som flertalsformer.
Brug tilfælde: kane *
I eksemplet nedenfor søger jeg noter om K? Ne? Ohe Bay, men kan kun huske "Kane".
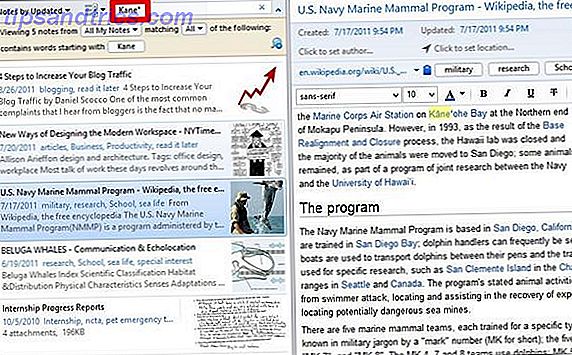
Grundlæggende & Nyttige Søgeoperatører
Ud over de boolske søgeteknikker er der nogle ekstra tricks, som du kan bruge og endda kombinere med de tidligere nævnte metoder.
Søg på nogen ord med nogen:
Hvis du vil have den mindst specifikke type søgning, er dette din løsning. Som tidligere nævnt, standardiserer Evernote Søg filtre almindelige ord. Hvis du vil medtage disse ord, vil enhver: gøre det. Denne metode virker bedst, hvis din søgeforespørgsel er et spørgsmål.
Anvendelse tilfælde: enhver: fodring slanger
Dette vil medbringe artikler, der indeholder enten ord, fodring eller slanger, i modsætning til standard søgemetoden.
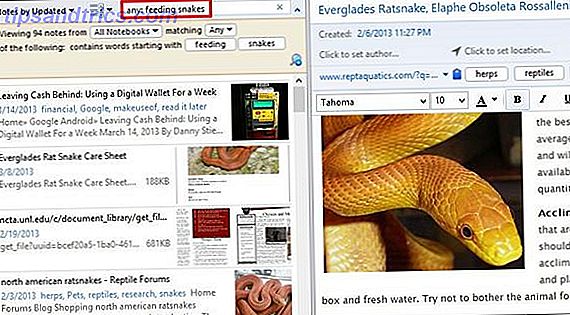
Søg en præcis frase med en "fra begyndelsen
Du kan måske allerede bruge citater for at få en præcis sætning. Du har dog ikke bemærket, at du kun har brug for et citat ["] i begyndelsen af din fase.
Brug tilfælde: "fodring slanger
I dette tilfælde søger jeg efter noter, der har ordene fodrer slanger i den nøjagtige rækkefølge, så jeg tilføjer en ["] før ordene.
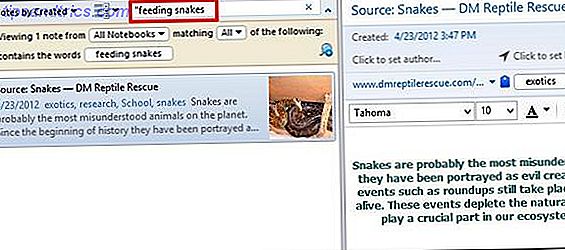
Find ting inden for en bestemt notesbog Med notesbog:
Du kan bruge den første mulighed, der er nævnt i denne artikel, til at scanne gennem en notesbog, men hvis du har mange notebooks, kan det ikke være den bedste måde at hurtigt finde det, du leder efter. I stedet skal du gå til din søgefelt (som vi har lavet) og skrive notesbog: [notesbogens navn] .
Brug tilfælde: notesbog: genoptage
I dette eksempel vil jeg hurtigt få adgang til en notesbog under Professional stacken, kaldet CV . Det er vigtigt, at du ikke lægger mellemrummet mellem kolon [:] og notebooknavnet, ellers vil du ikke søge gennem den ønskede notesbog, men i stedet for eventuelle noter med dette udtryk, som i dette tilfælde ville blive genoptaget.
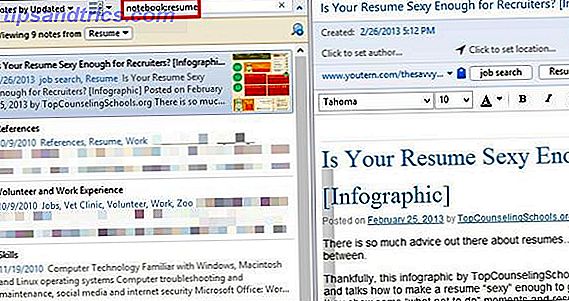
Hvis du vil søge i en notesbog, der indeholder to eller flere ord i navnet, skal du tilføje et citat ["] mellem kolon [:] og notebook-navnet, men som før skal du ikke tilføje en i slutningen, selvom det ikke vil påvirke dine resultater, hvis du gør det.
Eksempel: notesbog: "visitkort
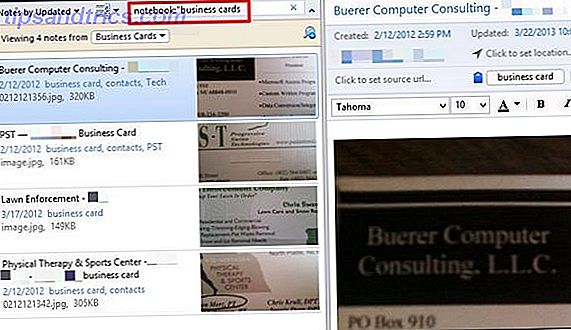
Søg inden for titlen på en note med intitle:
Hvis du kender et bestemt sæt ord i titlen på en note, du leder efter, er dette en god metode til brug.
Brug tilfælde: intitle: citat
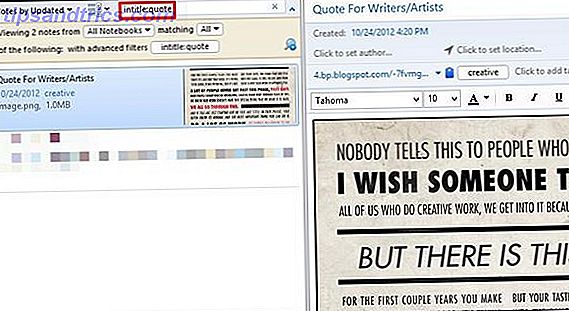
Søg inden for en bestemt tag med tag:
Du ved sikkert, at tags er en glimrende måde at organisere og kategorisere dine noter på. Men ved du hvorfor? Nej, det er ikke kun at tilføje et ekstra skridt til notatfremstillingsprocessen. Det er til når du skal finde dem. Men har du kigget på tags fra Notebooks- menuen i venstre sidefelt?
Scanning gennem det for at finde et tag ville helt sikkert ikke forbedre tidseffektiviteten, og du kan begynde at undre sig over, hvordan brugen af tags i Evernote er nyttigt. Nå, undres ikke mere, fordi brug af tags i Evernote er nyttigt, men du skal bruge dem korrekt, og det kommer ned på, hvordan du søger dem.
Brug tilfælde: tag: cykling
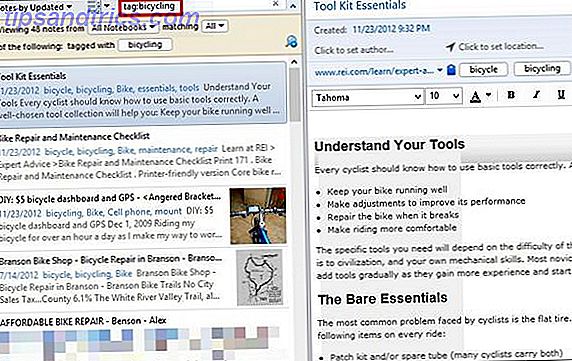
Ligesom tidligere eksempler, hvis du har et tag, der indeholder flere ord, skal du tilføje et citat ["] mellem kolon [:] og tagnavnet.
For eksempel, på trods af at jeg sender webartikler til min Kindle Touch, kan jeg også gemme dem i Evernote. Så jeg klip dem med Web Clipper og tag dem med at læse det senere .
Eksempel: tag: "læs det senere
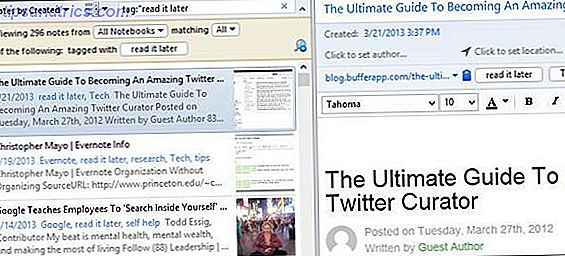
Find en note baseret på en bestemt dato Med oprettet: [datetime] Eller opdateret: [datetime]
Hvis du kender den dato, en note blev oprettet eller opdateret om eller efter, er dette et godt søgeværktøj. For at finde en note baseret på eller efter en dato, skal du formatere den som ÅÅÅÅMMDD .
Brug tilfælde: oprettet: 20130113
Dette vil finde nogen noter oprettet den 13. januar 2013.
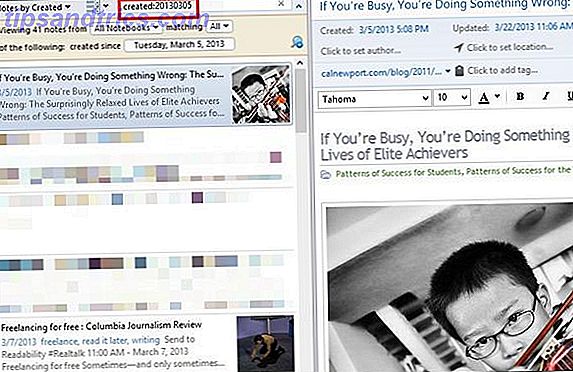
Du kan også søge i relativitet til den aktuelle dag.
Brug tilfælde: oprettet: dag 1 = i går og oprettet: uge-1 = en uge siden.
Tallene kan være alt, og du kan også bruge måned og år i disse tilfælde også.
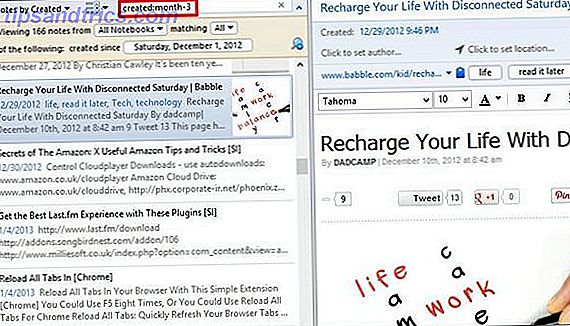
For at finde noter baseret på, hvornår de blev opdateret, skal du bruge den opdaterede: Søg operatør, som fungerer på samme måde.
Find indhold af en bestemt type medier (f.eks. Lyd, billede) Med ressource:
Hvis du leder efter et billede, kan du angive og virkelig indsnævre dine resultater hurtigt, medmindre du har mange billeder, i hvilket tilfælde at kombinere nogle andre søgeoperatører vil fremskynde søgeprocessen.
Brug tilfælde : ressource: image / png
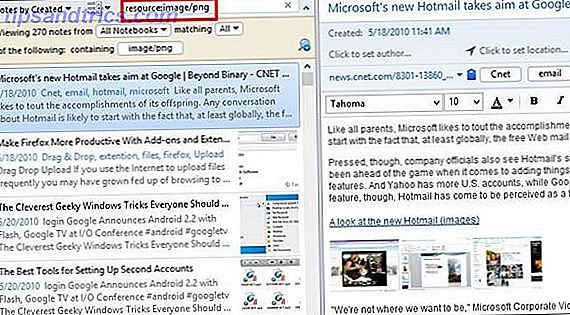
Dette vil kun vise noter med billeder i filformatet .PNG - hvis du vil have alle billeder, tilføj en stjerne [*], aka wildcard, i slutningen.
Eksempel: ressource: billede / *
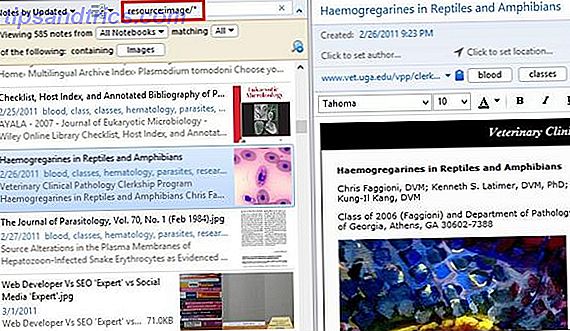
Find noter indeholdende dine to-do lister med todo:
Brug Evernote til at lave lister? Nå så blev dit liv bare bedre. Evernote er desværre ikke så god til at lave lister, men der er en stor søgeoperatør, du kan bruge til at finde alle dine lister.
Brug tilfælde: todo: true = noter med en afkrydset afkrydsningsfelt. todo: false = noter med en afkrydset afkrydsningsfelt. todo: * = alle noter med afkrydsningsfelter .
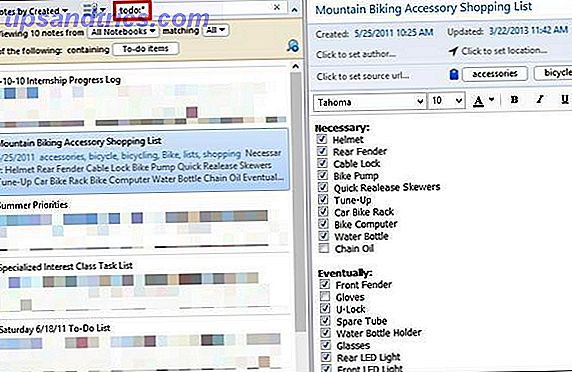
Også, hvis du undrer dig over, viser resultaterne for todo: true og todo: false ikke strengt kun noter med alle markerede eller kontrollerede. Der skal kun være en af eller at dukker op. Efter min mening var jeg meget ønskelig, det var ikke tilfældet, så jeg anbefaler personligt bare at bruge stjernen [*] - det er hurtigere og enklere.
BEMÆRK : For Evernote at registrere noter, der indeholder dine til at lave lister, skal du bruge afkrydsningsfelter - kuglepunkter bliver ikke fundet.
Find noter, der indeholder kryptering med kryptering:
Kryptering af følsomme eller private data i dine Evernote noter er en fremragende funktion. Faktisk er det lidt glemt af mange, selv inkluderet. Hvis du leder efter en bestemt note, som du ved, har krypterede data, er der en rigtig hurtig måde at finde den på.
Brug tilfælde: kryptering:
Bemærk, at denne søgemaskine ikke har brug for yderligere værdier. Hvis du har mange noter med delvis kryptering, skal du overveje at bruge yderligere søgeoperatører som f.eks. Notesbog: eller intitle: for at indsnævre din søgning.
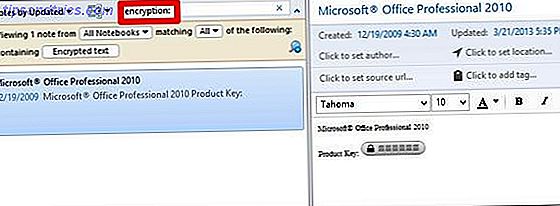
Søg noter indeholdende genkendelsesoplysninger Med recoType:
Lad mig først forklare, hvad "anerkendelsesinformation" er. Det er information, der er erhvervet gennem Evernote i form af håndskrift, billeder, tale mv, der kan opdages via tekst. OCR-teknologi i Evernote giver dig mulighed for at søge tekst i billeder. Evernote kan også gøre stemme til tekst, samt håndskrift til tekst.
Anvendelse tilfælde: recoType: billede, recoType: håndskrevet, recoType: tale, recoType: trykt, recoType: ukendt
BEMÆRK: Ifølge en diskussion om Evernote forums er denne søgemaskine sandsynligvis ubrugelig hidtil på grund af ændringer i, hvordan Evernote virker. Jeg har personligt ikke alle viden til at forklare hvorfor eller hvordan selv. Hvorfor forlod jeg det ikke helt da? Jeg tænkte på det, men i det tilfælde, at det viser sig nyttigt i fremtiden, forlod jeg det som en reference.
Find notater oprettet på eller omkring koordinerer med breddegrad :, længdegrad :, og højde:
Okay, så lad os være ærlige her - denne er ret nerdy, men stadig interessant. Hvis du bruger din Evernote på din mobilenhed eller på en Mac meget, bliver den placering, som en note oprettes, sandsynligvis tilføjet til noten. Det er ret flot faktisk, især hvis du bruger Evernote til rejser.
Brug tilfælde: breddegrad: -97
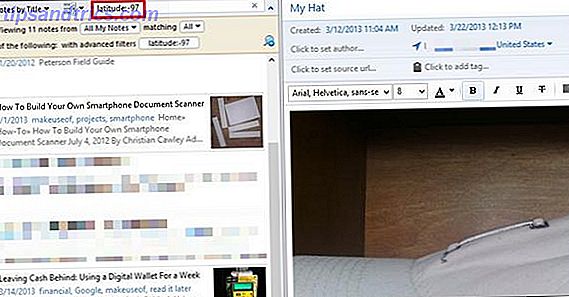
Igen er det nok ikke den bedste søgemaskine at bruge, medmindre du virkelig kender dine koordinater, når du rejser. Og det er kun nyttigt, når du rejser, fordi ellers stort set alle dine noter vil have de samme koordinater.
Hvad er en bedre måde at finde noget baseret på, hvor en note blev oprettet? Jeg forklarer i afsnittet Kombiner søgteknikker .
Gem dine søgninger
Flytning fra de faktiske søg operatører, dette er et andet værktøj, som Evernote giver. Hvis du finder dig selv at søge det samme igen og igen, hvorfor ikke gemme det?
For at gøre dette skal du udvide søgeindstillingerne ved at klikke på pilen til højre for søgefeltet . Når du har indtastet din ønskede søgning, skal du klikke på forstørrelsesglasset med et plustegn over det . Navngiv din søgning i det første felt (dette er udelukkende til din brug, så navngiv det, hvad du føler, gør det nemt at genkende). Hvis din søgning er en eller anden grund forkert, kan du tjekke den i bundfeltet i vinduet. Se nedenstående billede.
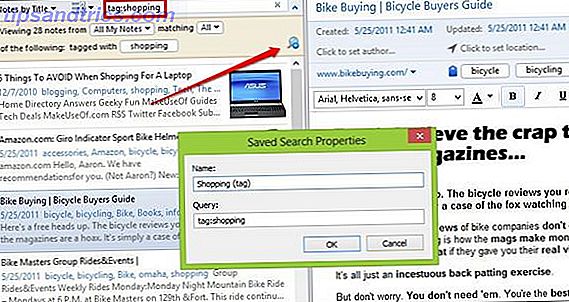
Sorter dine resultater
Hvis du ønsker at forbedre din søgeoplevelse endnu mere, vælger du, hvordan dine resultater sorteres og vises, kan gøre en stor forskel.
Du har muligvis bemærket i de fleste skærmbilleder i denne artikel, at der er to dropdown-menuer til venstre for søgefeltet. Hvis du aldrig har brugt disse, skal du gå til din Evernote og kigge på dem rigtigt hurtigt. Den første menu indeholder mange valgmuligheder for, hvordan du vil sortere dem. Vær også opmærksom på den sidste mulighed på menuen, Reverse Sort Order . Dette er en, der kunne blive let overset, men det er et godt værktøj.
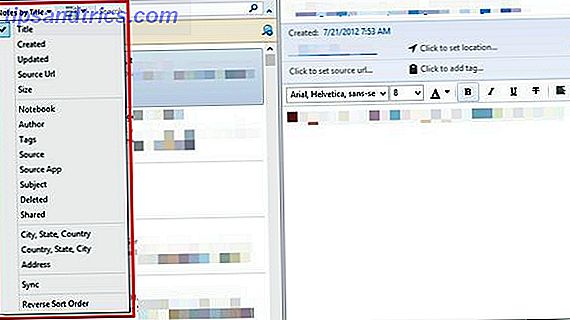
Flytter til den anden menu indeholder denne tre forskellige visninger til visning af dine noter: Liste, Uddrag og Miniature . Jeg foretrækker personligt Snippet, da det giver en god balance mellem listevisningen (fantastisk til mindre skærme) og miniaturevisningen (god til notater med billeder på større skærme).
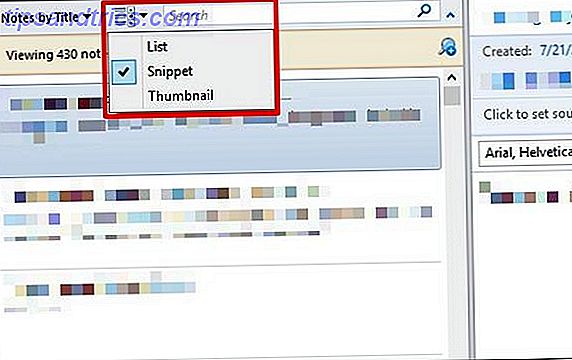
Kombiner søgeteknikker
Dette er en temmelig grundlæggende og har endda været rørt gennem hele artiklen, men jeg ville gerne gøre opmærksom på, at du kan kombinere søgoperatører for at forbedre og indsnævre resultaterne. Brug af de boolske teknikker i kombination med søgoperatører er endnu en måde at forbedre resultaterne på.
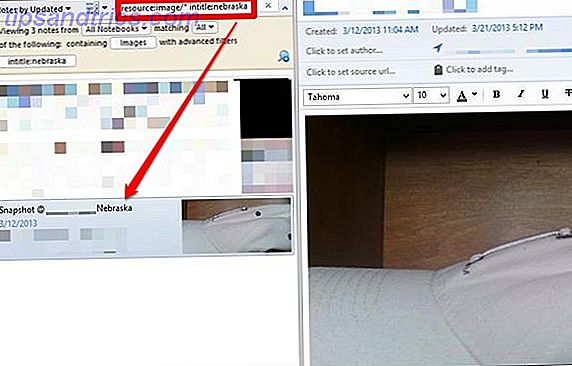
Samtidig søgning - Vis Evernote Notes, der matcher din søgning i søgemaskiner
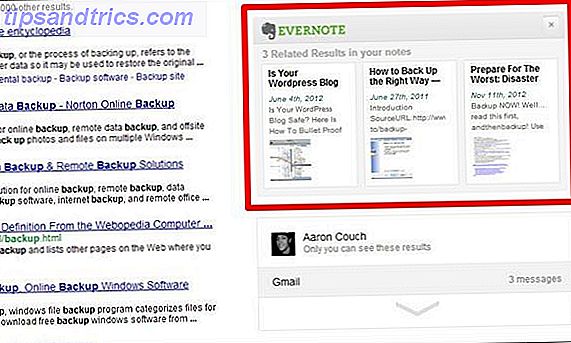
Selvom du allerede bruger Evernote Web Clipper i din browser, har du muligvis ikke bemærket denne funktion, da den ikke er markeret som standard. Du kan aktivere det ved at gå til Web Clipper's muligheder. I Firefox og Chrome er denne mulighed helt nederst på siden.
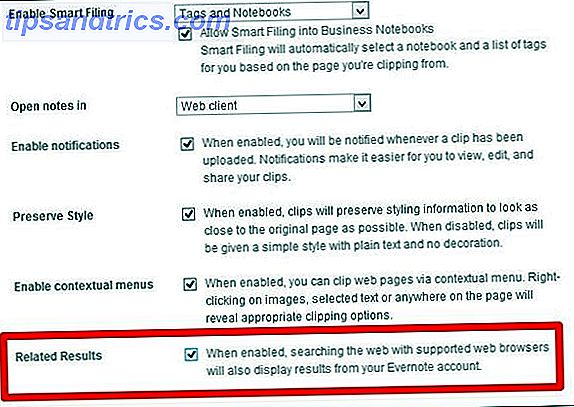
Brug søgnøglerne
Et andet meget simpelt tip, men det kan i høj grad forbedre din tid, hvis du ofte får adgang til søgefeltet. For at få adgang til Evernote Search, brug Win + Shift + F i Windows og Ctrl + Cmd + F på Mac.
For at søge gennem noter til tekst kan du bruge Ctrl + F i Windows og Cmd + F på Mac.
Bemærk forberedelser til forbedring af din Evernote Searching Experience
Evernote erkender, at de ikke sætter dig op på en bestemt måde at bruge den, og de er stolte af at lade deres brugere oprette deres eget system og tilpasse det til deres behov. Der er dog nogle ting, du kan gøre for at forbedre Evernote's fordele og gøre det lettere at finde dine noter.
- Titel noter korrekt.
- Tag noter, men ikke overdrevent.
- dvs. ordmærker, der allerede findes i selve noten.
- Når du bruger Web Clipper, skal du tilføje en beskrivelse.
- Brug notesbøger - du kan ikke have for mange.
- "Pin" almindeligt tilgængelige elementer til værktøjslinjen via træk og slip.
- Dette kan være et tag, gemt søgning, notesbog, noget.
- Brug det. Brug det meget. Og brug kun det.
De fleste af disse er selvforklarende, men nedenunder er et billede af, hvad jeg mener med "pinning items".
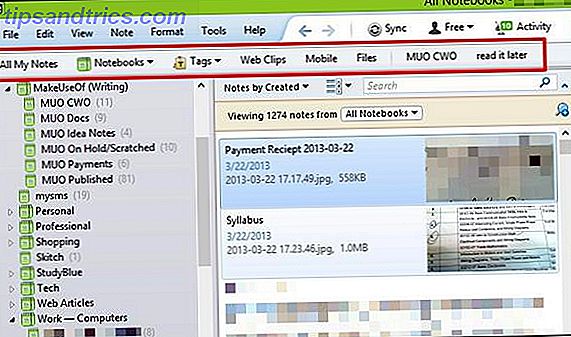
Også den sidste på listen, Brug den. Brug det meget. Og brug kun det., betyder at Evernote kun er nyttigt for dig, hvis du gør det til en del af din hverdag. Hvis du hopper frem og tilbage mellem Evernote og en anden lignende tjeneste, vil du ikke huske, hvor du lagrede noget, og det bliver mere besværligt. Så dediker dig til en tjeneste, i dette tilfælde Evernote, og lav dit eget system i det.
Nu er det din tur at dele - forlod jeg noget? Hvis ja, del hvordan du søger gennem Evernote. Vi er også altid på udkig efter unikke måder. Få kreativitet med Evernote: 10 unikke anvendelser, du ikke har tænkt dig. Få kreativitet med Evernote: 10 unikke anvendelser du ikke har tænkt på Evernote er et af de ultimative værktøjer i produktivitet og med en lang række multiplatform apps, er der ingen grænse for den måde, du kan bruge tjenesten på. Vi er store fans af Evernote her ... Læs mere at jer har integreret Evernote i dit liv, så vær venlig at dele i kommentarerne.
Billedkreditter: Evernote Logo via Evernote, sort forstørrelsesglas illustration via Shutterstock



![LibreOffice 3.5 udgivet, tilbyder nyt grammatikkontrolværktøj [Nyheder]](https://www.tipsandtrics.com/img/linux/117/libreoffice-3-5-released.jpg)