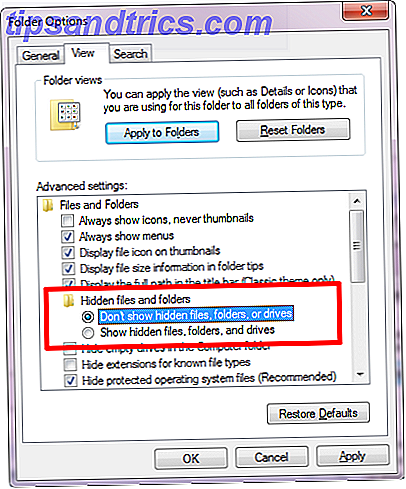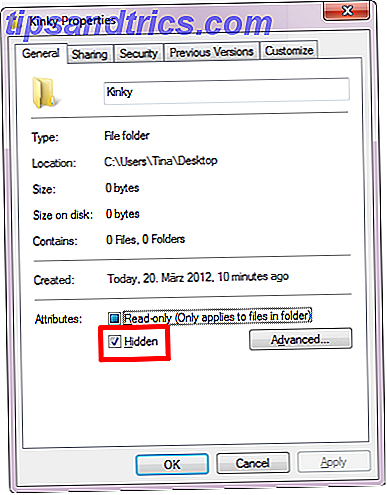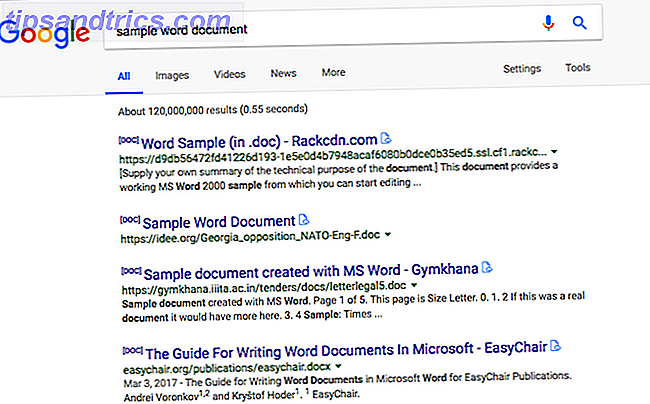Beskyttelse af personlige oplysninger er svært at komme i disse dage. Uanset om du deler en computer eller generelt er mistænkelig for jævnaldrende, der lejlighedsvis har adgang til din computer, kan du have lyst til at gemme følsomme oplysninger eller private filer på et sikkert sted. Denne artikel indeholder et resumé af tre hurtige og nemme måder at skjule mapper i Windows Sådan skjuler du noget i Windows Sådan skjuler du noget i Windows Med Windows kan du tilpasse og tilpasse næsten alt. Vi viser dig, hvordan man gør brug af disse supermagter for at lade tingene forsvinde. Læs mere 7.
Bemærk, at ingen af disse løsninger effektivt gemmer dine data fra kyndige brugere. For virkelig følsomme og fortrolige data anbefaler jeg mere avancerede løsninger, som ikke kun skjuler eller lykkes, men også krypterer dine data. For vejledninger henvises til afsnittet Yderligere ressourcer nedenfor.
1. Skjul mapper
Windows tilbyder en nem måde at hurtigt skjule mapper fra intetanende øjne. Denne metode kræver, at Windows ikke viser skjulte filer og mapper. Så ændring af denne indstilling er det første skridt i denne tilgang ...
- Åbn File Explorer (en hvilken som helst mappe) og gå til Værktøjer> Mappeindstillinger ...
- I mappeindstillinger skiftes til fanen Vis .
- Under Filer og mapper finde indstillingen Skjulte filer og mapper og vælg Vis ikke skjulte filer, mapper eller drev.
- Klik på OK, og fortsæt med at gemme en mappe med de næste trin.
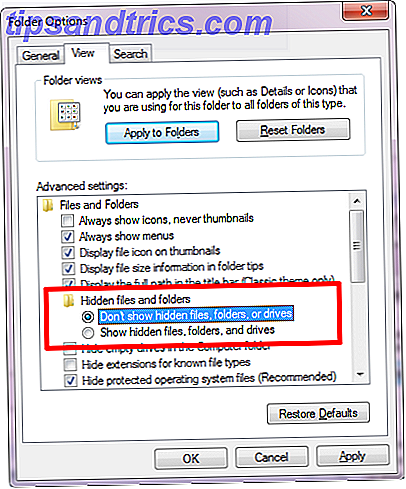
- Højreklik på den mappe, du vil skjule, og vælg Egenskaber .
- På fanen Generelt skal du kontrollere indstillingen Skjult .
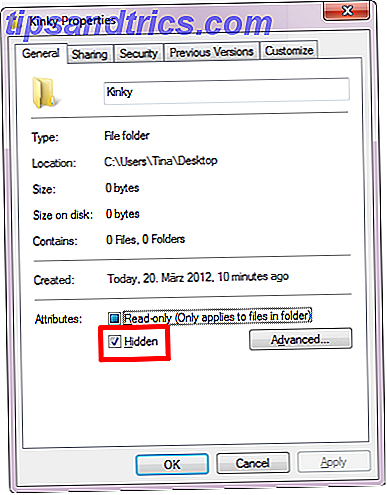
- Gå til Avanceret ... for at ændre Arkiv og Indeks attributter ; Du vil muligvis blokere indeksering af mappens indhold.
- Klik på OK for at gemme dine ændringer.
Når du ønsker at få adgang til din mappe, skal du gå gennem mappeindstillinger for midlertidigt at gøre skjulte mapper synlige. Det er selvfølgelig lidt ubelejligt. Hvis du vil tage en genvej og skjule eller udheve flere mapper på én gang, kan du bruge værktøjet Gratis skjul mappe. Det kan skjule og ophæve valgte mapper, da mappevalgene er indstillet til ikke at vise skjulte filer og mapper.

Selvom adgangen til dette værktøj er beskyttet af et kodeord, afslører det at der er skjulte mapper et sted, og avancerede brugere finder dem med lethed.
2. Gør mapper usynlige
Denne metode gør din mappe usynlig, snarere end skjult. Det betyder, at du ikke behøver at gå gennem mappeindstillinger for at ophæve din mappe. På ulempen kan en person opdage din usynlige mappe ved et uheld. For at lave en usynlig mappe skal du gøre to ting: Fjern først mappenavnet, og gør det andet til at gøre mappens ikon gennemsigtigt.
Skjul først mappenavnet:
- Vælg den tvivlsomme mappe, og klik på F2 .
- Hold ALT- tasten nede, mens du indtaster tallene 0160 ved hjælp af nummerpladen.
- Tryk Enter, og mappenavnet skal være væk.
Derefter skal du gøre mappeikonet usynligt:
- Højreklik på din mappe og vælg Egenskaber .
- Skift til fanen Tilpas og klik på knappen Skift ikon ....
- Flere blank ikoner kan findes i standard Windows 7 ikon samling. Find en, vælg den og klik på OK .

Hvis den usynlige mappe sidder på dit skrivebord, skal du sørge for at den er langs kanten af skærmen og mod højre side. Dette vil mindske risikoen for, at den ved en tilfældighed findes. Bemærk, at alle stadig kan få adgang til mappen, da de finder den. Hvis du f.eks. Klikker på CTRL + A, vælges og fremhæves alle filer og mapper, herunder usynlige.

Aibek beskrev også denne metode i sin artikel 2 måder at skjule vigtige filer og mapper i Windows 2 måder at skjule vigtige filer og mapper i Windows 2 måder at skjule vigtige filer og mapper i Windows Læs mere.
3. Skjul mapper med min Lockbox
Min Lockbox er et værktøj til at låse og skjule mapper. Når du først starter værktøjet, skal du oprette en adgangskode. Derefter kan du tildele en Lockbox-mappe.
I den gratis version er antallet af mapper begrænset til en, selv om du kan ændre mappen når som helst. Når du starter My Lockbox, kan du låse (skjule) og låse op (ophæve) din Lockbox-mappe. I modsætning til gratis mappe-skjul vil My Lockbox også skjule din mappe, når mappevalgene er indstillet til at vise skjulte filer, mapper og drev.

I den avancerede visning kan du få adgang til flere muligheder, for eksempel for at angive betroede applikationer, der er tilladt at få adgang til din mappe eller for at oprette genvejstaster.

Vi har tidligere gennemgået My Lockbox her: Sådan låser du Windows-mapper med MyLockbox Sådan låses Windows mapper med MyLockbox Sådan låses Windows mapper med MyLockbox Læs mere.
Sådan lukkes sikkert dine data
Den sikreste måde at sikre og skjule dine data på er at kryptere den 5 Effektive værktøjer til at kryptere dine hemmelige filer 5 Effektive værktøjer til at kryptere dine hemmelige filer Vi skal være mere opmærksomme end nogensinde før krypteringsværktøjer og alt, der er designet til at beskytte vores privatliv. Med de rigtige værktøjer er det nemt at holde vores data sikre. Læs mere . Professionelle versioner af Windows leveres med BitLocker, men du kan også bruge et gratis tredjepartsprogram som VeraCrypt.
Et andet freeware værktøj, vi tidligere har anbefalet, er Easy File Locker. Dette værktøj lader dig låse og skjule både filer og mapper. Værktøjet selv er passwordbeskyttet, så ingen kan starte eller afinstallere den uden først at indtaste adgangskoden.
Hvordan gemmer du følsomme data fra nysgerrige øjne? Vil du anbefale at gemme filer på en hemmelig online-placering?