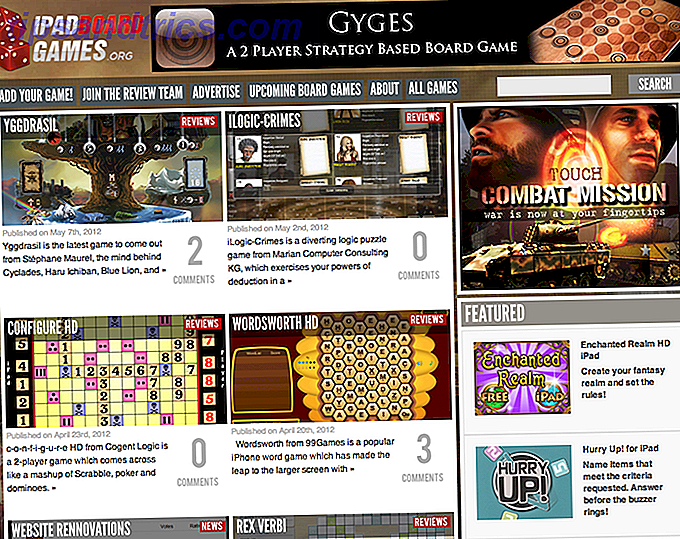Det kan være en udfordring at holde sig på toppen af alle dine smarte hjem enheder. Med hundredvis af konkurrerende mærker, industristandarder og producentapplikationer, der styrer alt, er det beslægtet med et fuldtidsjob.
Lås op på "100 nyttige Google Home (og Google Assistant) kommandoer" snydeark!
Dette vil tilmelde dig til vores nyhedsbrev
Indtast din e-mail-oplåsning Læs vores privatlivspolitikMen hvis du investerer i Googles økosystem af produkter, er der nogle gode nyheder: Du kan bruge en app til at styre alle dine produkter og indstillinger. Endnu bedre? Det vil endda fungere med masser af ikke-Google-produkter.
Appen er Google Home. Ikke forveksles med højttaleren med samme navn Google Home Review Google Home Review Google Home er en personlig assistent smart højttaler, og kommer fra et firma, som bogstaveligt talt kender alt. Google-enhedens $ 130 svarer på spørgsmål, styrer dit smarte hjem og afspiller musik. Skal du købe en? Læs mere og Google Assistant, Google Home-appen blev tidligere kaldt Google Cast.
Men hvad integrerer Googles hjem app med? Hvilke funktioner tilbyder det? Og er det virkelig den one-size-fits-all-løsning, du har ventet på? Fortsæt læsning for at finde ud af.
Hvilke enheder og tjenester understøttes?
Google Home-appen fungerer sammen med en hvilken som helst enhed, app eller tjeneste, som også integreres med Googles hjem-smarte højttaler.
Det er en lang liste, men tjenester og produkter kan stort set opdeles i tre sektioner: lyd, video og smart hjem.
- Lyd - YouTube Musik, Google Play Musik, Spotify, TuneIn Radio, Pandora, Deezer.
- Video - YouTube, Netflix, Hulu, Google Play Film, Google Chromecast.
- Smart hjemmeudstyr - Google Home-højttaler, Nest, Phillips Hue, Samsung SmartThings, Honeywell, Belkin Wemo, TP-Link, IFTTT. (Mere om disse senere.)
Du kan bruge appen på både Android og iOS. Lad os tage et detaljeret kig på, hvordan du bruger appen.
Download - Google Startside App til Android
Download - Google Home app til iOS
Fanerne
Når du indlæser Google Home-appen, vil du se tre faner øverst på skærmen. De er Watch, Listen, og Discover . Fanerne bruges primært til at caste indhold omkring dit hjem.
Holde øje
Fanen Watch giver dig mulighed for at finde noget videoindhold på apps, du allerede har installeret på din enhed.
Langs toppen af vinduet ses links til de kompatible apps. Rul ned, og du vil se populære tv-shows 12 tv-programmer til at downloade Netflix til din pendler til at arbejde 12 tv-programmer til at downloade Netflix til din pendler til arbejde Netflix lader dig nu downloade indhold for at se offline, men hvilke tv-shows er faktisk værd at downloade? Vi har fundet 12 tv-shows perfekt til pendler af enhver længde. Læs mere og film, du kan streame direkte til dit Chromecast-, Android TV- eller Chromecast-aktiverede smart-tv. Tryk bare på det ønskede show / film, og det begynder automatisk at spille. Du behøver ikke at navigere til den enkelte services app.
Nederst på siden kan du se et link til Gennemse . Klik på det, og du vil kunne finde andre videotjenester, som Google Home understøtter.
Hør efter
Fanen Lyt fungerer på samme måde som fanen Watch . Du får vist links til apps, du allerede har installeret, forslag til indhold og en måde at finde mere kompatible apps på.
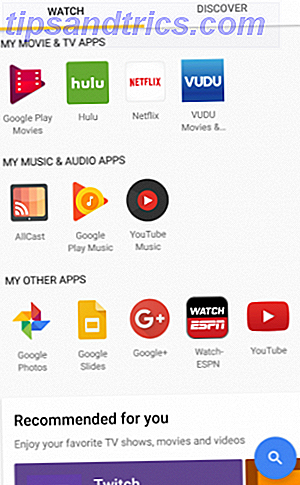
Både Listen og Watch har et søgeikon i nederste højre hjørne. Dette er en universel søgefunktion, der giver dig mulighed for øjeblikkeligt at gennemse alle dine tilsluttede tjenester uden at hoppe mellem apps. Det virker meget godt på almindelige apps som Netflix 10 Niche Streaming Services til dem, der hader Netflix 10 Niche Streaming Services for dem, der hader Netflix Mainstream streaming-tjenester, der bærer mainstream indhold. Hvad kan du gøre, hvis du vil se noget lidt mindre konventionelt? Du har det bedre at tjekke disse alternative streaming-tjenester, der er fyldt med nicheindhold. Læs mere, men det er mindre pålideligt for netværksspecifikke apps.
Opdage
Fanebladet Discover er virkelig kun nyttigt, hvis du har en smarttaler til Google Home som en del af din opsætning. Hvis du gør det, virker det som Google Now: du får vist en liste over relevante kort Hvad er Google Now-kort? 3 tips til at få dig i gang Hvad er Google Now Cards? 3 tips til at få dig i gang Google Nu har dette fantastiske Feed fyldt med Kort, som du måske ikke ved om, men du skal. Læs mere (som trafikoplysninger eller seneste nyheder).
Det er også hvor du finder tilbud og andre tilbud vedrørende dine produkter. For eksempel vil du måske blive tilbudt rabatter på en filmudlejning via Google Play Film, eller du kan se særlige kampagner for nogle af Googles fysiske hardware.
Bemærk: Du kan muligvis ikke se alle fanerne. Det afhænger af hvilke enheder der er på dit netværk. Se billedet nedenfor for at bekræfte hvilke faner du kan forvente.

Google Startside
App'en begynder virkelig at skinne, hvis du forbinder den med en smartthøjttaler fra Google Home (og i forlængelse af Google Assistant). Det fungerer som et forslag skærm og dashboard til alt relateret til højttaleren.
Taleren selv introducerer en lang række funktioner:
- Få påmindelser.
- Få trafikadvarsler og pendle oplysninger.
- Modtag vejrudsigter Sådan bruges vejrudsigten til at automatisere dit hjem Sådan bruges vejrudsigten til at automatisere dit hjem Mange mennesker tror, at "smart home" -automatisering kun er for geeks, der har en bunke gadgets omkring deres hjem, men der er nogle automatiserings tricks du kan lave uden masser af sensorer. Læs mere .
- Få lokal forretningsinformation.
- Se (og hør) dine kalenderbegivenheder.
- Planlæg ture og håndter fly.
- Opret indkøbslister Going Grocery Shopping? Top 5 Android Shopping List Apps Går købmand? Top 5 Android Shopping List Apps Tjek disse awesome købmandsforretningslister til at hjælpe dig med at holde dig organiseret! Læs mere .

Hvis du vil konfigurere disse funktioner og administrere, skal du gå til Menu> Flere indstillinger> Min dag . Du får vist en liste over afkrydsningsfelter for hver ledig funktion. Marker dem, du gerne vil synkronisere med din app og højttaler.
Tilslutning af tredjepartsenheder
Google Home App er også et nyttigt hub for andre smarte enheder i dit hjem.
Understøttede tredjepartsenheder kan opdeles i tre underkategorier: Smarte lys, Smart termostater Finde den bedste Smart Termostat til dit hjem Finde den bedste Smart Termostat til dit hjem Leder du efter en god smart termostat til dit hjem? Husk på, at nogle er klogere end andre! Tag et kig på - en af disse muligheder kan være din løsning! Læs mere og smarte stik.
Her er de understøttede producenter for hver kategori:
- Lights - Philips Hue, SmartThings, Wink, TP-Link, LIFX, Osram, Lowes Iris, Lutron Caseta, Emberlight, iDevices, Universal Devices, MobiLinc.
- Termostater - Nest, SmartThings, Honeywell, Wink.
- Plugs - SmartThings, Wink, Belkin Wemo, TP-Link, Best Buy Insignia, Lowes Iris, Lutron Caseta, iHome, Leviton, Artik Cloud, iDevices, NuBryte, Universal Devices, MobiLinc.
For alle enheder skal du lave den oprindelige opsætning ved hjælp af de medleverede apps og portaler. Du kan kun linke dem til Google Home-appen, når du har bekræftet, at de alle fungerer korrekt.

For at linke enheder til appen skal du gå til Menu> Hjem kontrol> Enheder og trykke på + -ikonet. Vælg navnet på producenten, hvis produkter du vil oprette forbindelse til, og følg derefter instruktionerne på skærmen.
Du kan tildele hver enhed til et bestemt rum, placere det i et nyt rum eller give det et kaldenavn. Når du har fået alt forbundet, kan du udstede talekommandoer ved hjælp af din smarte højttaler eller med Google Assistant på din mobilenhed.
Brug af IFTTT
Hvis din foretrukne handling ikke har en eksisterende talekommando, kan du oprette din egen ved hjælp af IFTTT 10 af de bedste IFTTT Opskrifter til Smart Home Automation 10 af de bedste IFTTT Opskrifter til Smart Home Automation De rigtige IFTTT opskrifter til dit smarte hjem kan spare tid, indsats og energi. Her er ti af vores favoritter for at komme i gang. Læs mere . Kommandoerne er ikke en del af Google Home-appen, men de er en del af samme proces og er værd at nævne kort.
Download IFTTT-appen (Android eller iOS), søg efter Google Assistant, og klik på Connect .
Tryk derefter på dit brugernavn og gå til Ny applet> Dette og søg efter Google Assistant. Vælg din Trigger og indtast op til tre måder at sige din sætning. Endelig skal du gå til New Applet> This og vælge din Action service. Du finder din nye applet i menuen Mine applikationer øverst på IFTTT-startskærmen.
Det er tidlige dage
Google Home app er utvivlsomt ekstremt kraftfuld. Det er en vigtig app at have, hvis du kører mange af de understøttede enheder rundt om i hjemmet.
Men det er også ubrugeligt at bruge. Det føles som om Google forsøger at smække for meget ind i det, hvilket resulterer i forvirrende og kompliceret navigering i appen. Problemet er symptomatisk af appens rødder i Google Cast. Det er ikke logisk at have støbningsindholdet og det smarte indhold til hjemmehåndtering under den samme paraply.
Ak, det er tidlige dage. Rebranding fra Google Cast til Google Home skete kun i slutningen af 2016, og det ser ud til, at Google stadig bryder med den bedste måde at komme videre. Det er sikkert at forbedre efterhånden som tiden går.
Bruger du Google Home app? Hvad er dens stærke punkter? Hvor falder den flad? Lad os kende dine tanker og meninger i kommentarerne nedenfor.