
Fjernelse af malware 10 trin til at tage, når du opdager malware på din computer 10 trin til at tage, når du opdager malware på din computer Vi vil gerne tro, at internettet er et sikkert sted at bruge vores tid (hoste), men vi ved alle, at der er risikerer omkring hvert hjørne. Email, sociale medier, ondsindede websteder, der har arbejdet ... Læs mere kan være en smerte. Malware fjernelse guider lette processen, men det forbliver kedelig. Og det handler også om eftervirkningerne af at fjerne det.
Har dit internet stoppet med at fungere, eller var dine browserindstillinger ødelagt, efter at du fjernede en virus fra din computer? Malware kan forårsage kaos, mens den er aktiv, og den kan slå en kamp, før den endelig udryddes. Mange gange vil malware forsøge at ødelægge dine internetindstillinger, så du ikke længere vil få adgang til det. Du behøver ikke at kaste din computer ud eller geninstallere Windows på grund af dette - her er fire ting, du kan gøre for at forsøge at løse problemerne.
Browserindstillinger: Hjemmeside, søgemaskine, tilføjelsesprogrammer
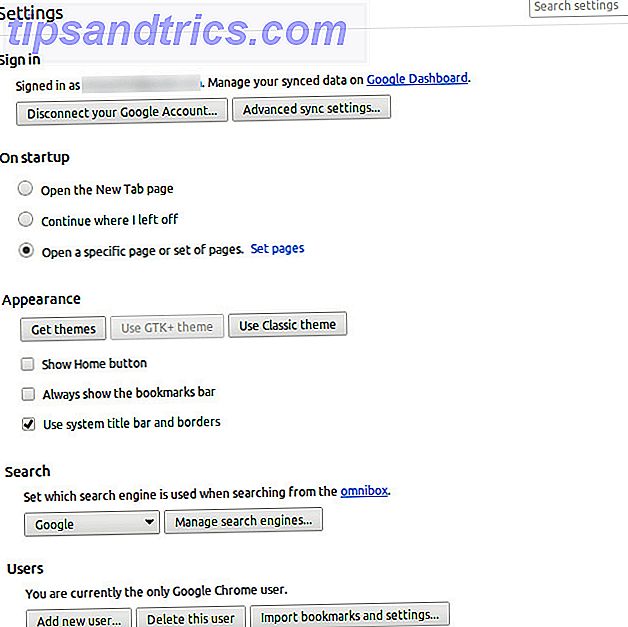
Først skal du sørge for, at alle indstillinger i din browser er med de værdier, de skal være. Dette omfatter ikke kun bogstaveligt gennem dialogboksen "Indstillinger", men det inkluderer også at sikre, at hjemmesiden og standard søgemaskinen er, hvad de skal være. Du kan følge vores browsers hjemmeside guide Sådan indstiller du din browsers hjemmeside i 5 browsere Sådan indstiller du din browsers hjemmeside i 5 browsere Læs mere, hvilke oplysninger hvordan du tjekker og nulstiller hjemmesiden i fem almindelige browsere.
For at ændre din standardsøgemaskine, se følgende side for hver browser: Chrome, Firefox, Internet Explorer.
Værktøjslinjer, en mulighed for Internet Explorer og Firefox, kan også vises efter at malware har rørt dit system. Hvis du bruger Internet Explorer, skal værktøjslinjer sandsynligvis fjernes via værktøjet Tilføj / fjern programmer i Windows. Firefox værktøjslinjer vises normalt som add-ons, og kan fjernes via den respektive menu.
Desuden bør du kontrollere, om alle dine udvidelser stadig er installeret, og vigtigere, fjern uønskede.
Hvis der ikke blev ændret noget i din browser, eller hvis du returnerede alt til sine oprindelige værdier, og du stadig ikke kan få adgang til internettet, tog malware nogle snigende tricks.
Værtsfil
Alle operativsystemer har en værtsfil, der kan bruges til at tvinge bestemte adresseløsninger til at finde sted (samt nogle andre overraskende anvendelser. Hvad er Windows Host File? Og 6 overraskende måder at bruge det på. Hvad er Windows Host File? Og 6 Overraskende måder at bruge det på Windows Hosts-filen giver dig mulighed for at definere, hvilke domænenavne (websteder) der er knyttet til hvilke IP-adresser. Det har forrang over dine DNS-servere, så dine DNS-servere kan sige, at facebook.com er knyttet til ... Læs Mere ). Dette ville gøre det muligt for malware at tage dig til et phishing-websted, når du indtaster en almindelig webadresse, og mere udbredte regler kan helt blokere internetadgang. Tjek din værtsfil for at sikre, at der ikke er nogen indgange, hvilket kan ødelægge dit system. Du kan finde værtsfilen på disse steder:
- Windows: C: \ Windows \ system32 \ drivere \ etc \ værter
- Mac OS X og Linux: / etc / hosts

Husk at du sandsynligvis har brug for administrative tilladelser for at redigere denne fil og gemme ændringer i den. I Windows kan du gøre dette ved at finde Notepad, højreklikke på det og vælge "Kør som administrator". For Mac OS X og Linux skal du kunne bruge "sudo" i kombination med din favorit tekstredigerer i en terminal.
Væsentligt, hvad du laver er på udkig efter eventuelle mærkelige poster. En Windows værtsfil skal ikke have noget uden bemærkninger i det (så ingen linjer uden en foran den). Nogle opløsninger for localhost og dit værtsnavn til 127.0.0.1 er imidlertid acceptable, fordi de almindeligvis findes på Unix hosts-filer, hvilket er hvor begrebet en værtsfil er opstået.
DNS-indstillinger

Hvis værtsfilen er helt klar, er der et mere almindeligt sted at tjekke: dine DNS-indstillinger.
Nogle gange går malware langt nok til at skifte dine DNS-indstillinger. En DNS-server Sådan ændres dine DNS-servere og forbedres internetsikkerhed Sådan ændres dine DNS-servere og forbedrer internetsikkerheden Forestil dig dette - du vågner op en smuk morgen, hell dig en kop kaffe og sæt dig derefter ned på din computer for at komme i gang med dit arbejde for dagen. Før du rent faktisk får ... Læs mere er en fjernserver, som kan hjælpe med at gøre webadresser som "http://www.facebook.com" til en faktisk IP-adresse, som computeren kan bruge til at få adgang til Facebook. Hvis malware-skaberen lægger stor vægt på deres oprettelse, kunne de muligvis have oprettet deres egen ondsindede DNS-server og få malware-forandrede inficerede computers DNS-indstillinger til at pege på det. Det kunne også have simpelthen ændret dem til ugyldige værdier, hvilket efterlader nogen DNS-opløsning overhovedet.
Fra Windows-skrivebordet kan du kontrollere dine DNS-indstillinger ved at højreklikke på ikonet til netværksbakke nederst til højre på skærmen, vælge "Åbn netværk og delingscenter", klik på "Skift adapterindstillinger" på venstre side af vindue, højreklik på den netværksadapter, du bruger, og vælg "Egenskaber", rul derefter ned i listen og vælg "Internet Protocol Version 4 (TCP / IPv4)" og klik på "Egenskaber". Nederst i dette vindue kan du se dine DNS-indstillinger.
Sørg for, at denne værdi er den anbefalede værdi - det er enten din internetudbyders DNS-serveradresser, din routerens IP-adresse eller en brugerdefineret DNS-server. Hvis du ikke ved hvad du skal lægge her, anbefales det at sætte det til "Hent DNS-serveradresse automatisk" eller at bruge Googles DNS-server. De to værdier for deres DNS-servere er 8.8.8.8 og 8.8.4.4.
Den sidste udvej: Anden udtalelse og geninstallation
Hvis du efter alle disse trin stadig er wonky eller din internetadgang er ændret, skal du prøve at bruge et andet eller tredje antivirus- eller anti-malware-værktøj. De 10 bedste gratis anti-virusprogrammer De 10 bedste gratis anti-virusprogrammer du skal ved nu: du har brug for antivirusbeskyttelse. Mac'er, Windows og Linux-pc'er har alle brug for det. Du har virkelig ingen undskyldning. Så tag en af disse ti og tag beskyttelsen af din computer! Læs mere . De kan opdage og fjerne malware spor, at dit første valg ikke fangede. Det kan også medvirke til at ændre nogle få obskure internetindstillinger, der er svære at nå, såsom mængden af rørledninger, som din browser kan bruge ad gangen (antallet af samtidige anmodninger).
Hvis du efter alt dette stadig kæmper, er det bedst at geninstallere dit operativsystem og begynde at friske. Sørg for, at du har en sikkerhedskopi af dine vigtige data, og scan hver eneste fil, du har sikkerhedskopieret for malware, så du ikke genopfatter systemet senere. Mens det er den mest ubelejlige måde at få computeren til at arbejde igen, er det nogle gange det eneste valg, du har forladt.
Hvad er den smukkeste malware du har haft at håndtere? Hvilke råd kan du give dine medgængere? Lad os vide i kommentarerne!

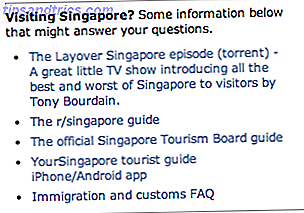

![Manglende barn: Hvordan at dele det billede kan sætte liv i fare [Ugentlige Facebook Tips]](https://www.tipsandtrics.com/img/social-media/707/missing-child-how-sharing-that-picture-can-put-lives-risk.png)