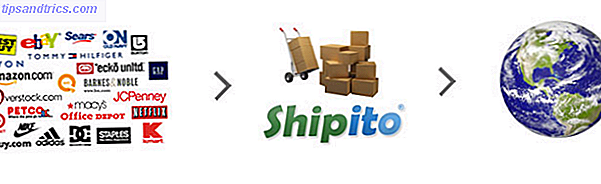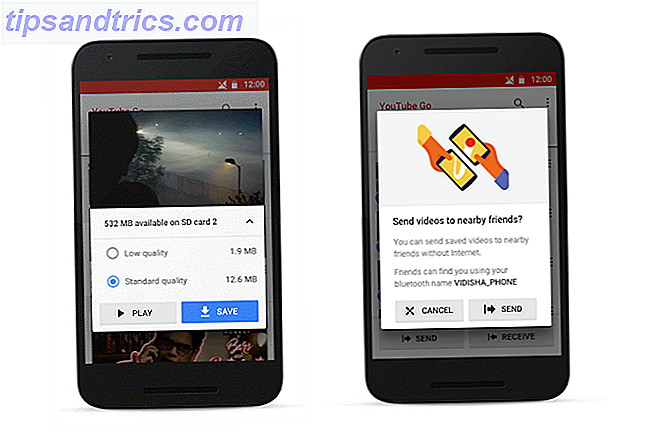Hvis du har mange apps og programmer installeret på dit Windows 10-system, vil du måske flytte dem til et andet drev for at frigøre plads Sådan frigøres lagerplads til at køre Windows 10 Sådan frigøres lagerplads til at køre Windows 10 Kørte du tom for Windows 10, men vil opgradere eller tilføje flere apps og data? Vi har samlet ressourcer, der hjælper dig med at frigøre diskplads på og til Windows ... Læs mere. Det kan også være nødvendigt at ændre din standardinstallationsplacering. Heldigvis er alle disse ting mulige.
Windows har et indbygget værktøj, der giver dig mulighed for at flytte moderne apps til et sted efter eget valg. Selv om denne metode ikke fungerer for traditionelle desktop-programmer, er det stadig muligt at flytte disse også. Lad os vise dig hvordan.
Hvis du selv har gennemgået denne proces og har din egen metode til at dele, skal du sørge for at fortælle os i kommentarerne.
Flyt installerede apps og programmer
Det er hurtigt at flytte apps, som du har installeret dig selv, men processen med at flytte noget andet vil kræve yderligere arbejde.
Moderne Apps
Tryk på Ctrl + I for at få vist menuen Indstillinger. Klik nu på System, og vælg derefter Apps & features fra den venstre navigation.
Her finder du en liste over alle apps og programmer, der er installeret på dit system. Bemærk, at denne bevægelsesmetode kun fungerer for apps, du har installeret 12 Essential Windows Apps til at gøre dit liv enklere i 2016 12 Væsentlige Windows Apps til at gøre dit liv enklere i 2016 Er du gift med din Windows-computer? Start nytår med en samling af desktop og universelle apps til at arbejde lettere, slappe af og holde sig på toppen af verden omkring dig. Læs mere - det betyder, at de, der var forudinstalleret, ikke kan flyttes.
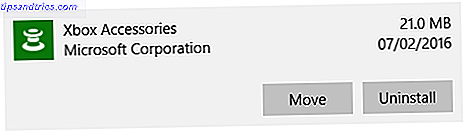
Rul til den app, du vil flytte, og vælg den fra listen. Klik nu på Flyt . Vælg den nye drevplacering fra rullemenuen, og klik derefter på Flyt .
Du kan gentage processen, hvis du nogensinde vil flytte appen tilbage eller til et andet drev.
Desktop programmer
Microsoft anbefaler ikke at flytte filens placering af installerede programmer, da det kan forårsage problemer, som om programmet ophører med at køre. En sikrere (men mindre effektiv) metode er at afinstallere programmet og derefter geninstallere det igen på det ønskede drev. Hvis du vil fortsætte, skal du oprette et gendannelsespunkt. Sådan genoprettes systemgendannelse og fabriksindstilling i Windows 10 Sådan genoprettes systemgendannelse og fabriksindstilling i Windows 10 Rummet spildt til en fuld gendannelsespartition er en fortid. Systemgendannelse og fabriksindstilling er forbedret i Windows 10. Vi viser dig, hvordan det hele virker nu. Læs mere, så du kan vende om ændringerne, hvis noget går galt.
Vi anbefaler at bruge et program kaldet Steam Mover. Dette var oprindeligt designet til at flytte dampspil 5 mindre kendte episodiske spil på damp du skulle spille 5 mindre kendte episodiske spil på damp du skulle spille ikke kalde det et comeback. Episodiske spil har været her i årevis! Læs mere mellem drev, men vil faktisk arbejde på ethvert program.
Bemærk, at ethvert drev, du vil bruge med dette program, uanset om det er her, hvor det installerede program i øjeblikket sidder eller hvor du vil flytte til, skal være i NTFS-format. Du kan tjekke dette ved at indlæse File Explorer og derefter klikke på Denne pc fra den venstre navigation. Højreklik på et drev, og vælg Egenskaber . Se filsystemet for at se om det bruger NTFS.
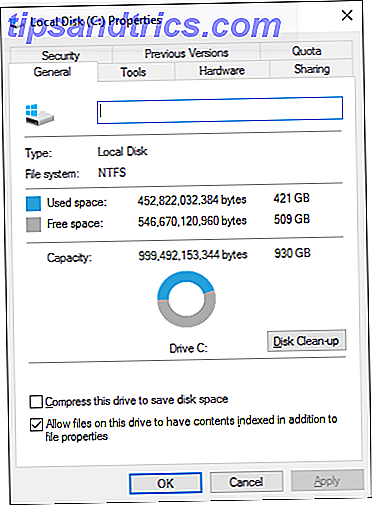
Åben dampmølle. Først skal du vælge knappen ... ved siden af Steam Apps Common Folder for at vælge den mappebane, der indeholder det program, du vil flytte (f.eks. Dine programfiler). Vælg nu knappen ... ved siden af Alternativ mappe, og vælg den mappebane, hvor du vil flytte programmet til.
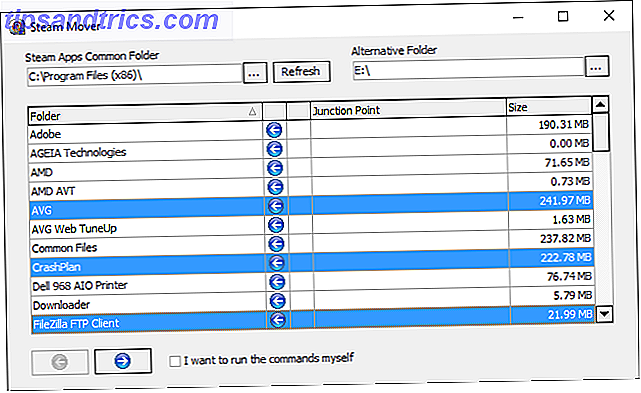
Vælg derefter programmet fra listen, du vil flytte. Du kan vælge flere programmer ved at holde CTRL, som du klikker på. Når du er klar til at flytte, skal du klikke på den blå højre pil nederst for at begynde. Kommandoprompt 7 Almindelige opgaver Windows Kommandoprompt gør det hurtigt og nemt 7 Almindelige opgaver Windows Kommandoprompt gør det hurtigt og nemt Lad ikke kommandoprompen skræmme dig. Det er enklere og mere nyttigt end du forventer. Du kan blive overrasket over, hvad du kan opnå med blot et par tastetryk. Læs mere åbner og behandler flytningen. Når du er færdig, vil du se den nye mappebane ved siden af programmet i Junction Point- kolonnen.
Med tak til Into Windows for tip på denne.
Skift standard installationssted
Hvis du bare vil ændre standardinstallationsstedet til apps, er det simpelt. At ændre det til standardprogrammer er lidt mere kompliceret.
Moderne Apps
Tryk på Ctrl + I for at få vist menuen Indstillinger. Herfra skal du klikke på System og derefter vælge Opbevaring i menuen til venstre.
Under Gem steder vil du se forskellige dropdowns. Hvis du vil ændre standarddrevet til nye apps, bruges de nye apps til at gemme til: dropdown.
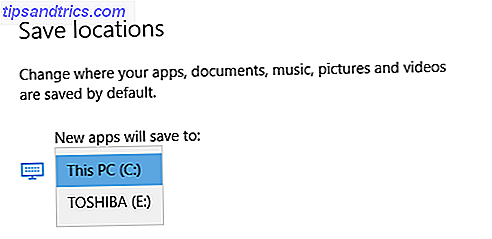
Du vil bemærke, at denne side også giver dig mulighed for at ændre standard placering af ting som dokumenter, musik og billeder.
Desktop programmer
Bemærk, at Microsoft ikke anbefaler at ændre standardinstallationsbanen til programmer. Hvis du gør det, kan det medføre problemer med eksisterende programmer og nogle Windows-funktioner. Det er bedst at udføre denne operation på et rent system. Hvis det ikke passer, skal du oprette et gendannelsespunkt, så du kan rulle tilbage, hvis det er nødvendigt.
De fleste programmer giver dig mulighed for at ændre installationsbanen, når du installerer dem, hvilket kan være en bedre løsning end at snyde med systemet.
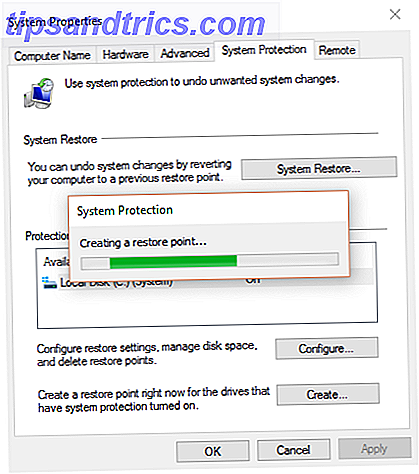
Hvis du vil fortsætte, anbefaler vi et program kaldet Install Dir Changer. Hent det fra SourceForge, og åbn derefter exe.
Når programmet er åbnet, skal du klikke på Aktivér redigering og derefter klikke på Ja, når vinduet Brugerkontokontrol vises. Du kan nu vælge en standard installationssti ved hjælp af knappen ... for at søge efter en mappebane, hvis det er nødvendigt.
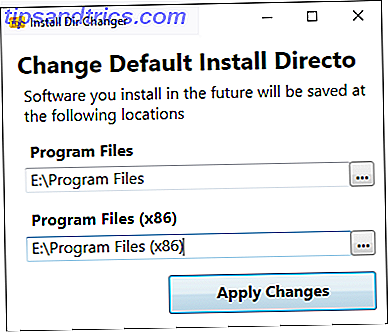
Programfiler er, hvor 64-bit applikationer vil blive installeret, og Program Files (x86) er til 32-bit applikationer. Hvis du ikke er sikker på hvad det betyder, læs vores guide til forskellen mellem 32- og 64-bit versioner af Windows Hvad er forskellen mellem 32-bit og 64-bit Windows? Hvad er forskellen mellem 32-bit og 64-bit Windows? Ved du, om din computer er 32-bit eller 64-bit og betyder det endda noget? Ja det gør! Lad os tage et kig på, hvor disse udtryk kommer fra, og hvad de betyder for dig. Læs mere . Men du vil nok nok have dem begge på samme drev.
Når du har valgt din nye sti, skal du klikke på Anvend ændringer . Nu er alle nye programmer, du installerer, standard til disse mappestier.
Flyt videre
Nu hvor du ved, hvordan du flytter dine apps og programmer, og hvordan du ændrer deres standardinstallationsplacering, kan du komme til at frigøre plads på dine drev. Lavdiskplads? 5 Indbyggede Windows-værktøjer til frigørelse af lagerplads Lavdiskplads? 5 Native Windows-værktøjer til frigørelse af opbevaringsplads Du må ikke downloade et fisket tredjeparts værktøj for at genvinde værdifuldt diskplads! Windows har sine egne værktøjer til jobbet, og de er nemme at bruge. Læs mere . Men husk at tage forholdsregler, når du bruger tredjeparts programmer.
Hvis du er tilfreds med din Windows 10-installation og ikke har planer om nedgradering, skal du måske fjerne Windows.old-mappen Free Up Disk Space ved at fjerne Windows.old Folder Free Up Disk Space ved at fjerne Windows.old Folder Windows forbereder En automatisk backup, før du geninstallerer. Windows.old-mappen indeholder brugerprofiler og personlige filer. Sådan gendanner du dataene og fjerner mappen for at frigøre plads. Læs mere for at redde ekstra diskplads.
Når du flytter fra en harddisk til et solid state-drev Harddiske, SSD'er, Flashdrev: Hvor længe vil dine lagermedier vare? Harddiske, SSD'er, Flashdrev: Hvor lang tid vil dine lagermedier være sidst? Hvor længe vil harddiske, SSD'er, flashdrev fortsætte med at fungere, og hvor længe vil de gemme dine data, hvis du bruger dem til arkivering? Læs mere, du skal overføre dine almindeligt tilgængelige programmer til SSD'en. På den måde vil de indlæse meget hurtigere, hvilket gør HDD'en til at håndtere arkiverede data.
Har du brugt disse metoder før? Har du egne tips til at dele?