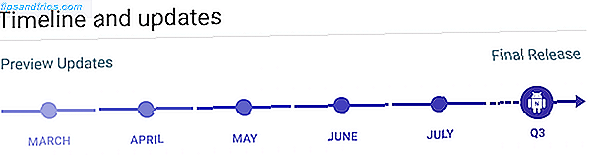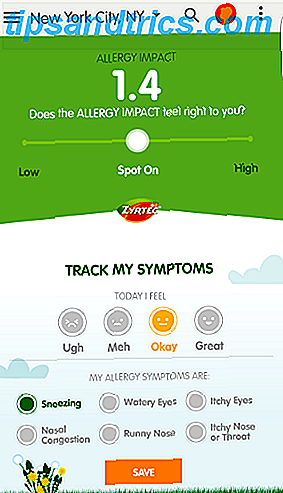Med Mac OS X Mountain Lion introducerede Apple en række ændringer; nogle små, nogle store. En af de små ændringer, der har indflydelse på min arbejdsgang mest, er forsvinningen af menulinjen.
Med Mac OS X Mountain Lion introducerede Apple en række ændringer; nogle små, nogle store. En af de små ændringer, der har indflydelse på min arbejdsgang mest, er forsvinningen af menulinjen.
Før opdateringen, hvis du markerer afkrydsningsfeltet i vinduet Mac OS X-skærmindstillinger, introduceres et nifty-displayikon i menulinjen øverst på skærmen. Ved at bruge det ikon, kan du skifte mellem forskellige skærmopløsninger med et museklik eller to. Hvis du er vant til at bruge forskellige eksterne skærme eller beamer under dit arbejde, er det et uvurderligt lille værktøj.
Det menulinjeikon er nu væk. I denne artikel skal vi se på tre forskellige måder for nemt at ændre og styre visningsindstillinger i luften.
1. Brug tastaturgenveje
Den mest enkle løsning ville være at navigere til og gennem Systemindstillinger til vinduet Vis indstillinger. Ved at vælge alternativet ' skaleret ' opløsning, i modsætning til ' bedst til indbygget visning ', kan du vælge en anden opløsning manuelt. Hold valgknappen (alt) nede for at vise knappen Find detekter .

I stedet for at tage den lange rute gennem systemindstillingerne, skal du holde indstillingen (alt) -tasten på tastaturet og trykke på en af lysstyrkejusteringstasterne for at åbne vinduet Displayindstillinger med det samme.
2. Skærmmenu
Ved hjælp af den ovenfor beskrevne tastaturgenvej hjælper det meget med at fremskynde din arbejdsgang, men hvis du vil have noget mere beslægtet med ikonet for gamle ikoner på menulinjen (og ikke er vild med at installere tredjeparts software), skal du kigge på Display Menu, som er tilgængelig i App Store gratis.

Når du er installeret, vil du se et displayikon i din Mac OS X-menulinje. Hvis du klikker på det, kan du manuelt vælge en alternativ opløsning for nogen af de aktuelt tilsluttede skærme (alt i en separat undermenu). Hvis du tilføjer dette, er der en Mirror Displays- indstilling, som giver dig mulighed for at vise det samme indhold på alle de tilsluttede skærme, i stedet for at udvide dit skrivebord på tværs af displaygrænser.
På tidspunktet for skrivningen understøtter Display Menu ikke de to små displaytilstande af nethinden MacBook pro. Hvis du bruger en computer med nethinden, skal du tjekke QuickRes nedenfor.
3. QuickRes
QuickRes er en anden applikation, der har til formål at tilføje skærmopløsningsmuligheder til din Macs menulinje. En del af funktionaliteten overlapper med Display Menu (diskuteret ovenfor). Det betyder, at QuickRes også lader dig vælge en skærmopløsning i flyve ved at højreklikke på displayikonet.

Du kan dog også vælge alt fra to til otte foretrukne skærmopløsninger i programindstillingerne. Venstre klik på displayikonet skifter derefter gennem disse forudindstillinger i rækkefølge, mens der vises en meddelelse om den nye opløsning på computerskærmen. Angivelse af en tastaturgenvej (eller ved hjælp af standardindstillingen + cmd + R) giver dig en anden måde at løbe gennem dine forudindstillinger for opløsning.
Hvor ofte bruger du eksterne skærme og brugerdefinerede skærmopløsninger i din workflow? Hvad er din tilgang? Lad os vide i kommentarfeltet nedenfor artiklen! Og hvis du vil lære flere tips og tricks, så glem ikke at tjekke vores OS X Mountain Lion guide!