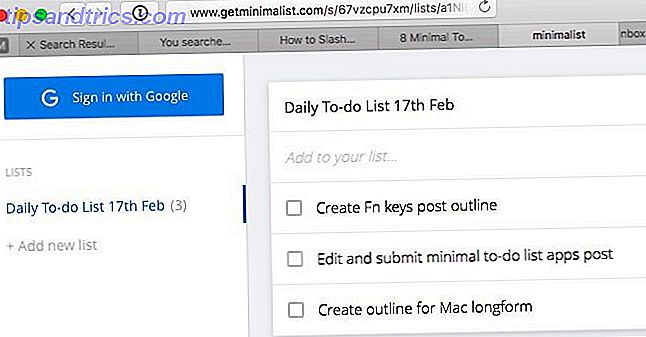Forestil dig følelsen, hvis du tabte din Android-enhed og fandt den ikke længere fungerer. Hvad ville du gøre, hvis du mistede alt på din telefon? Du kan undgå dette mareridt ved at sørge for at sikkerhedskopiere din Android til din pc.
Der er flere måder, du kan gøre dette på, afhængigt af hvilke data på din telefon du vil sikkerhedskopiere. Dine muligheder er at sikkerhedskopiere kun fotos, tage en "flash" -backup af din Android-telefon, ved hjælp af en gratis tredjeparts backup-app eller vende din telefon til en trådløs FTP-server.
Vi vil udforske alle fire muligheder. Gennemse dem og brug den mulighed der passer bedst til dig.
1. Google Fotos: Easy Picture Backup
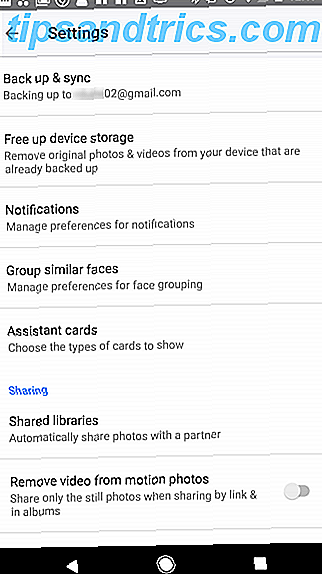


De fleste bruger deres telefon til at tage billeder ofte. I mange tilfælde er billeder virkelig de eneste data på din telefon, du vil bekymre dig om at miste.
Hvis det lyder som om dig, er der en enkel måde at sikre, at hvert billede du tager, bliver sikkerhedskopieret til skyen: Brug af Google Fotos.
Takket være appens automatiske sikkerhedskopiering og synkronisering uploader Google alle billeder eller videoer, du tager ret til din Google Photos-konto. Det er nemt at indstille dette og bruge Google Fotos på din telefon:
- Åbn Google Fotos på din telefon eller installer det, hvis du ikke har det endnu.
- Tryk på menuikonet øverst til venstre og vælg Indstillinger .
- Klik på Sikkerhedskopier og synkroniser i menuen Indstillinger.
- Aktivér skiften ved siden af Sikkerhedskopiering og synkronisering .
Du kan også se muligheden for at aktivere Fotos og Videoer under Cellular data back up . Hvis du aktiverer dette, vil foto- og videobackups finde sted, selvom du ikke har Wi-Fi. Hvis du har en begrænset mobildataplan, vil du sandsynligvis gerne deaktivere denne indstilling.
For at sikre, at disse billeder automatisk sikkerhedskopieres til din pc, skal du installere Google Drev på din computer og logge ind med din Google-konto.
Når du har gjort dette, skal du besøge Google Drev på internettet. Log ind, hvis det er nødvendigt, klik på gearet, og vælg Indstillinger, og vælg derefter afkrydsningsfeltet ud for Opret en Google Photos-mappe .

Højreklik derefter på ikonet Google Drev i computerens systembakke. Klik på menuen med tre punkter og vælg indstillingerne Indstillinger. På fanen Google Drev skal du sørge for, at du har valgt mappen Google Fotos, hvis du ikke allerede synkroniserer alt.

Når synkroniseringen er færdig, kan du se mappen Google Fotos på din computer med de samme billeder, der er gemt på telefonen.

Disse synkroniseres og opdateres automatisk.
Google Drevs synkroniseringsfunktion Google Drev vil nu sikkerhedskopiere og synkronisere dine filer Google Drev vil nu sikkerhedskopiere og synkronisere dine filer Google udskifter Google Drev til pc og Mac med et nyt værktøj, som det kalder Backup og Sync. Dette giver dig mulighed for at sikkerhedskopiere og synkronisere alle dine forskellige filer og mapper. Læs mere er faktisk en fantastisk måde at automatisk sikkerhedskopiere alle (eller alle) mapper på din smartphone. Da disse filer går tilbage til skyen, synkroniseres de automatisk med mapperne på din pc.
Download: Google Fotos (Gratis)
2. ROM Manager: Back Up Everything for Root Users




Hvis du er bekymret for at miste alle dine tilpassede telefonindstillinger og den lange liste af apps, du har installeret, er ROM Manager helt sikkert den rigtige vej.
Med ROM Manager kan du tage en sikkerhedskopi af hele din Android-telefon. Sikkerhedskopiering af din Android-telefon i dag, før det er for sent, kan du sikkerhedskopiere din Android-telefon i dag, før det er for sent. Hvis du tabte din telefon i dag (eller det var stjålet eller beskadiget) Har du stadig alle dine fotos, kontakter og data? Lad os sørge for alt er korrekt sikkerhedskopieret. Læs mere . Hvis noget nogensinde går galt, kan du bare blinke enheden med din backed-up ROM.
Det er ikke værd at notere, hvad ROM Manager sikkerhedskopierer, fordi det sikkerhedskopierer alt . Det giver dig også mulighed for automatisk at tage backup til dit SD-kort og giver en lille filhostserver, du kan oprette forbindelse til ved hjælp af din pc, for at downloade sikkerhedskopierne.
Dette er en af de bedste metoder til sikkerhedskopiering af din Android-enhed, men der er en fangst: det kræver også, at du driver din telefon. Hvis du ikke har det godt med at gøre dette, så vil du bedst flytte til en anden mulighed.
Download: ROM Manager (Gratis, kræver root)
3. Sikkerhedskopier din mobil: Til indstillinger og apps




Hvis du leder efter en ikke-rodfri mulighed for at downloade dine Android-data til en pc, er Backup Your Mobile et rigtig godt valg. Den har en simpel brugergrænseflade, hvor du kan vælge alt, hvad du vil sikkerhedskopiere.
De vigtigste elementer er:
- Kontakter
- Systemindstillinger
- Sikker indstillinger
- Programliste
- Bruger applikationer
- SMS og opkaldslogger
Der er et par ting som applikationsdata og Access Point Names (APN'er), som du ikke kan sikkerhedskopiere uden at rote din telefon.
App'en understøtter følgende skygtjenester for at sende dine sikkerhedskopier til:
- Google Drev
- Dropbox
- OneDrive
- Orange Cloud
Når dine data er på disse skyttjenester, kan du nemt synkronisere dem med din pc for sikker opbevaring af dine Android-sikkerhedskopier.
Download: Backup din mobil (gratis)
4. WiFi FTP Server: Kopier enhver fil trådløst


Du kan altid gå med den klassiske mulighed og sikkerhedskopiere med et USB-kabel. Dette er en almindelig anbefaling til sikkerhedskopiering af din Android-telefon til en pc.
Men hvorfor ville du bruge et kabel i en verden, der er bygget på trådløs teknologi? Du kan nemt sikkerhedskopiere din Android-enhed ved at installere Wi-Fi FTP Server-appen og konfigurere din telefon som en trådløs FTP-server.
Det er vanvittigt at bruge. Bare klik på knappen Start, og det vil vise dig IP-adressen til tilslutning via FTP. Det indeholder også portnummer og id / adgangskode.
Derefter skal du åbne din favorit FTP-klient De 3 bedste gratis FTP-klienter til Windows De 3 bedste gratis FTP-klienter til Windows FTP er en nyttig fildelingsmetode og go-to-metoden til upload af filer til en webhost. Her er de bedste FTP-klienter, du kan få fat i gratis. Læs mere på din pc, som FileZilla, og opret forbindelse til din Android-enhed trådløst.
Når du tilslutter, kan du se alt indhold på din telefon i de to rigtige ruder nederst til højre i FileZilla. Du kan gennemse til en hvilken som helst mappe på din telefon og downloade dem til ethvert sted på din pc, hvor du vil gemme dine Android-data.

Dette er den enkleste og hurtigste måde at ikke kun sikkerhedskopiere, men få noget fra din telefon og hurtigt til din computer.
Download: Wi-Fi FTP Server (Gratis)
Sikkerhedskopier din Android-enhed for fred i sindet
Det er alt for let at have en ulykke med din telefon. En dråbe på fortovet eller en glide nær vasken, og det er spillet over. Dette kan resultere i spildtid, hvor du opsætter din nye telefon.
Men at tage en backup betyder regelmæssigt, at når du har fået din erstatnings telefon i hånden, kan du nemt gendanne det. Det bliver som intet nogensinde sket. Hvis du hellere vil sikkerhedskopiere skyen end din pc, skal du tjekke andre backup-løsninger til Android. Tab ikke dine data: 5 Top Backup-løsninger til Android Tab ikke dine data: 5 Top Backup-løsninger til Android Alle har brug for sikkerhedskopiere deres data, hvis der sker noget med deres enhed. Beskyt dig selv med disse fantastiske backup apps. Læs mere .