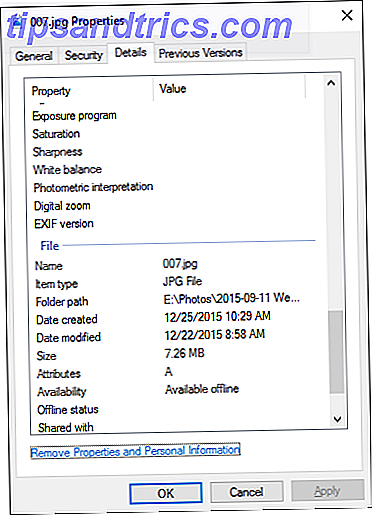Det er på tide at give dit Windows 10-system en ny lickemaling. Vi vil vise dig, hvordan du ændrer de farver, der bruges i alle aspekter af din computer, fra menulinjer og grænser til knapper og drop skygger.
Tidligere har vi vist dig, hvordan du ændrer farven på kommandoprompten. Sådan ændres kommandoprompt farver i Windows Sådan ændres kommandoprompt farver i Windows Kommandoprompt i Windows er som standard sort, men det gør det ikke må være! Læs mere, og du kan forvente endnu mere unikke og niche tips her. Du kan fjerne alle standardfarverne og lave dit eget tema helt.
Hvis du har din egen farve skiftende tip til at dele, skal du sørge for at lade os vide i kommentarfeltet nedenfor.
1. Accentfarver
En af de enkleste og hurtigste måder at tilføje nogle gnister til Windows 10 er ved at vælge en accent farve. For at gøre dette skal du trykke på Windows-tasten + I for at åbne Indstillinger og navigere til Tilpasning> Farver .
Her kan du indstille en bestemt farve, der skal bruges, enten ved at vælge en Windows-farve, en brugerdefineret farve eller tjekke for at vælge en accentfarve automatisk fra min baggrund .
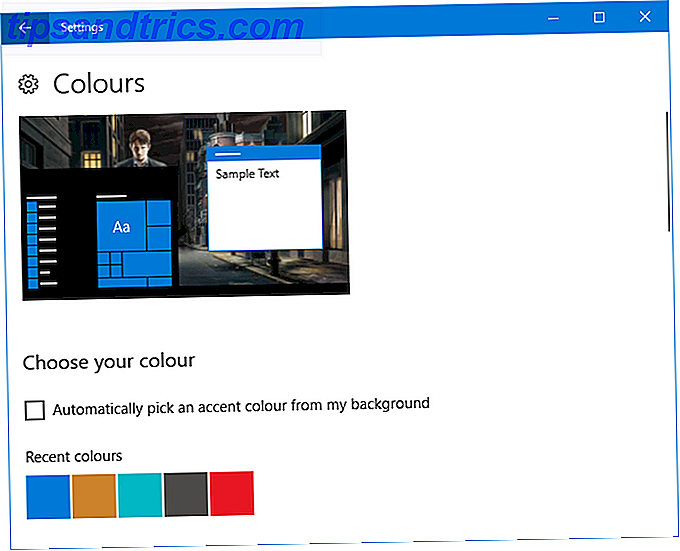
Dette vil derefter ændre farven på ting som menupunkter, vinduesgrænser og højdepunkter på proceslinjen. Du kan også tilføje din valgte farve til flere områder ved at tjekke Start, proceslinje og actioncenter og titellinjer .
2. Colour Synchronizer
Vi er på vej til at gøre Windows mere farverig, men du har sikkert bemærket, at accentfarven ikke er ændret overalt, hvor du måske regner med det. Dette skyldes, at funktionen kun gør specifikke ændringer på Universal Windows Platform-applikationer. 10 Bedste Windows Apps, der er værd at betale for 10 bedste Windows-apps, der er værd at betale for. Ikke alle Windows-software er værd at prise. Vi har samlet 10 desktop og Windows Store apps, der virkelig tjener deres keep. Læs mere (grundlæggende moderne apps), mens traditionelle stationære programmer bruger en standardfarve.
Programmet Accent Color Synchronizer kan ændre dette. Hent det fra den officielle hjemmeside og lancere programmet. Skift til Avanceret tilstand . Nu kan du krydsse hvilke elementer du vil ændre og klikke på farverne for at ændre det til noget andet. Som standard vil den gribe ud fra det, du har angivet i vinduet Indstillinger for Windows.

Du har så tre muligheder. Vælg Synkroniser nu for at anvende disse ændringer på tværs af dit system som engang, Synkroniser automatisk for ændringerne træder i kraft hver gang du ændrer din accentfarve, og Gendan standardindstillinger for at vende tilbage eventuelle ændringer, der foretages af programmet.
3. Klassisk farvepanel
Lad os fortsætte med farven. Der er mere at tilpasse, og et program kaldet Classic Color Panel kan hjælpe. Dette er en letvægtsværktøj, der gør det muligt at ændre farverne på en lang række Windows-elementer, som knaptekst, skygger, menulinjer, grænser og meget mere. For at komme i gang skal du gå til den officielle hjemmeside, downloade værktøjet og starte det.
Ved din første lancering får du mulighed for at lave en sikkerhedskopi af dine nuværende standardfarver. Du bør helt sikkert gøre det, fordi det vil tillade dig at vende tilbage, hvis du ikke kan lide noget, du ændrer 3 måder at nedgradere Windows 10 og Rollback til Windows 7 eller 8, 1 Uendelig 3 måder at nedgradere Windows 10 og Rollback til Windows 7 eller 8, 1 Ubestemt Du har enten opgraderet til Windows 10 for at sikre en gratis kopi eller blev opgraderet kraftigt. Vi deler tre tricks, der hjælper dig med at nedgradere nu eller senere og gemme dig, hvis din opgradering mislykkedes. Læs mere, som du kan gendanne ved at klikke på Default en gang i programmet.
For at komme i gang, klik på >>> for at udvide vinduet og se alle tilgængelige muligheder:

For at foretage en ændring, skal du blot klikke på et farveskærm, vælge en farve og derefter klikke på OK . Du kan svæve over nogle tekst for at se et informationsværktøjstip, hvis du ikke er sikker på hvilket element det er. Du skal muligvis logge ud og tilbage igen, for nogle af ændringerne træder i kraft.
4. Farverige krypterede eller komprimerede filnavne
Nu skal dit system se super farverigt ud, men der er en anden lille tweak at anvende. Dette vil gøre filnavnene på dine krypterede filer grønne, og dine komprimerede filer er blå.
Først skal du åbne File Explorer med Windows-tasten + E og navigere til den mappe, du vil anvende ændringerne til. Klik på fanen Vis i båndet og klik på Indstillinger . I det nye vindue skal du klikke på fanen Vis, rulle ned i listen og markere Vis krypterede eller komprimerede NTFS-filer i farve .

Du kan klikke på Anvend på mapper for at anvende dine ændringer til alle mapper af samme type. Alternativt kan du bare holde den til den mappe, du redigerer, ved at klikke på OK .
5. Mørk tilstand
Hvis du har haft nok af lysfargen og vil skifte kontakten, lyder det som om Dark Mode er for dig Dark Mode vs Night Light: Hvilken skal du bruge i Windows 10? Dark Mode vs Night Light: Hvad skal du bruge i Windows 10? Night Light, en ny Windows 10-funktion, giver dig mulighed for at reducere mængden af blåt lys, der udsendes af din skærm. Hvordan er det anderledes end Dark Mode, og hvilken skal du bruge? Læs mere .
For de fleste moderne Windows-apps vil baggrunden fra hvid til sort blive brugt ved hjælp af mørk tilstand. Det vil også vende skriftfarven fra sort til hvid, ellers ville du ikke kunne læse noget!
For at aktivere dette, skal du trykke på Windows-tasten + I for at åbne Indstillinger. Naviger til Personalisering> Farver og under Vælg din standard app-tilstand vælg Mørk . Ændringen vil blive anvendt straks.

Hvis dette ikke er godt nok for dig, og du vil køre endnu længere fra lyset, kan du se vores tips om, hvordan du gør Windows 10 endnu mørkere Foretrukne mørktemaer? 7 tips til at gøre dit Windows-skrivebord endnu mørkere Foretage mørke temaer? 7 tips til at gøre dit Windows-skrivebord endnu mørkere Mørke farver kan hjælpe med øjnene, og de er også stilfulde. Et mørkt Windows-tema er en god start. Vi viser dig, hvordan du gør dit Windows-skrivebord så mørkt som muligt. Læs mere .
Muntert farverigt
Hvis du var træt af standard Windows farver, så forhåbentlig har vores guide givet dit system et forfriskende lag maling. Tørstig for mere farve? Overvej at indstille et animeret skrivebordsbaggrund til ekstra krydderier.
Hvis du er tilfreds med dine farver og vil gøre systemet mere selv, skal du se vores vejledning om, hvordan du ændrer udseendet og følelsen af Windows 10 Sådan ændres udseendet og følelsen af dit Windows 10-skrivebord Sådan ændres udseendet og Følg dit Windows 10-skrivebord Du har netop opgraderet til Windows 10, og du spekulerer på, hvordan du kan tilpasse og tilpasse det. Vi hjælper dig med at gøre dit skrivebord til en virtuel Windows-oplevelse, et trin ad gangen. Læs mere, med tips om justering af lyde, ikoner, startmenuen og meget mere.
Kender du til andre metoder til at tilføje farve til Windows 10? Hvilken farveordning rocker du?
Billedkreditter: Sergey Nivens / Shutterstock

![Upload til flere filværter den nemme måde med Open Source-projektet, Neembuu Uploader [Cross-Platform]](https://www.tipsandtrics.com/img/windows/872/upload-multiple-file-hosts-easy-way-with-open-source-project.png)