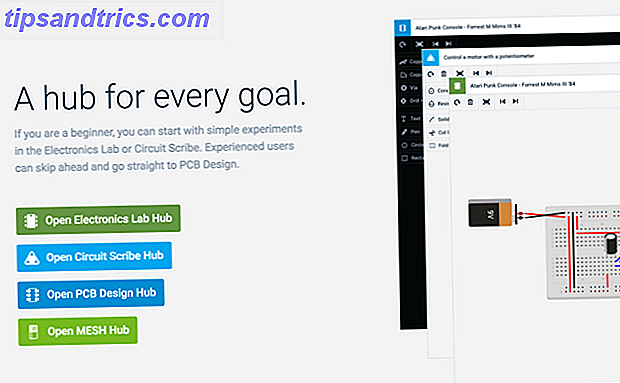Når du bruger OneNote på en Windows-pc, har du to valg: desktop-appen eller Microsoft Store-appen Hvilken Free OneNote-app skal du bruge på Windows? Desktop vs. Store App Hvilken gratis OneNote App skal du bruge på Windows? Desktop vs. Store App OneNote leveres i to forskellige smag: en desktop app og en Windows Store app. Begge er gratis! Lad os vise dig, hvordan de adskiller sig, så du kan vælge den, der passer bedst til dig. Læs mere . Mens begge er fuldt funktionelle, har OneNote 2016 (desktop-appen) altid været mere avanceret og fleksibel end OneNote til Windows 10 (Store app).
Men det ændrer sig alligevel. Microsoft har sparket OneNote til Windows 10 i gear i løbet af de seneste måneder, og tilføjer alle former for nye funktioner med regelmæssighed. Det er kommet til det punkt, hvor de fleste brugere nemt kunne skifte over og ikke gå glip af noget, og vi regner med at se mange flere opdateringer og tilføjelser i løbet af det næste år.
Her er nogle af de seneste og bemærkelsesværdige funktioner i OneNote til Windows 10, som du måske har savnet. Ingen af dem kræver et Office 365-abonnement.
1. Udskriv sektioner og notesbøger
I stedet for at udskrive enkelte sider en efter en, understøtter OneNote til Windows 10 nu udskrivning for hele sektioner eller endda hele notesbøger.
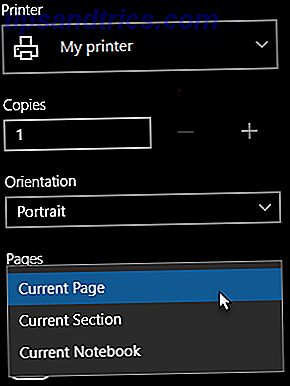
Sådan fungerer det:
- Naviger til enhver side i sektionen eller notebook'en for at udskrive.
- Klik på knappen med tre punkter ( ... ) øverst til højre.
- Vælg Udskriv .
- For printeren skal du vælge den printer, du vil bruge.
- For Sider, skift til Aktuel sektion eller Nuværende notesbog .
- Klik på Udskriv, når du er klar.
2. Naviger tilbage og fremad
Hvis du navigerer mellem mange sider, sektioner eller notesbøger ofte, så vil du elske de nye Tilbage og Forward-knapper placeret i titellinjen øverst til venstre.

Disse fungerer ligesom knapperne i din webbrowser, så du kan gå frem og tilbage mellem sider.
3. Flere Windows
Uanset hvor du er i din bunke på OneNote-sider, kan du skifte til menuen Vis i båndet og klikke på Nyt vindue for at oprette en anden forekomst af OneNote til Windows 10. Du kan fortsætte med at klikke på den for at oprette flere og flere vinduer, hvor mange du vil .

Hvert vindue kan navigere til sin egen side uafhængigt af de andre. Dette er fantastisk til multitasking, især i kombination med Snap Assist, som er en af Windows 10s bedste og undervurderede funktioner 6 Underrated Windows 10 Egenskaber Du skal prøve 6 Underrated Windows 10 Egenskaber Du skal prøve Windows 10 er anderledes og konstant ændrer. Du bliver aldrig færdig med at udforske nye funktioner og værktøjer. Denne artikel hjælper dig med at opdage tricks, du måske har savnet hidtil. Læs mere . Kør to OneNote-vinduer side om side for produktivitet!
4. Sideoversigter
Indtil for nylig var sidelisten i OneNote for Windows 10 ikke mere end titlerne på hver side. Dette gjorde det svært at få øje på visse sider med et blik, medmindre du holdt alt nøje organiseret med hånden, som manuelt sortering i alfabetisk rækkefølge.

Nu kan du skifte forhåndsvisninger ved at gå til fanen Vis, klikke på Navigation Panes og vælge Show Page Previews . Dette griber den første sætning på hver side, plus en miniature af det første billede, hvis der findes en.
5. Opret og skjul delsider
Hvis du højreklikker på en side i den nuværende notesbog, kan du nu vælge Undertemaer> Lav underside for at vende siden til en underside af siden over den. Når en side har delsider, får den en pil ved siden af den, som du kan bruge til at kollapse og skjule. Dette er fantastisk til den ekstra smule organisatorisk decluttering, som vi alle har brug for.

Undersider kan have delsider, men kun sider på øverste niveau kan falde sammen. Du kan slå en underside til en normal side ved at højreklikke på den og vælge Undersider> Fremhæv underside .
6. Sideversionshistorik
OneNote holder styr på ændringer foretaget på sider og mærker hver enkelt som en "sideversion." Du kan se historikken for en bestemt side ved at højreklikke på den og vælge Sideversioner . Du kan derefter vende tilbage til en tidligere version ved at vælge den og klikke på Opret aktuel side .

Bemærk, at OneDrive også har en lignende filversionshistorikfunktion En hurtig guide til OneDrive i Windows 10 En hurtig guide til OneDrive i Windows 10 Kan OneDrive udskifte Google Drev eller Dopbox? Det kommer an på. For at hjælpe dig med at beslutte, fortæller vi alt om OneDrives bedste funktioner og hvordan du konfigurerer det. Læs mere . Ved at kombinere OneNote og OneDrive, vil du aldrig lave uoprettelige fejl igen.
7. Side Zooming
For sider, der er fulde af håndskrevne eller håndtegnede noter, kan du blive træt af konstant at rulle rundt for at hoppe mellem alt. Brug den nye sidebredde- knap (fundet under menuen Vis ) for øjeblikkeligt at zoome ud og se alt på siden.

Hvis du vil zoome ind igen, skal du klikke på knappen Zoom til 100% ved siden af den. Du kan også bruge zoom ind og zoom ud knapper til on-demand zoomning af bestemte områder.
8. Notebook Farver og Kælenavne
Tilpasning af dine notesbøger gør det nemmere at springe mellem dem med et overblik. Og hvis notesbøger deles med dig, kan det være nødvendigt at omdøbe dem, men upraktiske. Heldigvis kan du nu højreklikke og vælge Kælenavn Notebook for at ændre sit navn kun til dig .

Du kan også højreklikke og vælge Notebook Colour for at give hver notesbog en anden farve, som også hjælper med hele "switching at a glance" aspekt af produktivitet.
9. Tekst søgning
En ting, der manglede lang tid fra OneNote til Windows 10, var evnen til at søge og finde tekst. Nå, nu kan du! Du skal blot trykke på Ctrl + F genvejen for at åbne søgepanelet. Indtast hvad du vil søge efter, og vælg derefter om du vil søge på den aktuelle side, nuværende sektion, nuværende notebook eller alle notesbøger.

Bemærk, at denne søgning også returnerer billeder og håndskrevne noter, der indeholder tekst, der matcher din forespørgsel. Dette er muligt på grund af OneNote's fremragende støtte til optisk tegngennkendelse (OCR) Free vs Paid OCR Software: Microsoft OneNote og Nuance OmniPage Sammenlignet Gratis vs Betalt OCR-software: Microsoft OneNote og Nuance OmniPage Sammenlignet OCR scanner-software lader dig konvertere tekst i billeder eller PDF-filer til redigerbare tekstdokumenter. Er et gratis OCR-værktøj som OneNote godt nok? Lad os finde ud af det! Læs mere .
10. Link til et bestemt afsnit
OneNote kan linke til bestemte noter på en bestemt side. Højreklik på den tekst, du vil linke, og vælg derefter Kopier link til afsnit . Du kan nu bruge den kopierede URL i et link et andet sted i OneNote. Når du klikker på linket, åbnes den side, der indeholder det afsnit, du linkede.

Bemærk, at du også kan sende disse kopierede webadresser til andre, der har delt adgang til siden, der linkes. Hvis du har brug for en kollega til at se over et bestemt afsnit af noter, kan du f.eks. Linke det til dem i en e-mail, og de kan øjeblikkeligt tjekke det fra hvor de er.
11. Konverter håndskrift til tekst
OneNote's evne til at tegne og håndskrive noter direkte i appen er en grund til, at vi foretrækker OneNote over Evernote Evernote vs OneNote: Hvilken note-taking-app passer til dig? Evernote vs OneNote: Hvilken note-Taking App er rigtig for dig? Evernote og OneNote er fantastiske note-taking apps. Det er svært at vælge mellem de to. Vi sammenlignede alt fra interface til note organisation for at hjælpe dig med at vælge. Hvad virker bedst for dig? Læs mere .
Fra og med september 2017 kan du bruge Lasso Tool til at vælge håndskrevet tekst, og derefter klikke Blæk til tekst i tegningsmenuen for øjeblikkeligt at konvertere den til tekst - alt sammen med at beholde farver, kapitalisering og relative størrelser.

12. Easy Table Dimensions
Oprettelse af tabeller i OneNote har aldrig været lettere. Nu kan du bruge den nemme indsætningsknap (placeret under menuen Indsæt ) for øjeblikkeligt at oprette så mange rækker og kolonner som du har brug for.

Når en celle i tabellen er valgt, vil du se en ny tabelmenu i båndet. Brug den til at indsætte nye rækker og kolonner i forhold til den valgte celle. Du kan også bruge den til at sortere bordets rækker alfabetisk eller slette tabellen helt.
13. Få hjælp med "fortæl mig"
Hvis du nogensinde vil gøre noget, men ikke kan finde ud af hvordan du klikker på ikonet for lyspære og begynder at skrive, hvad det er. OneNote vil give resultater i realtid, og når du finder den rigtige, skal du klikke på den for at få instruktioner og / eller nyttige ressourcer om emnet.

Brug tastaturgenvejen Alt + Q til hurtigt at åbne Search Me-søgningen. Du kan også bruge samme funktion til at skrive en forespørgsel til Smart Lookup, som indeholder definitioner (for ord) eller udfører en wiki-søgning (for koncepter).
Få mest muligt ud af OneNote
Ud over ovenstående funktioner er der flere andre måder at vride værdien ud af OneNote som et produktivitetsværktøj. Vi anbefaler at læse om den bedste måde at organisere OneNote på Sådan organiseres OneNote for et produktivt system Sådan organiseres OneNote til et produktivt system OneNote har organisatoriske funktioner, som giver dig mulighed for at gøre mere med det end bare at holde notater. Vi viser dig, hvordan du bruger dem effektivt. Læs mere, nøgle mindre kendte OneNote-funktioner 7 Lite kendte OneNote-funktioner, du vil elske 7 småkendte OneNote-funktioner, du vil elske OneNote er 100% fri og pakket fuld af avancerede funktioner. Lad os tjekke nogle af dem, du måske har savnet. Hvis du endnu ikke bruger OneNote, kan disse vinde dig over. Læs mere, og for strømbrugere, vores master guide til OneNote The Only OneNote Guide, du nogensinde har brug for den eneste OneNote Guide, du nogensinde har brug for OneNote er en kraftfuld noterbar app. Det er cross-platform og godt integreret i Microsoft Office. Læs denne vejledning for at blive en OneNote pro! Læs mere .
En stor takeaway fra alt dette er, at Microsoft Store-apps indhenter op til stationære frie apps, og OneNote er et bevis på det. Lær mere om forskellene mellem desktop og UWP apps Desktop vs. Windows Store Apps: Hvad skal du downloade? Desktop vs Windows Store Apps: Hvad skal du downloade? På Windows 10 og 8.1 kan du enten downloade og installere en desktop-applikation fra internettet, eller du kan få en app fra Windows Store. Vi undersøger forskellene mellem Desktop og Butik ... Læs mere og hvorfor du bør bruge UWP apps i stedet 3 grunde til at downloade Windows Desktop Apps fra Microsoft Store 3 grunde til at downloade Windows Desktop Apps fra Microsoft Store Installation af software kan være sådan en smerte . Men Windows 10 gør det nemmere. Det er, hvis du installerer apps fra Microsoft Store. Her er hvorfor du skal! Læs mere . Kom i gang med disse populære officielle UWP apps, der er værd at bruge 9 Officielle Windows Store Apps til at erstatte populære desktop apps 9 Officielle Windows Store Apps til at erstatte populære desktop apps Hvis du har lyst til at prøve Windows Store-apps, hvorfor ikke starte med apps, du ved godt fra skrivebordet. Her er en nybegynder valg. Læs mere .
Bruger du OneNote 2016 eller OneNote til Windows 10? Hvad er dine foretrukne OneNote-funktioner? Savnede vi nogen gode? Del med os nede i kommentarerne!