
Microsoft har udstyret sine produkter med indbyggede tilgængelighed værktøjer En kort vejledning til Windows 10 tilgængelighed værktøjer En kort vejledning til Windows 10 tilgængelighed værktøjer Uanset om du kæmper med dårlig syn eller vil udforske talekontrol, tilbyder Windows 10 masser af tilgængelighed værktøjer til at hjælpe dig ud. Vi viser dig, hvor du skal finde og hvordan du bruger dem. Læs mere for at støtte dyslektiske eller synskadede brugere. Du kan også bruge disse værktøjer til at oprette mere inkluderende dokumenter.
De fleste af funktionerne fungerer på operativsystemniveau. Siden slutningen af 2016 har Microsoft begyndt at tilbyde specifikke værktøjer til sin Office-suite. Men hvilke værktøjer er tilgængelige? Og hvordan bruger du dem? Fortsæt læsning for at finde ud af.
1. Tilgængelige skabeloner
Alle Microsoft Office-apps leveres pakket med skabeloner Brug Microsoft Office-skabeloner til at opfange din målgruppe og levere effektivt informationer Brug Microsoft Office-skabeloner til at opfange din målgruppe og levere effektiv information. En skabelon er som et virtuelt billboard, der styrker tekst eller data visuelt. Her tilbyder vi et grundlæggende overblik over Microsoft Office-skabeloner og dine muligheder. Læs mere . De dækker alt fra budgetrapporter i Excel 7 Flere nyttige Excel-ark til øjeblikkeligt at forbedre din families budget 7 Flere nyttige Excel-ark til øjeblikkeligt at forbedre din families budget Her er 7 flere gode Excel-ark, som vil hjælpe dig med at forbedre din families budget, uanset om du er single eller have en ægtefælle og flere børn. Læs mere til jobansøgninger i Word.
Naturen af nogle af disse skabeloner gør det vanskeligt for nogle brugere at interagere med dem - måske fordi teksten er for lille eller farverne ikke kan skelnes.
Microsoft tilbyder nu et nyt mærke i sit skabelon bibliotek kaldet "Tilgængelig." Alle skabeloner med tagget er designet til brugere, der kæmper med de regelmæssige tilbud. Visse skabeloner specialiserer sig i visse funktioner. For eksempel er nogle nemme at bruge med en skærmlæser, nogle er høj kontrast, nogle bruger store skrifttyper og så videre.
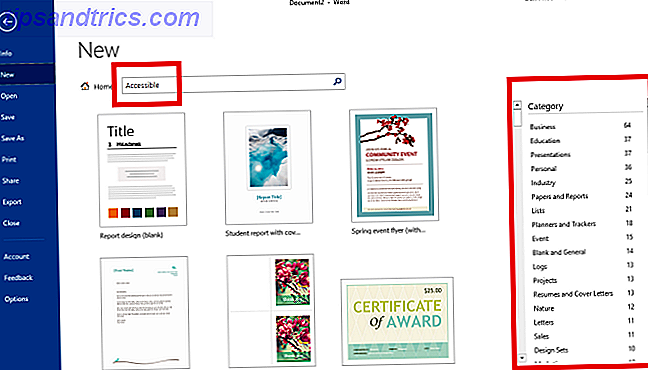
For at finde skabeloner, der er mærket med "Tilgængelig", skal du gå til Filer> Ny i nogen af Office-apps. Indtast tilgængelig i søgefeltet øverst på skærmen, og tryk på Enter for at se alle resultaterne. For at forfine din søgning yderligere, brug kategorilisterne i højre rude. Du kan vælge flere kategorier.
Klik på den ønskede skabelon for at se en beskrivelse. Vælg Opret for at indlæse det i hovedapplikationen til redigering.
2. Dysleksi Assistance
Brugere, der har svær dysleksi, finder det sværere at læse tekst på en skærm Læsning på nettet med dyslexi? Sådan gør du det lettere at læse på nettet med dyslexi? Sådan gør du det lettere At surfe på internettet er en smertefri aktivitet. For dem med dysleksi kan det være udfordrende. Lad os se på nogle få tips og værktøjer, du kan bruge til at gøre din tid online lettere. Læs mere end på et stykke papir. Forskning tyder på, at den lyse hvide baggrund i et Office-dokument forstærker problemet yderligere.
Selvfølgelig har du altid været i stand til at ændre Office-temaet Sådan aktiveres det mørke tema i Microsoft Office 2016 Sådan aktiveres det mørke tema i Microsoft Office 2016 Microsoft Office 2016 kommer med et indbygget mørkt tema, og det er vidunderligt. Sådan kan du få det til dig selv. Læs mere for en mørkere farve ved at gå til Filer> Konto> Kontortema og vælge enten Sort eller Mørkegrå, men det ændrer ikke farven på det virtuelle papir, du skriver på.
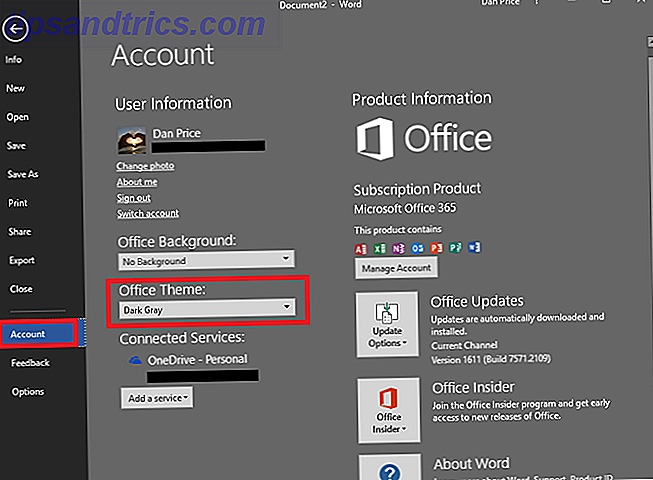
Microsoft har genkendt problemet og indført nye værktøjer til dets læsemodus . Hvis du vil aktivere læserfunktionen, skal du gå til Vis> Læs tilstand . Appen fjerner al anden rod fra skærmen og viser kun teksten.
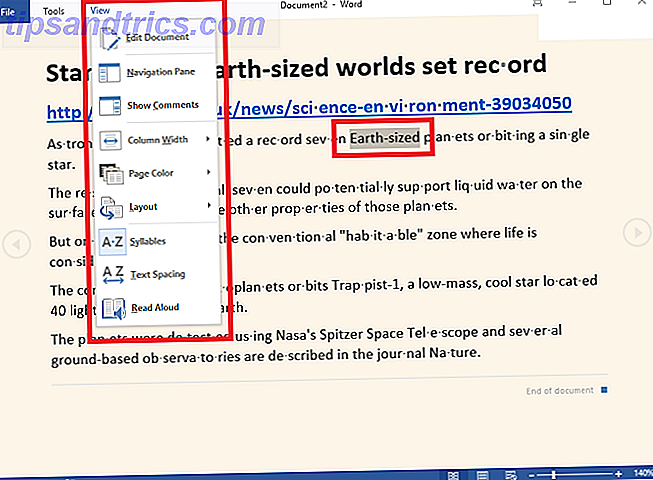
Når Læs tilstand er aktiveret, skal du klikke på menuen Vis for yderligere muligheder. Du kan ændre sidens baggrundsfarve (hvid, sepia eller sort), opdele ord ved stavelser, øge afstanden mellem ord og få din computer til at læse teksten højt, markere ord på skærmen, når den skrider frem.
Tjek videoen nedenfor for mere information:
3. Integration med eksterne tilgængelighed værktøjer
Microsoft har arbejdet hårdt for at forbedre, hvordan både dets egne tilgængelighed værktøjer og værktøjer til adgang til tredjepart, såsom skærmlæsere, fungerer inden for Office-pakken af apps.
Specifikt har seks apps modtaget en makeover. De er:
- Skype - Skærmlæsere kan annoncere samtaleindkaldelser, indkommende meddelelser og andre meddelelser på skærmen.
- OneNote - Forbedret navigation på tværs af dine notesbøger, sektioner og sider. I øjeblikket er det stadig en eksperimentel funktion. For at aktivere det, skal du gå til Mere> Indstillinger> Indstillinger> OneNote Preview> Aktiver eksperimentelle funktioner .
- Office Online - Du kan nu bruge adgangstaster og andre tastaturgenveje til at navigere i webapps.
- Visio - Skærmlæsere kan genkende former og diagrammer, mens forfattere kan tilføje alternativ tekst til figurer, illustrationer, sider, masters, hyperlinks og datagrafik.
- Projekt - Gantt-diagrammer, arkvisninger, tidslinjer, teamplanlæggere, brugsvisninger og formevisninger er blevet kompatible med skærmlæsere.
- Kontorlinser på iOS - Du kan bruge VoiceOver til at optage billeder og skærmbilleder.
4. Accessibility Checker
De tre forbedringer, jeg har diskuteret hidtil, er primært fokuseret på brugere, som har brug for tilgængelighed værktøjer til at interagere med deres maskiner effektivt.
Men hvad med om du producerer indhold til handicappede? Hvordan ved du, om modtagerne vil kunne interagere med de dokumenter, du sender til dem?
Takket være et nyt værktøj er det nemt.
Du kan finde den nye Accessibility Checker ved at gå til Review> Check Accessibility . Det scanner automatisk dit dokument for eventuelle problemer. Hvis det finder nogen problemer, vil det fortælle dig, hvad problemet er, hvorfor det er vigtigt, og hvordan du kan rette det. Hvis du klikker på hvert element, markeres det i din tekst.
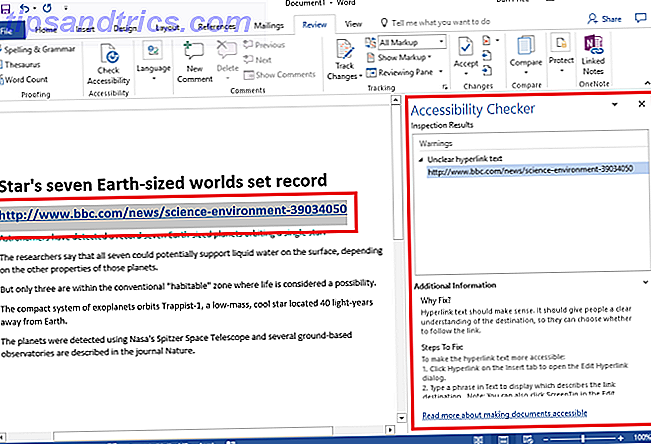
I eksemplet ovenfor kan du se værktøjet tror hyperlinket er uklart. Værktøjet giver også links til træning om, hvordan man opretter tilgængelige dokumenter i alle Office-apps.
5. Nye MailTips i Outlook
Microsoft har tilbudt MailTips i Outlook 2010, 2013 og 2016. De er designet til at eliminere utilsigtede e-mail-fejl. Bliv Pro Outlook-bruger ved at undgå fælles fejl. Bliv Pro Outlook-bruger ved at undgå fælles fejl Hvis du arbejder i et typisk kontormiljø, er oddsene Det er ret godt, at postsystemet er et Exchange-stykke, og at den valgte postklient er Outlook. Vi har afdækket Outlook her på ... Læs mere, som f.eks. At undlade at tilføje en vedhæftet fil, trykke på "Besvar alle" for mange mennesker og sende følsomme oplysninger til ukendte brugere.
En ny MailTip er nu tilgængelig. Det lader dig advare andre brugere, at de er ved at sende en email til en person, der har brug for deres dokumenter til at være tilgængelige. Snart vil du endda kunne angive hvilke typer indhold, du gerne vil modtage. MailTip vil også minde afsendere om at køre tilgængelighedskontrollen på eventuelle dokumenter, før de rammer send.
På tidspunktet for skrivningen er tilgængelighed MailTips kun tilgængelige i Outlook webapp. For at konfigurere dem skal du gå til Indstillinger> Valg> Generelt> Tilgængelighedsindstillinger og markere afkrydsningsfeltet ud for Spørg brugere for at sende indhold, der er tilgængeligt .
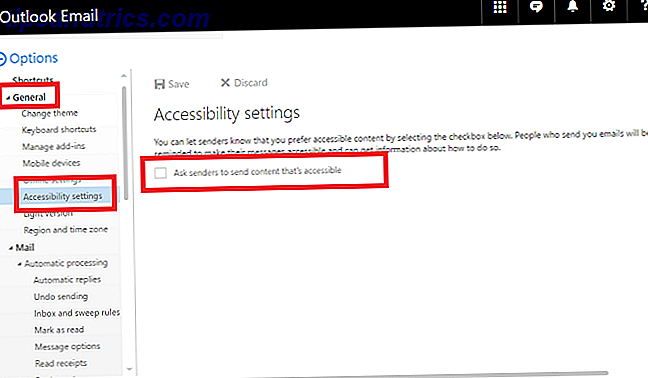
Microsoft har bekræftet, at funktionen vil være tilgængelig på desktopversioner af Outlook i de kommende måneder. Så snart det er, finder du det i Filer> Valg> Mail> Mailtips> MailTip Options .
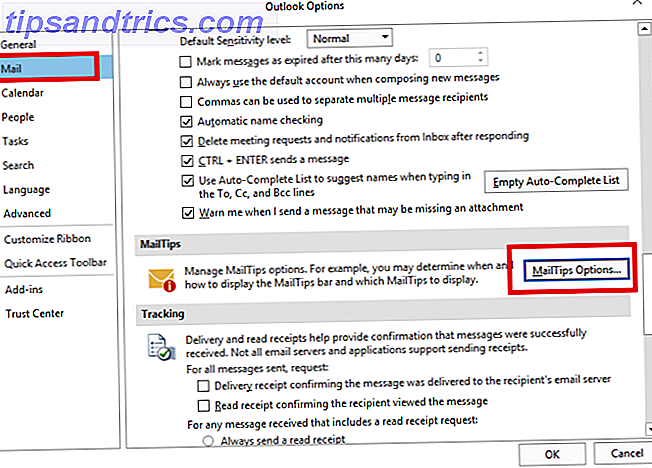
Har Microsoft gået langt nok?
De fem værktøjer, jeg diskuterede, er et skridt i den rigtige retning, men er de nok?
Jeg vil gerne høre fra folk, der bruger dem i deres daglige arbejdsgang. Hvad fik Microsoft rigtigt? Hvad fik de forkert? Er der nogen manglende funktioner, der ville gøre en væsentlig forskel for din produktivitet?
Du kan efterlade dine meninger og feedback i kommentarfeltet nedenfor.
Billedkredit: Ollyy via Shutterstock.com



![LibreOffice 3.5 udgivet, tilbyder nyt grammatikkontrolværktøj [Nyheder]](https://www.tipsandtrics.com/img/linux/117/libreoffice-3-5-released.jpg)