
Excel autofill funktioner tilbyder de mest effektive måder at spare tid på, mens du udfylder regneark.
De fleste mennesker indser ikke, at mange af de ting, de gør manuelt, kan automatiseres. For eksempel kan du måske anvende en formel til kun hver anden eller tredje række, når du trækker ned til autofyld. Eller måske vil du udfylde alle emnerne i et ark.
I denne artikel vil vi vise dig, hvordan du udfører fem af de mest effektive automatik til autofilering af kolonner.
1. Udfyld hver anden celle
For det meste kan enhver, der har brugt Excel i nogen tid, vide, hvordan man bruger autofyldningsfunktionen.
Du skal blot klikke og holde musen i nederste højre hjørne af cellen, og træk den ned for at anvende formlen i den celle til hver celle under den.
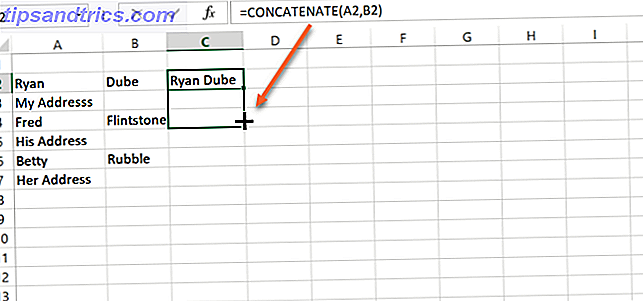
I tilfælde af at den første celle kun er et tal og ikke en formel, vil Excel blot automatisk fylde cellerne ved at tælle opad med en.
Men hvad hvis du ikke ønsker at anvende autofyldningsformlen til hver enkelt celle under den? Hvad hvis du kun vil have hver anden celle til at sammenkæde for- og efternavn, men du vil forlade adresselinjene uberørte?
Anvend formel til enhver anden celle
Du kan gøre dette ved at ændre din autofyldningsprocedure lidt. I stedet for at klikke på den første celle og derefter trække ned fra nederste højre hjørne, vil du fremhæve de to første celler i stedet. Derefter skal du placere musen i nederste højre hjørne af de to celler, indtil markøren skifter til en "+".

Hold nu og træk det ned som du normalt ville.

Du bemærker, at nu i stedet for at autofilere hver enkelt celle, udfyldes kun autofyld hver anden celle i hver blok.
Hvordan andre celler håndteres
Hvad hvis de andre celler ikke er tomme? Nå, i så fald vil Excel anvende de samme regler i den anden celle i den første blok du fremhævede til hver anden celle også. For eksempel, hvis den anden celle har en "1" i den, vil Excel automatisk fylde hver anden celle ved at tælle op med 1.

Du kan bare forestille dig, hvordan denne fleksibilitet i høj grad kunne forbedre, hvor effektivt du automatisk kan udfylde data i ark. Det er en af de mange måder, Excel hjælper dig med at spare tid 14 Tips til at spare tid i Microsoft Excel 14 Tips til at spare tid i Microsoft Excel Hvis Microsoft Excel har brugt meget tid i fortiden, lad os vise dig, hvordan du får nogle af det tilbage. Disse enkle tips er nemme at huske. Læs mere, mens du beskæftiger dig med mange data.
2. Autofyld til slutningen af data
En ting, som folk ofte støder på, når man arbejder på Excel-regneark i et erhvervsmiljø, beskæftiger sig med massive ark.
Det er nemt nok at trække musemarkøren fra toppen til bunden af et sæt på 100 til 200 rækker for at autofylle denne kolonne. Men hvad hvis der faktisk er 10.000 eller 20.000 rækker i regnearket? Hvis du trækker musemarkøren ned over 20.000 rækker, vil det tage meget lang tid.
Der er et meget hurtigt trick for at gøre dette mere effektivt. I stedet for at trække hele vejen ned i søjlen, skal du bare holde nede skiftetasten på tastaturet. Nu vil du se, når du placerer musen i nederste højre hjørne af cellen, i stedet for et plusikon, er det et ikon med to vandrette parallelle linjer.

Nu er alt du skal gøre dobbeltklik på det ikon, og Excel automatisk automatisk autofyld hele kolonnen, men kun ned til, hvor den tilstødende kolonne faktisk har data.

Dette ene trick kan spare utallige timer 10 Easy Excel Timesavers Du kunne have glemt 10 Easy Excel Timesavers Du kunne have glemt Disse ti tips er sikker på at minimere din tid med at udføre menial Excel-opgaver og øge produktiviteten i regnearket. Læs mere spildt, prøv at trække musen ned over hundredvis eller tusindvis af rækker.
3. Udfyld emnerne
Forestil dig, at du har fået til opgave at rydde op i et Excel-regneark, og din chef vil have dig til at anvende en bestemt formel 3 Crazy Excel-formler, der gør fantastiske ting 3 Crazy Excel-formler, der gør fantastiske ting Microsoft Excel's magt ligger i formlerne. Lad mig vise dig de vidundere, du kan gøre med formler og betinget formatering i tre nyttige eksempler. Læs mere til alle tomme celler i en kolonne. Du kan ikke se et forudsigeligt mønster, så du kan ikke bruge "alle andre x" autofill-tricks ovenfor. Plus denne tilgang ville slette eventuelle eksisterende data i kolonnen. Hvad kan du gøre?
Nå, der er et andet trick du kan bruge til at udfylde kun tomme celler med hvad du vil.

I arket ovenfor ønsker din chef at du skal udfylde enhver tom celle med strengen "N / A". I et ark med nogle få rækker ville det være en nem manuel proces. Men i et ark med tusindvis af rækker, ville det tage dig en hel dag.
Så gør det ikke manuelt. Vælg blot alle data i kolonnen. Gå derefter til startmenuen, vælg ikonet Find & Vælg, vælg Gå til Special .

I det næste vindue skal du vælge Blanks .

I det næste vindue kan du indtaste formlen i den første tomme celle. I dette tilfælde skriver du bare N / A, og tryk derefter på Ctrl + Enter, så det samme gælder for alle tomme celler fundet.

Hvis du vil, i stedet for "Ikke tilgængelig", kan du skrive en formel i den første tomme celle (eller klik på den forrige værdi for at bruge formlen fra cellen lige over den tomme), og når du trykker på Ctrl + Enter, det vil anvende den samme formel på alle de andre blanke celler.
Denne funktion kan gøre rydning af et rodet regneark meget hurtigt og nemt.
4. Udfyld med tidligere værdi makro
Det sidste trick tager faktisk et par skridt. Du skal klikke på en flok menupunkter - og det er bare om at reducere klik, hvad der bliver mere effektivt, er det bare?
Så lad os tage det sidste trick et skridt videre. Lad os automatisere det med en makro. Den følgende makro vil i grunden søge gennem en kolonne, tjekke for en tom celle, og hvis den er tom, vil den kopiere værdien eller formlen fra cellen over den.
For at oprette makroen skal du klikke på Udvikler- menupunktet og klikke på Makroer- ikonet.

Navngiv makroen, og klik derefter på knappen Create Macro . Dette åbner et kode editor vindue. Indsæt følgende kode i den nye funktion.
FirstColumn = InputBox("Please enter the column letter.") FirstRow = InputBox("Please enter the row number.") LastRow = Range(FirstColumn & "65536").End(xlUp).Row For i = FirstRow To LastRow If Range(FirstColumn & i).Value = "" Then Range(FirstColumn & (i - 1)).Copy Range(FirstColumn & i) End If Next i Tilgangen i scriptet ovenfor er at gøre det fleksibelt, så det vil lade brugeren af arket angive hvilken kolonne og række der skal begynde på. Så nu når du har et ark, der ser sådan ud:

Du vil udfylde hullerne i kolonne G ved at udfylde den tomme celle med samme formel som cellen over den, du kan bare køre din makro. Når du har svaret på beskederne for at starte kolonne og række, fylder det alle hullerne i den kolonne uden at røre de eksisterende data.

Det er i det væsentlige en autofyldning af kolonnen, mens du udelader eksisterende data alene. Dette er ikke noget, der er nemt at gøre ved blot at trække musen ned i søjlen, men det er muligt at bruge enten den menu-drevne tilgang, der er beskrevet ovenfor eller den makro-tilgang, der er beskrevet i dette afsnit.
5. Iterativ Beregninger Makro
En iterativ beregning er en beregning udført på baggrund af resultaterne fra den foregående række.
For eksempel kan den næste måneds virksomhedsfortjeneste afhænge af den foregående måneds overskud. I så fald skal du indregne værdien fra den foregående celle i beregningen, der inkorporerer data fra hele arket eller projektmappen.
Udførelse dette betyder, at du ikke bare kan kopiere og indsætte cellen, men i stedet udføre beregningen baseret på de faktiske resultater inde i cellen.

Lad os ændre den tidligere makro til at udføre en ny beregning baseret på resultaterne fra den foregående celle.
FirstColumn = InputBox("Please enter the column letter.") FirstRow = InputBox("Please enter the first row number.") LastRow = InputBox("Please enter the last row number.") For i = FirstRow To LastRow Range(FirstColumn & i).Value = 5000 + (Range(FirstColumn & (i - 1)).Value * 0.1) Next i I dette script giver brugeren både første og sidste række nummer. Da der ikke er nogen data i resten af kolonnen, har scriptet ingen idé om, hvor man skal starte. Når scriptet er angivet i rækken, vil det derefter foretage en interaktiv beregning ved hjælp af den foregående værdi og vil udfylde hele søjlen med de nye data.
Husk på, at dette kun er en alternativ tilgang til iterative beregninger. Du kan gøre det samme ved at skrive en formel direkte ind i den næste tomme celle og inkludere den foregående celle i formlen. Så når du automatisk fylder den kolonne, vil den inkorporere den tidligere værdi på samme måde.
Fordelen ved at bruge en makro er, at hvis du ville have det, kunne du tilføje nogle avancerede logik til den interaktive beregning, som du ikke kunne gøre inde i en simpel celleformel.
Du kan lære mere om dette i vores artikel om automatisering af dine regneark 5 Ressourcer til Excel-makroer til at automatisere dit regneark 5 Ressourcer til Excel-makroer til at automatisere dit regneark Søgning efter Excel-makroer? Her er fem websteder, der har fået det, du leder efter. Læs mere med Excel-makroer.
Autofilling af Excel-kolonner er en brise
Som du kan se, kan den tilgang, du tager, når du autofilerer kolonner, virkelig reducere din arbejdsbyrde. Dette gælder især, når du beskæftiger dig med massive regneark med tusindvis af kolonner eller rækker.



![LibreOffice 3.5 udgivet, tilbyder nyt grammatikkontrolværktøj [Nyheder]](https://www.tipsandtrics.com/img/linux/117/libreoffice-3-5-released.jpg)