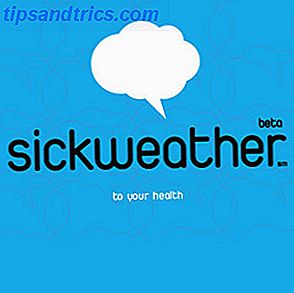OneDrive, tidligere kendt som SkyDrive, kan være en velsignelse eller en forbandelse. Det er dybt integreret i Windows 8.1 og giver sig til at blive dit eneste stop for Cloud storage og synkronisering på tværs af flere enheder. Sådan bruger du din Windows 8 PC overalt - uden at tage det med dig! Sådan bruger du din Windows 8 PC Anywhere - uden at tage det med dig! Forestil dig dine filer, indstillinger og apps fulgt dig overalt. I Windows 8 er det muligt, og vi vil vise dig, hvordan det virker. Læs mere . Hvis alt er konfigureret rigtigt, kan du logge ind på Windows 8 fra en given enhed og finde ud af, at dine filer, indstillinger og apps allerede er der.
Lad os nu se, hvordan du kan forbedre den oplevelse, som i nogle tilfælde - hvis du tror, at skybaseret synkronisering er uhyggelig - måske betyder at deaktivere OneDrive helt.
Flyt OneDrive-mappe
At ændre OneDrive's standardplacering er let og har mange fordele. Du kan frigøre plads på dit systemdrev, reducere læsnings- / skriveoperationer, der forårsager slid på din SSD 3 Toptips til at opretholde ydeevnen og forlænge livet for dit SSD 3 Toptips til at opretholde ydeevnen og forlænge livet for dit SSD Standard harddiske har været den hastighedsbegrænsende faktor i det samlede systemrespons. Mens harddiskstørrelse, RAM-kapacitet og CPU-hastighed er vokset næsten eksponentielt, en harddisks spindehastighed, ... Læs mere eller brug plads på eksterne drev. Sådan øger du lagerplads på Windows 8.1-enheder med SD-kort Sådan Forøgelse af lagerplads på Windows 8.1 enheder med SD-kort Windows 8.1-enheder, selv tabletterne, er fulde pc'er og understøtter ofte SD-kort. De er gode til lagring af biblioteker, downloads og SkyDrive-filer eksternt. Vi viser dig hvordan du bedst kan bruge det ekstra lager. Læs mere mere effektivt.
Som standard er Microsofts cloud storage utility placeret på C: drevet. Hvis du vil flytte den til en anden partition eller et eksternt drev, skal du åbne Windows File Explorer (der er en krumning i din proceslinje) og finde OneDrive i venstre menu. Højreklik på det og vælg Egenskaber .
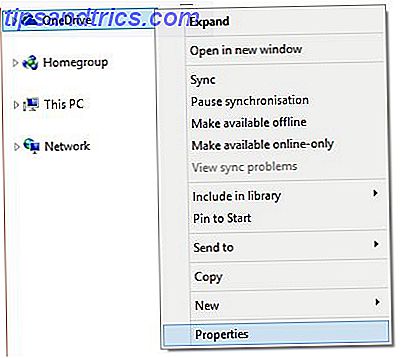
I vinduet Egenskaber skal du skifte til fanen Placering, vælge Flyt ... og vælge dit foretrukne sted. Bemærk, at kun indholdet i din gamle OneDrive-mappe flyttes, ikke selve mappen. Så opret en mappe, der hedder OneDrive, hvis det er din ønskede destination. Klik derefter på OK .

Bekræft at du vil flytte alle filer indeholdt i den gamle OneDrive-mappe til den nye placering.

Når flytningen er færdig, skal du kontrollere, om alle filer sikkert ankom til den nye placering. Mappen skal se ud som den der er vist nedenfor.

Nu kan du gå tilbage til den gamle placering og slette den nu tomme OneDrive-mappe.

Tilpas synkroniseringsindstillinger
OneDrive synkroniserer ikke automatisk alle de filer, du lagrer i Clouden, hvordan dine filer synkroniseres med SkyDrive i Windows 8.1. Sådan opbevares dine filer med SkyDrive I Windows 8.1. Lagring af data eksternt, og at synkronisere dem på tværs af enheder, har aldrig været så let, især hvis du bruger Windows 8.1. SkyDrive modtog en betydelig opdatering, forbedrede integrationen med Windows og tilføjede interessante nye funktioner. Læs mere til dit lokale drev. Det, du ser i din lokale OneDrive-mappe, er ofte "smarte filer"; Du kan også kalde dem "spøgelsesfiler". De er kloge, fordi de sparer dig plads. I stedet for at optage diskplads hele tiden, downloades kun filer, som du vil åbne, fra Cloud. Ulempen er, at du ikke har adgang til disse filer, når du er offline, for eksempel når du rejser.
Her er et simpelt trick for at sikre, at vigtige filer altid er tilgængelige for dig. Åbn OneDrive-mappen på din computer, højreklik på en mappe, du skal have adgang til når som helst, og vælg Tilgængelig offline . Det er det.

Hvis du har brug for en kopi af alle dine filer på dit lokale drev, skal du gå til OneDrive-appen, åbne den højre menu, gå til Indstillinger og derefter Valg og indstille Adgang alle filer offline til Til .

Tænd kamera backup og tjen 3GB opbevaringsplads
OneDrive tilbyder en Camera Roll-funktionen til sikkerhedskopiering af billeder og videoer til Cloud. Søg efter kamerarulle via Charms-linjen for at komme direkte til dens indstillinger. Som standard slukkes uploads. Du kan vælge at uploade billeder af god kvalitet for at spare lagerplads eller bedste kvalitet, hvis du vil sikkerhedskopiere dine fotos. Uploading af videoer til OneDrive er en separat mulighed.

Bemærk, at OneDrive kun henter billeder og videoer fra dine biblioteker til billeder og videoer. Du kan flytte disse mapper på samme måde som du kan flytte OneDrive via File Explorer (se ovenfor).
OneDrive kan også sikkerhedskopiere billeder og videoer fra dine mobilenheder. Du kan endda tjene 3 GB gratis online lagerplads, hvis du installerer en OneDrive-mobilapp (f.eks. Til iOS, Android eller Windows Phone 8) og aktivere funktionen Kamera backup.

Brug OneDrive som standard gem til sted
Har du formået at gribe ekstra lagerplads, når Microsoft officielt omdøbt SkyDrive til OneDrive? Hvis du stadig spekulerer på, hvad du skal gøre med det ekstra rum, hvad med at bruge det som en backupplacering? Eller måske vil du synkronisere alle dine filer på tværs af flere Windows 8-enheder? For at dette skal ske, vil du have Windows 8 gemme alle filer til OneDrive som standard.
Indstilling af dette er lidt kedeligt. Heldigvis har vores egen Chris Hoffman lagt ud af processen med at pege alt på OneDrive i en artikel om HowToGeek.
Deaktiver OneDrive
Der er en slank chance, du er slet ikke tilfreds med OneDrive. Du kan være self-hosting-filer i Cloud, som har brug for Dropbox og SkyDrive? Host dine egne filer med FTPbox Hvem har brug for Dropbox og SkyDrive? Host dine egne filer med FTPbox Hvis du havde en million dollars, vil du hellere gemme den i et sikkert i en persons hus eller på dit eget sted. Hvorfor vil du ikke kontrollere dine egne data som aktiver? Læs mere . Eller måske har du kun en enkelt Windows 8-maskine og har ikke det godt til at gemme kopier af dine personlige filer i Cloud. Alt du vil, er at deaktivere OneDrive.
Selvom OneDrive er blevet en integreret del af Windows 8, kan den deaktiveres via gruppepolicy editoren. Det lyder mere kompliceret end det er, men vi har udarbejdet en trinvis forklaring for blot at være sikker: Sådan deaktiveres OneDrive I Windows 8.1 Pro Sådan deaktiveres OneDrive med kun få få klik Sådan afbrydes OneDrive med kun få få klik Microsoft OneDrive bages i Windows 10, og det kan være en træk på dine systemressourcer. Heldigvis er det nemt at deaktivere eller fjerne. Her er flere metoder til at fjerne OneDrive fra din computer. Læs mere

Hvis du ikke kører Windows 8.1 Pro, kan du prøve REG-filen, der leveres af Eight Forums.
Gør du brug af OneDrive?
Hvad tager du på OneDrive? Tror du det er godt integreret, mangler funktioner, eller finder du det for påtrængende? Lad os høre dine tanker i kommentarerne!