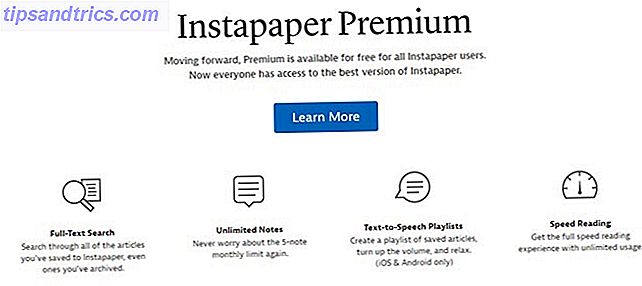Hvis du er vokset op på en Windows-pc, skal du vide, at Windows 10 er vores sidste grænse Windows 10 Er den sidste version af Windows. Nogensinde. Windows 10 er den sidste version af Windows. Nogensinde. Microsoft er utilfreds med at opgradere og har en løsning: Windows 10 er den endelige "version" af Windows. Nogensinde. Dette kan betyde, at du aldrig bliver nødt til at købe Windows. Læs mere . Selv om der er en stærk online-brugerstyrke, der forsøger at modstå Microsofts aggressive marketingordning Sådan blokkeres den aggressive Windows 10-opgradering på Windows 7 og 8.1 Sådan spærres den aggressive Windows 10-opgradering på Windows 7 og 8.1 Microsoft ramper op for at gøre brugerne opgradere til Windows 10. Kom i 2016, mange mennesker vil vågne op til et nyt operativsystem, på trods af at de aldrig har givet deres samtykke til opgraderingen. Vær ikke en af ... Læs mere, et stigende antal brugere sætter sig ind i den nyeste Windows-rate.
Windows 10 er et fantastisk operativsystem til gamere, fordi det indeholder mange nyttige funktioner og programmer Windows 10 Er til gamere: 6 Egenskaber, du vil elske Windows 10 Er til gamere: 6 Egenskaber du vil elske Du vil gerne bruge Windows 10 til spil! Uanset om det er streaming af dine Xbox One-spil til din pc, brug af Xbox-appen eller nyder højtydende spil med DirectX 12, forbedrer Windows 10 din ... Læs mere, men græsset er ikke alt grønt på den anden side. Med disse enkle tweaks vil du dog kunne nyde den bedste spiloplevelse, som Windows 10 har at tilbyde!
Advarsel: Alle listede optimeringer kræver, at en genstart træder i kraft.
Deaktiver Nagle's Algoritme
Nagle's algoritme bundler i bund og grund datapakker til en jævnere internetforbindelse. At have Nagle's algoritme aktiveret på din computer kan medvirke til latensproblemer, når du spiller spil online.
Hvis du vil deaktivere, skal du åbne dine registreringsdatabaseindstillinger. Sådan undgås uregelmæssigt Windows-registreringsdatabasen. Sådan undgås uregelmæssigt Windows-registreringsdatabasen Arbejde med Windows-registreringsdatabasen? Bemærk disse tips, og du vil være meget mindre tilbøjelige til at udføre varig skade på din pc. Læs mere under Start> type regedit> Regedit . Dette åbner din Registerredigering. Klik på rullemenuen, indtil du når HKEY_LOCAL_MACHINE \ SYSTEM \ CurrentControlSet \ Services \ Tcpip \ Parameters \ Interface . I rullemenuen under Interface vil du bemærke nogle filer navne bestående af bogstaver og tal. For at få adgang til den korrekte fil skal du matche din IP-adresse med den angivne DhcpIPAddress i en af disse filer. Du kan tjekke din IP-adresse ved at gå til WIN KEY + X> Kontrolpanel> Netværk og internet> Netværks- og delingscenter> Forbindelser> Detaljer> IPv4-adresse .
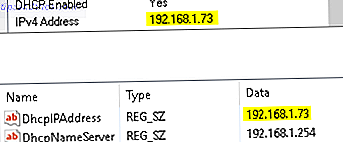
Når du har sporet mappen med IP-adressen til din internetforbindelse, skal du højreklikke på mappen og vælge Ny> DWORD-værdi (32-bit) . Opret to DWORD værdier: navngiv en TcpAckFrequency og den anden TCPNoDelay . Når du har oprettet værdierne, skal du dobbeltklikke på hver og sætte deres parametre til 1.
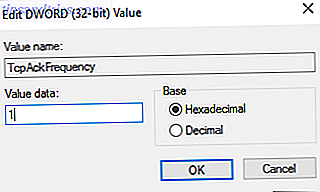
Dette aktiverer de to parametre, og deaktiverer dermed Nagle's Algorithm. Hvis du løber ind i problemer, skal du indstille deres parameterværdi til 0, og de vil blive deaktiveret.
Deaktiver automatisk opdatering og genstart
Windows 10 opdaterer automatisk dit operativsystem Sådan slukkes automatiske appopdateringer i Windows 10 Sådan slukkes automatiske appopdateringer i Windows 10 Deaktivering af systemopdateringer anbefales ikke. Men hvis det er nødvendigt, så gør du det på Windows 10. Læs mere og planlæg en genstart uden din tilladelse. Mens denne funktion ikke aktiveres ofte, vil du aldrig blive fanget uvidende og risikere dit spilbesparelse (eller 9 timer af din CS: GO live stream). Ikke kun automatiske opdateringer genstarter din computer tilfældigt, downloading af opdateringer i baggrunden vil begrænse din netværksforbindelse.

For at deaktivere automatisk genstart, få adgang til dine opdateringsindstillinger under Start> type opdatering> Søg efter opdateringer> Avancerede indstillinger> Vælg, hvordan opdateringer er installeret> Underretning om at planlægge genstart . Dette forhindrer, at Windows 10 automatisk genstarter computeren efter en opdatering. Klik derefter på Vælg, hvordan opdateringer leveres, og angiv Opdateringer fra mere end et sted til fra for at deaktivere uundgåelig opdatering af baggrunden.
Forhindre damp fra opdatering af spil automatisk
Hvis du bruger Windows til at spille spil, har du sikkert kendt dig 8 Dampfunktioner Du vidste ikke, du havde 8 dampfunktioner Du vidste ikke, at du havde det Du tror nok, du ved, hvordan du bruger damp godt. Som med ethvert stykke software er der funktioner, du bruger hver dag, og dem, du ikke ved, har du, indtil du ser ud. Læs mere med damp allerede. Nå, selv damp er ikke perfekt Træt af damp? Her er de bedste alternative spilkunder træt af damp? Her er de bedste alternative spilkunder Ikke alle vil bruge damp! Vil du vide, hvad du ellers kan bruge? Her er en liste over sikre alternativer i spildistributionswebsteder og platforme! Læs mere . En af de største irritationer med Steam er deres opdateringsfunktion, som ikke tillader dig at forhindre automatiske opdateringer i alle dine spil. Dette kan opleve hukommelse ved at opdatere spil, du ikke spiller, eller begrænse din netværksforbindelse med baggrundsopdateringer.
For at forhindre Steam i at opdatere spil i baggrunden, skal du gå til din Steam-klient og få adgang til dine opdateringsindstillinger under Steam> Indstillinger> Downloads . Fjern markeringen for Tillad downloads under gameplay for at forhindre Steam i at opdatere indhold, mens du spiller.
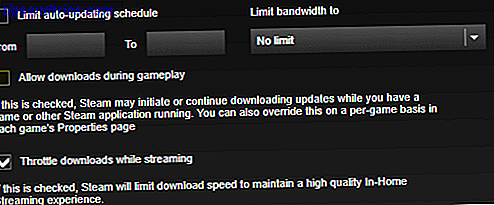
For at forhindre Steam i at downloade opdateringer til stort set ubrugte spil højreklik på hvert af de installerede spil i dit pågældende bibliotek og vælg Egenskaber . Under Automatisk opdateringer, skal du altid ændre dette spil opdateret til Kun opdatere dette spil, når jeg starter det.
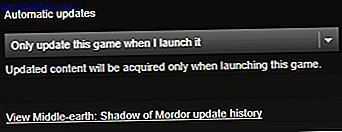
Juster visuelle effekter for bedste ydeevne
Din grafiske brugergrænseflade (GUI) kan være en stor hindring 5 Simple vaner at stoppe computeren fra at køre Langsomt 5 enkle vaner at stoppe computeren fra at køre langsomt Kun tre ting i livet er sikre: død, skat og langsom computere efter timer Internet browsing. Lad os vise jer vaner for at holde din Windows-computer så hurtig som ny. Læs mere til din forarbejdningskraft. Som standard indstilles dine Windows 10 udseende indstillinger for at imponere. Spil, der kører i din forgrunden, kan være i konflikt med et skinnende GUI, der kører i baggrunden, så det er bedst at justere disse indstillinger for ydeevne frem for udseende.
Juster dine visuelle effekter indstillinger under Start> type ydeevne> Juster udseendet og ydeevnen af Windows> Juster for den bedste ydeevne> Anvend> OK . Gå til fanen Avanceret i samme vindue og sørg for, at Juster den bedste ydelse af: er indstillet til Programmer så godt.
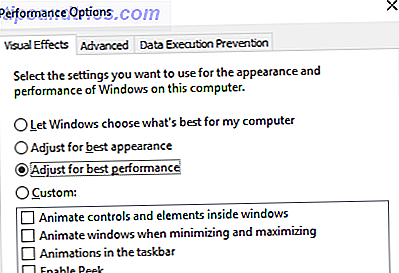
Max ud din power plan
Strømtilvalg er ofte efterladt alene på grund af deres formodede, ubetydelige effekt. Nogle sværger ved hurtigere spil uden forsinkelse, når de justeres for højere ydeevne, mens andre ikke bemærker nogen forskel med at ændre deres pc-strømindstillinger. Den eneste måde at vide, er at teste det på din pc. Skift dine strømindstillinger under WIN KEY + X> Kontrolpanel> System og sikkerhed> Strømindstillinger> Høj ydeevne .
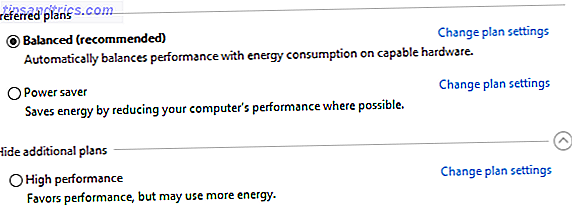 Denne mulighed gør det muligt for din pc at udføre bedre på bekostning af højere energiforbrug og temperaturniveauer. Af denne grund er det bedre at aktivere denne indstilling på desktop i stedet for bærbare pc'er.
Denne mulighed gør det muligt for din pc at udføre bedre på bekostning af højere energiforbrug og temperaturniveauer. Af denne grund er det bedre at aktivere denne indstilling på desktop i stedet for bærbare pc'er.
Hold dine drivere opdateret
Din GPU (Graphics Processing Unit) er kernen i din pc spiloplevelse, og det kræver den nyeste driver. Tag tilbage kontrol over driveropdateringer i Windows 10 Tag tilbage kontrol over driveropdateringer i Windows 10 En dårlig Windows-driver kan ødelægge din dag. I Windows 10 opdaterer Windows Update automatisk hardwaredrivere. Hvis du lider af konsekvenserne, lad os vise dig, hvordan du rulle din chauffør tilbage og blokere fremtidige ... Læs mere for at holde det arbejde hurtigere og bedre. Alle grafikkort, uanset hvor gammelt eller nyt, nyder godt af løbende opdaterede drivere.
For at kontrollere dit GPU navn og specifikationer, Højreklik på Desktop> Skærmindstillinger> Avancerede skærmindstillinger> Egenskaber for skærmadapter .
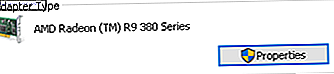
Selv om du kan hente driveropdateringer via dette vindue under Egenskaber> Driver> Opdateringsdriver ... Jeg foretrækker at besøge fabrikantens websted for at sikre, at driveren er opdateret.
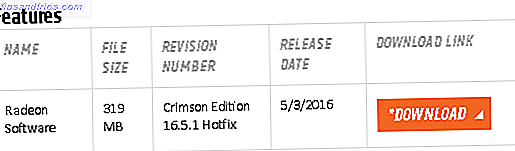
Producenter vil ofte også tilbyde gratis spil og opdateringssoftware, som vil holde dine chauffører opdateret automatisk, som det er tilfældet med AMDs Gaming Evolved-klient.
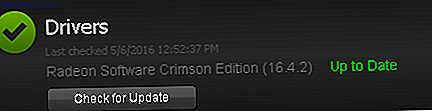
For optimal ydelse anbefales det stærkt, at du også installerer chipset og LAN-drivere til dit bundkort, da de er afgørende for en optimal gaming ydeevne. Den nemmeste måde at kontrollere chipsetdrivere på er at åbne kommandoprompten under Start> type cmd> Kommandoprompt og indsæt følgende kommando.
wmic baseboard få produkt, producent, version, serienummer
Dit bundkorts fabrikant og produktnavn vises i kommandoprompten.

Skriv din fabrikant og produktnavn for at søge dine chauffører online. Du skal finde den nødvendige software under fanen Support på producentens hjemmeside.

Sammen med chipsætdriverne finder du også dine indbyggede LAN-drivere til en optimal internetforbindelse.
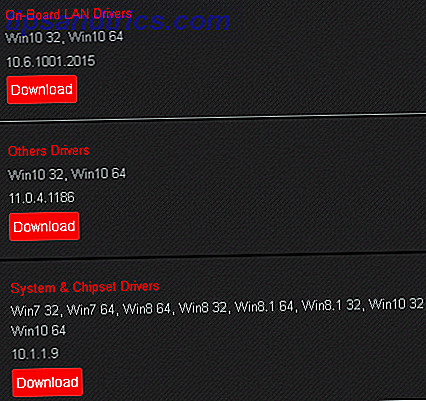
Hvis du hellere vil have alle dine drivere opdateret løbende gennem en enkelt software klient, vil visse producenter som Intel og MSI tilbyde gratis opdateringssoftware, som vil holde faner af dine LAN-drivere, GUI setup og meget mere.
Få DirectX 12
DirectX 12, den nyeste version af Microsofts populære API-værktøj, er et stort skridt i retning af fremtiden for pc-spil.
Med nuværende og fremtidig support til flere GPU- og CPU-kerner, bedre rammepriser, sænket strømforbrug og forbedrede grafiske effekter, har DirectX 12 havne i en ny tidsalder for pc-gameren. For at kontrollere, om du har den nyeste version af DirectX, skal du gå til Start> Kør> Kør> dxdiag> DirectX Version .
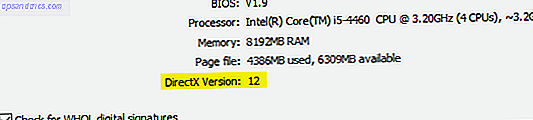
Hvis du af en eller anden grund ikke har installeret DirectX 12, skal du blot køre en softwareopdatering med Start> type opdatering> Check for updates> Klik på Check for updates og DirectX 12 downloades automatisk til din pc. Hvis du for nylig har installeret Windows 10 på din computer, har du måske ikke officielt hentet den nyeste DirectX-opdatering. Fra og med er der ingen stand-alone opdateringspakke til DirectX 12.
Op, op og væk
Windows 10 er en legitim glæde for den moderne gamer. Med et spændende spilvalg, Xbox-kompatibilitet og software specielt designet til spil, er det klart, at gamersamfundet har et særligt sted i Windows 10s fremtid. Imidlertid er intet perfekt. Nå tættere på spil perfektion med disse Windows 10 tweaks.
Hvilke tweaks bruger du til at optimere din gaming ydeevne i Windows 10? Lad os vide i kommentarerne nedenfor!