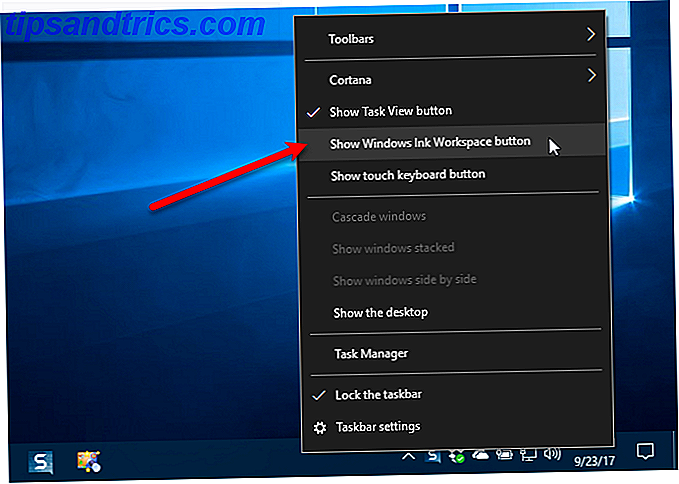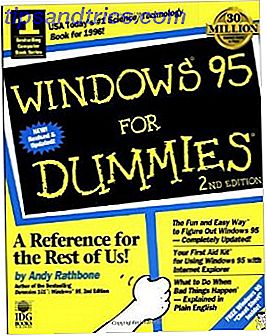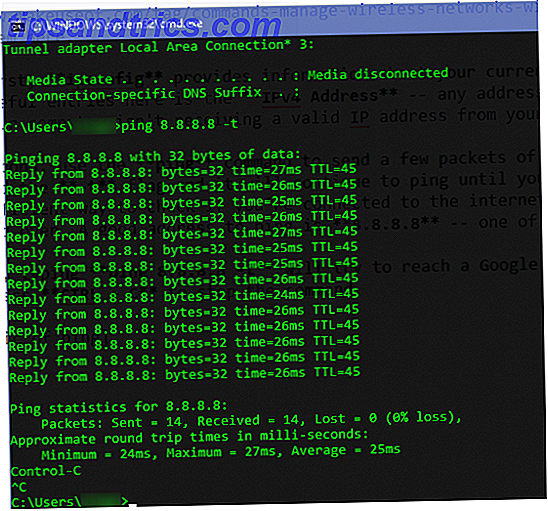Inden for BIOS BIOS Forklaret: Boot Order, Video Hukommelse, Gem, Nulstiller og Optimale Standardindstillinger BIOS Forklaret: Boot Order, Video Memory, Gem, Nulstiller og Optimale Standardindstillinger Computerens BIOS (grundlæggende input / output system) er lavt niveau software, der starter, når du starter din computer. Det udfører en POST (power-on selvtest), initialiserer computerens hardware og overfører kontrollen til boot ... Læs mere, du kan ændre grundlæggende computerindstillinger, som opstartsrækkefølge, systemtid og dato. 3 Grunde til, at din Windows Computer Clock mister sin tid 3 Grunde til, at dit Windows-ur ur tiden taber Når din computers interne ur taper sin tid, kan det forårsage mange problemer. Og årsagerne kan være alvorlige. Vi hjælper dig med at fejle og reparere systemets tid. Læs mere, eller hvilke hardwarekomponenter er aktiveret; Derfor kaldes BIOS også som 'Setup'. Indtastning af BIOS tager bare et simpelt tastetryk på det rigtige tidspunkt, mens systemet starter. For at spare dig på gættet, har vi samlet de forskellige måder, du kan komme ind på BIOS.
Som nævnt ovenfor er indtastning af BIOS ret simpelt. Medmindre din computer kom med UEFI Sådan opdateres din UEFI BIOS i Windows Sådan opdateres din UEFI BIOS i Windows De fleste pc-brugere går uden at skulle opdatere deres BIOS. Hvis du bekymrer dig om fortsat stabilitet, bør du dog regelmæssigt kontrollere, om en opdatering er tilgængelig. Vi viser dig, hvordan du sikkert opdatere dit UEFI BIOS. Læs mere, fx på en ny Windows 8-bærbar computer, du skal bare starte din computer, vente på det rigtige øjeblik og trykke på den højre tast . Let. Disse instruktioner rejser dog to spørgsmål: Hvad er det rigtige øjeblik, og hvordan kan du finde ud af den rigtige nøgle?
Hvis du har en Windows 8-enhed med UEFI, skal du rulle ned for at få instruktioner.
Hvad er det rigtige tidspunkt at indtaste BIOS?
Det rigtige øjeblik er engang mellem strømforsyning på computeren, og før operativsystemet lanceres. Vinduet er så smalt, fordi BIOS i det væsentlige kun initialiserer din hardware, inden du overfører til boot loader, som starter operativsystemet. Når operativsystemet starter, ofte angivet ved displayet af det respektive logo, har du gået glip af øjeblikket.

Du kan muligvis se en besked, der angiver det rigtige øjeblik. Det siger mest sandsynligt noget som " Tryk for at Enter Setup ", hvilket betyder, at det også afslører hvilken tast der skal trykkes på.

I mangel af en sådan besked er det rette tidspunkt generelt, når producentens logoer vises, før opstart af operativsystemet. Og den nemmeste måde at ikke gå glip af, når du kan komme ind i BIOS, er at trykke på den højre tast, før du tænder computeren, og hold den nede, indtil BIOS kommer op. Hvis det ikke virker, er du ikke ved at trykke på den rigtige nøgle eller noget er brudt.
Dette giver dig det andet spørgsmål:
Hvad er den rigtige nøgle til Enter Setup?
Som du allerede har samlet, afhænger det af din hardware. Mere specifikt afhænger det af bundkortet, da det er her, hvor BIOS er placeret.
Fælles nøgler til at indtaste BIOS er F1, F2, F10, DEL, ESC, samt nøglekombinationer som CTRL + ALT + ESC eller CTRL + ALT + DEL, selvom de er mere almindelige på ældre maskiner. Bemærk også, at en nøgle som F10 rent faktisk kan starte noget andet, som bootmenuen. Den nøjagtige nøgle eller tastekombination afhænger af din computerproducent og model.
Du kan fortsætte med forsøg og fejl, indtil du finder den rigtige nøgle, tryk på flere forskellige nøgler på én gang og få heldige eller se listen nedenfor.
Acer
De mest almindelige nøgler til at gå ind i Setup på Acer-hardware er F2 og Delete.
På ældre computere skal du prøve F1 eller tastekombinationen CTRL + ALT + ESC.
Hvis din computer har et ACER BIOS, kan du gendanne BIOS til bootable indstillinger ved at trykke på og holde F10-tasten nede. Når du har hørt to bip, er indstillingerne blevet gendannet.
Asus
Som med Acer er den mest almindelige nøgle F2.
Afhængigt af din model kan det også være Slet eller Indsæt-tasten, og mindre almindeligt F10.
DELL
På en nyere Dell-computer skal du prøve F2-tasten, mens du ser Dell-logoet.
Alternativt kan du prøve F1, Slet, F12 eller endda F3.
Ældre modeller kan bruge CTRL + ALT + ENTER eller Slet eller Fn + ESC eller Fn + F1.
HP
Nøgler, der oftest bruges på HP-maskiner til at komme ind i installationen, inkluderer F10 og ESC.
På nogle HP-computere F1, F2, F6 eller F11 åbnes portene til BIOS.
På HP Tablet PC'er F10 eller F12 får du adgang til Setup.
HP har samlet oplysninger om sin BIOS her.
Lenovo
F1- eller F2-tasten skal komme ind i BIOS'en.
Ældre hardware kræver muligvis nøglekombinationen CTRL + ALT + F3 eller CTRL + ALT + INS eller Fn + F1.
Hvis du har en ThinkPad, skal du kontakte denne Lenovo-ressource: Sådan får du adgang til BIOS på en ThinkPad.
Sony
På en Sony VAIO, F2 eller F3 får du adgang til Setup, men du kan også prøve F1.
Hvis din VAIO har en ASSIST-tast, skal du prøve at holde den nede, mens du tænder den bærbare computer. Dette virker også, hvis din Sony VAIO fulgte med Windows 8.
Toshiba
Din bedste indsats er F2-tasten.
Andre kandidater omfatter F1 og ESC.
På Toshiba Equium F12 kommer ind i BIOS.
Toshiba har også mere detaljerede instruktioner om, hvordan man får adgang til BIOS.
Andre
Desværre er der meget lidt konsistens. Desuden bruger computerproducenterne ikke altid samme bundkortproducent eller definerer bundkortproducenter konsekvent den samme nøgle til at indtaste BIOS. Hvis du vil have et bestemt svar på hvilke nøgler der skal trykkes for at gå ind i Setup, skal du søge efter den nøjagtige model på computerens bundkort.
Hvordan indtaster jeg opsætning, hvis min Windows 8-computer kom med UEFI?
Vi har tidligere dedikeret en hel artikel om, hvordan du får adgang til BIOS i Windows 8 Sådan får du adgang til BIOS på en Windows 8-computer Sådan får du adgang til BIOS på en Windows 8-computer Windows 8 forenklet adgang til BIOS. Du behøver ikke at huske en nøglekombination, du kan bare bruge Windows 8 boot opsætningsmenuen. Vi viser dig hvordan. Læs mere, som giver nogle. Kort fortalt åbner du Charms-baren, f.eks. Ved at trykke på tastekombinationen Win + C, klikke på ikonet Indstillinger og vælge Skift pc-indstillinger nederst til højre. I PC-indstillinger navigerer du til fanen Generelt og klikker på Genstart nu under Avanceret opstartsoverskrift.
I Windows 8.1 er trinene lidt anderledes. Inden for pc-indstillinger navigerer du til fanen Opdatering og gendannelse, derefter skal du gå til Gendannelse og endelig klikke på Genstart nu under Avanceret opstart.
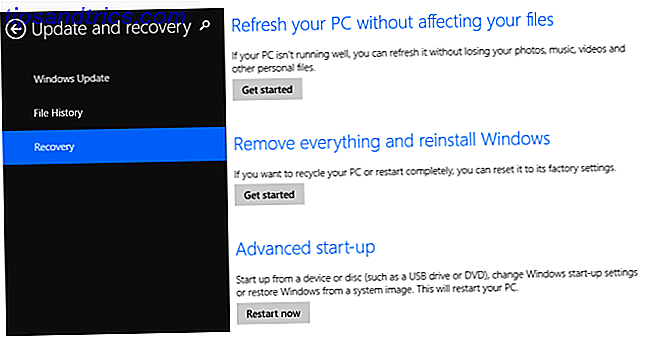
Alternativt kan du holde Shift- tasten nede, mens du klikker på Genstart i menuen Luk.
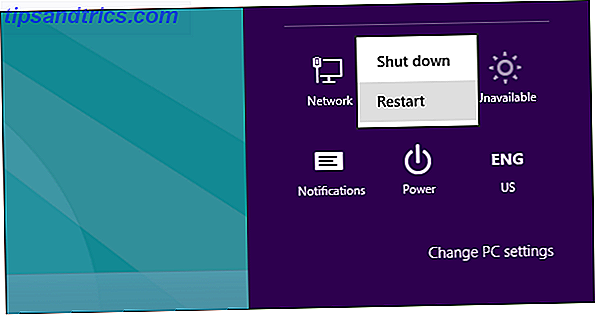
Computeren genstarter i boot-muligheder, som inkluderer UEFI BIOS. Vælg skærmbilledet Vælg en indstilling, vælg Fejlfinding og skærmbilledet Avancerede indstillinger, vælg UEFI Firmware-indstillinger .
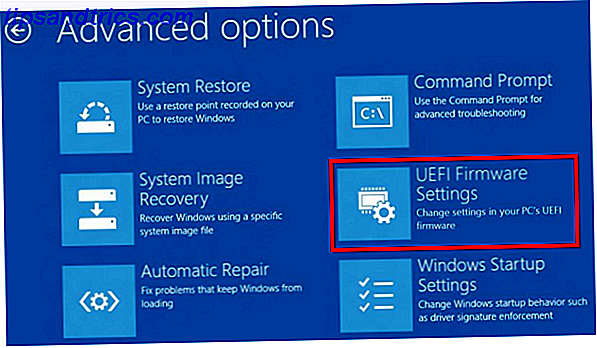
Hvordan indtaster du din BIOS?
Kan du indtaste BIOS'en ved hjælp af en standardnøgle eller identificerede du en underlig nøglekombination eller -metode for at gå ind i Setup? Har du nogensinde nulstillet din BIOS Sådan indtastes og nulstilles BIOS til standardindstillingerne på en hvilken som helst computer Sådan indtastes og nulstilles BIOS til standardindstillingerne på en hvilken som helst computer Hvis din computer ikke starter, kan BIOS skylden skyldes. Sådan indtaster du det og nulstiller det til fabriksindstillingerne for at løse disse problemer. Læs mere ?
Billedkredit: Indtast SETUP ved xmodulo via Flickr, Cane via Flickr