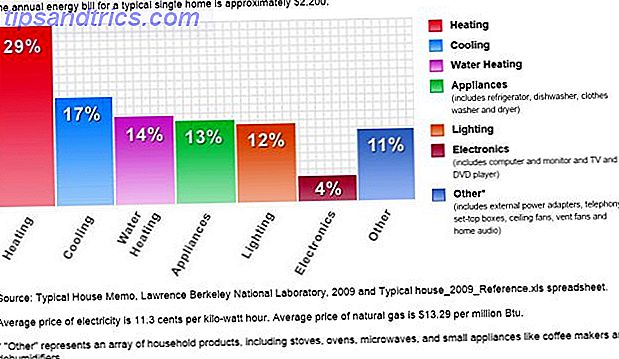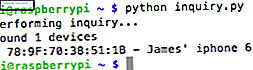Det er ingen hemmelighed, at Microsoft forsøger virkelig at få folk til Windows 10 Hvordan Microsoft har skubbet Windows 10 og resultaterne Sådan har Microsoft skubbet Windows 10 og resultaterne Microsoft har været fremme af Windows 10 aggressivt i over et år. Målet var at få det nye operativsystem til at køre på en milliard enheder inden 2018. Vi ser på Microsofts metoder og numrene. Læs mere . Og selvom deres metoder er tvivlsomme - irriterende i bedste fald, destruktive i værste fald - kan vi ikke benægte, at det nye operativsystem (OS) tilbyder mange forbedringer, der ikke var tilgængelige før 10 Overraskende grunde til, at du vil lide Windows 10 10 Overraskende Grunde til, at du vil lide Windows 10 Det er næsten koldt at hader på Windows 10 i disse dage. Lad ikke det fratage dig alle de fordele, Windows 10 vil bringe! Vi viser dig, hvad du mangler. Læs mere .
I denne artikel vil vi undersøge funktionen Virtual Desktops. Vi har allerede taget et indledende blik på, hvordan man bruger virtuelle skriveborde En introduktion til Virtual Desktop og opgavevisning i Windows 10 En introduktion til Virtual Desktop og opgavevisning i Windows 10 Windows 10s nye funktioner til Virtual Desktop og Task View er forbedringer af livskvalitet at du ikke bør overse. Her er hvorfor de er nyttige, og hvordan du kan begynde at nyde godt af dem lige nu. Læs mere, så dette indlæg skal handle om at tage din produktivitet til næste niveau. Derfor eksisterer virtuelle desktops trods alt for at gøre dig mere produktiv!
I sidste ende håber jeg at du kan se, hvorfor jeg tror, at funktionen Opgavevisning er en af de mere overbevisende grunde til at skifte til Windows 10 10 Kompetente grunde til opgradering til Windows 10 10 Kompetente grunde til opgradering til Windows 10 Windows 10 kommer på 29. juli. Er det værd at opgradere gratis? Hvis du ser frem til Cortana, state of the art gaming eller bedre support til hybrid-enheder - ja, helt sikkert! Og ... Læs mere. Så uden videre, lad os komme i gang.
1. Brug en indikator for "Nuværende skrivebord"
En af de største overvågninger af Virtual Desktops er, at der ikke er nogen indlysende måde at vide, hvilket bestemt skrivebord du bruger i øjeblikket. På Linux har de fleste desktop-miljøer f.eks. En bakkeindikator, der viser, hvilket skrivebord du er på.
Desværre er en sådan indikator ikke tilgængelig indbygget, så nu skal vi bruge en simpel men effektiv løsning.
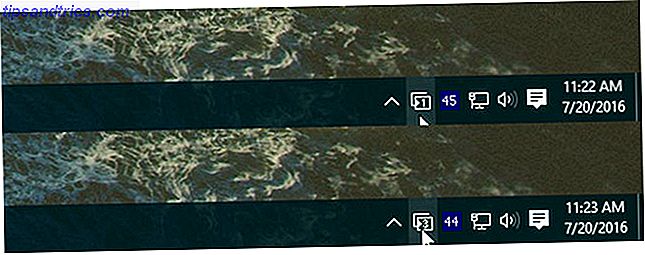
Gå over til VirtualDesktopManager- projektet på GitHub, klik på Udgivelser øverst, og download den nyeste binære udgivelse i ZIP-formular. (Sørg for at du ikke forveksler det med kildekoden ZIP!)
Det er en bærbar app, så du behøver ikke installere den eller noget - du kan køre det, så snart det er unzipped, selvom vi anbefaler at flytte det et eller andet sted logisk som Program Files i en mappe, der hedder VirtualDesktopManager.
Når du kører, ser du et nyt ikon i systembakken, der angiver hvilket virtuelt skrivebord du er i øjeblikket på, hvilket er præcis det, vi ønskede.
Pro Tip: Opret en filgenvej Sådan oprettes Windows Desktop Genveje på den nemme måde Sådan oprettes Windows Desktop Genveje Easy Way Smart skrivebordsgenveje kan spare dig ubevægelig sigtning gennem menuer og mapper. Vi viser dig hurtige og nemme måder at oprette dem på. Læs mere og hold det inde i din %APPDATA%\Microsoft\Windows\Start Menu\Programs\Startup mappe for at starte VirtualDesktopManager hver gang du logger ind på Windows.
2. Indstil et unikt tapet pr. Skrivebord
Hvis ovenstående systembakkeindikator er for subtil for dig, så er der en anden løsning, du kan prøve: indstille hvert virtuelt skrivebord til et unikt tapet. På den måde kan du straks se, hvilken du er på.
Eller vind det bedste fra begge verdener og brug begge applikationer.

Desværre støtter Microsoft ikke individuelle tapeter pr. Virtuelt skrivebord (endnu?), Så du skal bruge en tredjepartsprogram for at få det gjort.
Gå over til VirtualDesktop på CodeProject og download demo filen (den anden fil er bare kildekoden). Denne er også en bærbar app, så ingen installation er nødvendig, men du skal oprette en gratis CodeProject-konto for at downloade den.
Mens du kører, kan du angive et andet tapet til hvert virtuelt skrivebord, og når det registrerer en skifte mellem virtuelle stationære computere, ændrer den baggrunden i overensstemmelse hermed. Det har lidt forsinkelse, så det er ikke perfekt, men det er heller ikke dårlig.
Pro Tip: Opret en genvejst genvej ved hjælp af instruktionerne i Tip # 1 for at starte VirtualDesktop hver gang du logger ind på Windows.
3. Start direkte på et bestemt skrivebord
Der er endnu en tredjepartsprogram, der er værd at nævne: VDesk på GitHub. Dette er et kommandolinjeværktøj, der leveres med en valgfri "installation", som grundlæggende tilføjer et nyt element til menuen, når du højreklikker på en fil.
For at få det, skal du navigere til siden Udgivelser øverst og downloade den nyeste EXE-udgivelse.

Når du er downloadet, kan du køre VDesk fra hvor som helst ved hjælp af følgende kommando i kommandoprompt:
vdesk [#] [application] Så hvis jeg f.eks. Ville åbne Notesblok, så kunne jeg køre følgende kommando for at starte Notesblok på det andet skrivebord:
vdesk 2 notepad Hvis du udelader nummeret, lanceres det på et nyt skrivebord:
vdesk notepad Men det er besværligt at gøre regelmæssigt, så vi anbefaler at bruge den valgfrie installationsfunktion til at hente værktøjet lige ind i kontekstmenuen:
vdesk -install Nu, når du højreklikker på en fil, vil du se en ny handling kaldet Åbn i nyt virtuelt skrivebord, hvilket gør præcis som det står. For at slippe af med det, skal du bare køre den modsatte kommando:
vdesk -uninstall 4. Lær tastaturgenveje
Måske er den nemmeste måde at maksimere din produktivitet med virtuelle skriveborde på at lære tastaturgenveje til at tilføje, fjerne og skifte mellem åbne desktops. Det er meget hurtigere og mere bekvemt end at bruge musen, perioden.
Vi har udforsket tastaturgenveje til Virtual Desktop 5 nøgle genveje til brug af opgavevisning og virtuelle skriveborde Ligesom en pro 5 genvejstaster til brug af opgavevisning og virtuelle skriveborde Som en Pro Virtuelle stationære computere er en nem og effektiv måde at øge din arbejdsstations produktivitet på. Hvis du ikke bruger dem, skal du absolut. Læs mere før, men hvis du ikke er bekendt, her er et hurtigt overblik:
- Win + Ctrl + D: Opret et nyt virtuelt skrivebord.
- Vind + Ctrl + F4: Luk det nuværende virtuelle skrivebord.
- Vind + Ctrl + Højre: Skift til næste virtuelle desktop.
- Vind + Ctrl + Venstre: Skift til tidligere virtuelle desktop.
- Vind + Tab: Åbn opgavevisning.
Jeg har ikke noget imod disse genveje, men jeg har hørt mange brugere klage over hvor ubehageligt og / eller uintetiv de kan være. Hvis det beskriver dig, bør du overveje at installere VirtualDesktopManager (instruktionerne findes i Tip # 1).
Med denne applikation får du to genveje:
- Ctrl + Alt + Right: Skift til næste virtuelle desktop.
- Ctrl + Alt + Venstre: Skift til tidligere virtuelle skrivebord.
Nogle gange registreres det ikke, måske fordi en anden applikation allerede bruger det, i hvilket tilfælde kan du gå ind i indstillingerne og bruge de alternative genveje:
- Skift + Alt + Højre: Skift til næste virtuelle desktop.
- Skift + Alt + Venstre: Skift til tidligere virtuelle skrivebord.
Under alle omstændigheder er disse genveje den bedste måde at maksimere kontrol over dine desktops 7 måder at organisere og styre dit Windows-skrivebord 7 måder at organisere og styre dit Windows-skrivebord på. Windows-skrivebordet er mere alsidigt, end du tror. Du kan bruge en række tricks og værktøjer til at holde tingene nydt og få tingene gjort hurtigere. Læs mere . Ignorer dem for fare for dit kontor produktivitet.
5. Organiser dine stationære computere efter funktion
Dette sidste tip svarer også på det ofte stillede spørgsmål: "Hvorfor skal jeg bruge virtuelle skriveborde, alligevel?" Selvom funktionen lyder køligt, er mange mennesker ikke sikre på, hvordan man bruger det produktivt. Hvis det beskriver dig, skal du fortsætte med at læse.
Virtuelle stationære computere er ikke så nifty at have flere skærme, som giver dig mulighed for at se alle dine desktops på én gang. Så i stedet for at bruge virtuelle skriveborde som en måde at udvide dit skrivebord på, bør du tænke på dem som måder at organisere dit skrivebord på.
Sådan har jeg personligt mine virtuelle desktops oprettet:
- Desktop 1 er dedikeret til fritid: webbrowsing, videospil, IRC og instant messengers mv.
- Desktop 2 er dedikeret til hjælpeprogrammer: musikapplikationer som Spotify, e-mail-applikationer som Postkasse og andre nyttige værktøjer, som jeg måske vil køre i baggrunden.
- Desktop 3 er dedikeret til arbejde: separat browser fuld af forskningsfaner, applikationer til notering og skrivning mv.
Når jeg arbejder, forbliver jeg fokuseret på Desktop 3. Alle mine "distraherende" applikationer er på Desktop 1, så jeg er mindre tilbøjelig til at slukke eller spilde tid. Når jeg er færdig med arbejde, skifter jeg over til Desktop 1, så jeg kan gå af og slappe af.
Og fordi Desktop 2 er i midten, er jeg altid kun en skærm væk fra at tjekke min e-mail eller springe til en anden sang. Glem ikke, at apps kun vises som "aktive" i proceslinjen, når de er åbne på det aktuelle skrivebord!
Du behøver ikke at organisere dine desktops på samme måde, men forhåbentlig giver dette dig en ide om, hvordan du kan sætte dem op på en måde, der forbedrer din produktivitet.
Lad virtuelle skriveborde gøre dit liv lettere
Det tager cirka en uge med daglig brug for virkelig at blive komfortabel med den virtuelle desktop-arbejdsgang, men når du kommer over den første pukkel, vil du spekulere på, hvordan du nogensinde kom forbi uden dem.
Hvis du ikke er i Windows 10 endnu, er der måder at få virtuelle desktops på Windows XP, 7 og 8 Sådan øges din virtuelle desktopplads Sådan øger du dit virtuelle skrivebord Space Føler overvældet af alle de vinduer, du har brug for åbne for forskellige opgaver eller job? Hvis denne Windows Clutter får dig til at stresse, er virtuelle skriveborde til dig. Læs mere . Det er dog pænere at have det som en indbygget funktion, så du bør seriøst overveje at opgradere til Windows 10, mens du kan gøre dette, før du opgraderer til Windows 10 Gør dette før du opgraderer til Windows 10 Den 29. juli tilbydes gratis opdatering af Windows 10 udløber. Vi viser dig, hvordan du forbereder dig til en jævn opgradering. Læs mere .
Hvordan bruger du virtuelle stationære computere? Fik nogen andre interessante tips eller tricks, som vi savnede? Lad os vide i kommentarerne nedenfor!