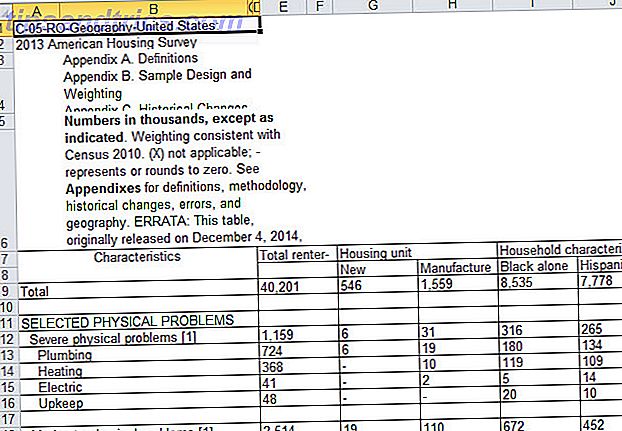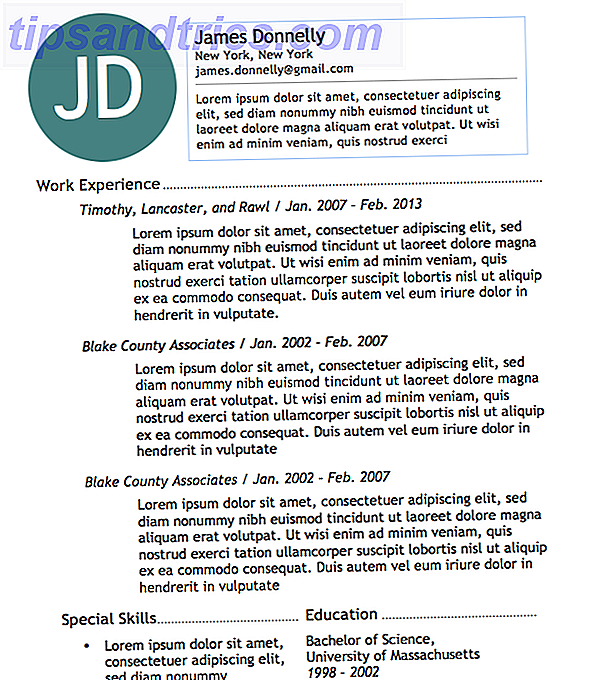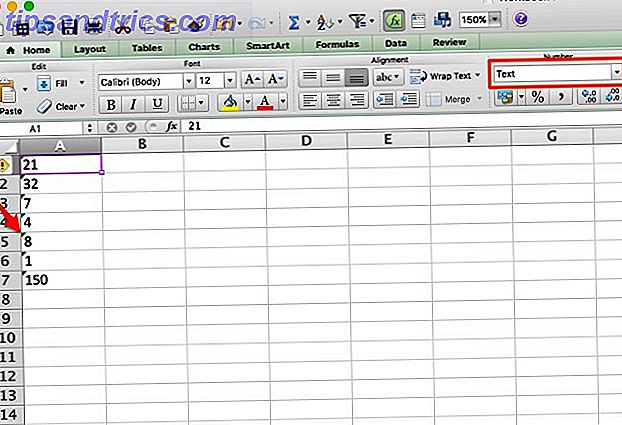Windows 10 er anderledes og konstant ændrer sig. Du bliver aldrig færdig med at udforske nye funktioner og værktøjer 10 Overraskende Grunde til, at du vil lide Windows 10 10 Overraskende Grunde til, at du vil lide Windows 10 Det er næsten koldt at hader på Windows 10 i disse dage. Lad ikke det fratage dig alle de fordele, Windows 10 vil bringe! Vi viser dig, hvad du mangler. Læs mere . Denne artikel hjælper dig med at opdage tricks, du måske har savnet hidtil.
Hvis du har din egen underrated Windows 10-funktion til at dele, så lad os vide det i kommentarfeltet.
1. Offline Maps
Hvis du planlægger en tur til et bestemt område og vil bruge et kort uden at dræne dine data, kan du bruge Map-appen i Windows 10 og downloade de relevante data til offlinevisning.
For at komme i gang skal du trykke på Windows-tasten + I for at starte Indstillinger. Gå derefter til System> Offline maps . Klik på Download kort, og du vil kunne vælge hele lande eller regioner.
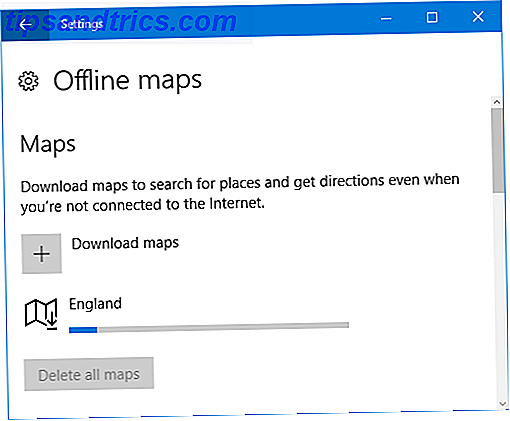
Gør et system søgning efter kort og vælg det relevante resultat - den kommer forudinstalleret med Windows 10. Du kan nu søge efter steder og få anvisninger i de offlinekort, du har downloadet, uden at have brug for en internetforbindelse.
2. Sticky Notes
Okay, der er ikke noget banebrydende om virtuelle notater på skrivebordet. Post-It til dit skærm - 6 Sticky Note Apps til Windows Post-It til din skærm - 6 Sticky Note Apps til Windows Post-it på dit skrivebord eller Start Screen kan være yderst hjælpsom til at huske små men vigtige mængder information. Stop med at rydde op på dit skrivebord og gå digitalt med disse fantastiske notatapps. Læs mere . Men for når du hurtigt vil afprøve en tanke eller en opgave, er det det perfekte program til at håndtere det.
Hvis du vil indlæse, skal du foretage en system søgning efter noter og vælge det relevante resultat. Klik på plustegnet for at tilføje flere klistermærker og de tre prikker for at ændre en notes farve. Hvis du klikker på papirkurven, kan du slette noten.

I Windows 10 integreres Sticky Notes med en ny funktion kaldet Windows Ink. Det betyder, at du kan skrive direkte på notatet, og Windows Ink registrerer automatisk din håndskrift. Nogle ord bliver blå, hvilket indikerer at du kan handle dem. Du kan f.eks. Trykke på "i morgen" og vende noten til en påmindelse.
3. Opgavevisning og virtuelle skriveborde
Tryk på Windows-tasten + Tab for at få adgang til opgavevisning. Her finder du alle dine åbne vinduer, og du kan klikke eller bruge dine tastaturpile til at flytte til en bestemt.

Det er alt godt og godt, men ikke særlig specielt, da du kan bruge Alt + Tab til samme effekt. Hvad der er bemærkelsesværdigt her er virtuelle skriveborde En introduktion til Virtual Desktop og opgavevisning i Windows 10 En introduktion til Virtual Desktop & Task View i Windows 10 Windows 10s nye funktioner til Virtual Desktop og Task View er forbedringer af livskvalitet, som du ikke bør overse . Her er hvorfor de er nyttige, og hvordan du kan begynde at nyde godt af dem lige nu. Læs mere . Det er en funktion, som andre operativsystemer har støttet i et stykke tid, og nu er Windows 10 endelig om bord.
Klik på Nyt skrivebord nederst til højre, og du kan oprette et nyt virtuelt skrivebord, som kan holde sine egne vinduer. For eksempel kan du bruge et skrivebord til arbejde og en anden til fritid. Dette er dybest set en software-løsning, der understøtter dem, der ikke har flere fysiske skærme. Hvordan kan de være mere produktive med dobbelte skærme. Hvordan være mere produktive med dobbelte skærme. Du har brug for plads til flere dokumenter for at få et overblik og hurtigt skifte mellem opgaver. Hvad der er sandt for dit skrivebord gælder også for dit virtuelle arbejdsområde. Vi viser dig, hvordan det betyder noget. Læs mere .
4. Snap
Snap er ikke en funktion, der er nyt for Windows 10, men det er en, der har set nogle store forbedringer, der sikkert øger din produktivitet. Hvis du er en person, der konstant jonglerer masser af vinduer, vil Snap komme til nytte.
Træk et vindue til siden af skærmen eller et hjørne og slip. Vinduet ændres så automatisk eller snapper til det sted. Det vil også lade dig vælge hvilket vindue du vil snappe ved siden af det. Et særligt nyttigt træk er, at vinduerne ved siden af hinanden vil ændre størrelsen samtidigt, når man justeres.

Hvis du vil ændre dine Snap-indstillinger, skal du trykke på Windows-tasten + I for at indlæse Indstillinger og navigere til System> Multitasking . Her kan du aktivere eller deaktivere specifikke funktioner, f.eks. Hvad der sker, når du snap et vindue.
5. Projektion til denne pc
Du kan projicere skærmen på en Windows 10-computer eller telefon Sådan slår du din Android-skærm til Windows 10 med Miracast og Connect Sådan kastes din Android-skærm til Windows 10 med Miracast og Connect I Windows 10 version 1607 kan du trådløst kaste din Android skærm til dit skrivebord ved hjælp af Connect-appen. Vi viser dig hvordan du konfigurerer dette magiske spejl. Læs mere på en anden Windows 10-computer, hvis begge er tilsluttet det samme Wi-Fi-netværk.
For at komme i gang, tryk på Windows-tasten + I på computeren, der modtager projektionen, for at åbne Indstillinger og derefter navigere til System> Projektion til denne pc . Fra den første rullemenu skal du vælge Tilgængelig overalt på sikre netværk . Du kan forlade de andre muligheder eller justere dem efter dine ønsker.

På den enhed, du ønsker at udsende fra, skal du trykke på Windows-tasten + A for at åbne Action Center. Klik på Connect, og vælg derefter modtagerenheden fra listen. Du kan kryds i boksen for at tillade tastatur eller mus input og Change projection mode, hvis du hellere vil bruge den anden enhed som en anden skærm i stedet for et direkte spejl.
6. Batterisparer
Hvis du er en person, der bruger din Windows 10-enhed på farten, er batterispareren en fantastisk funktion. Kan du forlænge batterilevetiden med Windows 10-batterisparer? Kan du forlænge batterilevetiden med Windows 10 batteribesparende? Arbejder med Windows 10 og vil spare din laptop batteriets levetid? Tjek batteribespareren for at sikre, at du får mest ud af hver afgift. Læs mere, der hjælper dig med at få mest muligt ud af livet. Det gør ting som at sænke enhedens skærm, slukke for push-underretninger og stoppe universelle apps fra at køre i baggrunden.
For at justere indstillingerne skal du trykke på Windows-tasten + I og derefter navigere til System> Batterisparefunktion> Batterispareindstillinger . Her kan du ændre sig, når batterispareren automatisk tænder sig, og du kan tillade visse funktioner, som det normalt ikke kan spare energi.

Du kan til enhver tid tænde batterisparefunktionen ved at trykke på Windows-tasten + A for at åbne Action Center og derefter klikke på Batterispare . For mere batterihjælp, se vores vejledning om identifikation af apps, der dræner dit batteri Sådan identificeres apps, der ødelæggende batterilevetid i Windows Sådan identificeres apps, der er ødelæggende Batterilevetid i Windows Begrænset batterilevetid kan være så irriterende. Windows 10 introducerede flere forbedringer af batterilevetiden, men nogle programmer kan stadig sutte livet ud af din computer. Vi viser dig hvordan du kan øge din Windows 10 ... Læs mere.
Underrat ikke Windows 10
Vi ved alle om de store funktioner som Cortana, den virtuelle assistent, men vi har vist, at der er meget mere til Windows 10 end først, der møder øjet.
Windows 10 forbedres konstant, da Microsoft skubber opdateringer ud. I august blev anniversary-opdateringen ankommet, og i foråret 2017 vil skabernes opdatering komme i gang med opdateringen af Windows 10-skaberne. Et kig ind i opdateringen af Windows 10-skabere Microsoft annoncerede kun den næste store Windows 10-opgradering. Creators Update vil komme til 400 millioner brugere i foråret 2017. Her er højdepunkterne i onsdagens Windows 10-begivenhed. Læs mere på din måde. Da Windows 10 vil morph over tid, kan den funktion du tror mangler nu komme sammen i fremtiden.
Hvad synes du er Windows 10 mest undervurderede funktioner? Hvilke tror du har brug for nogle forbedringer?