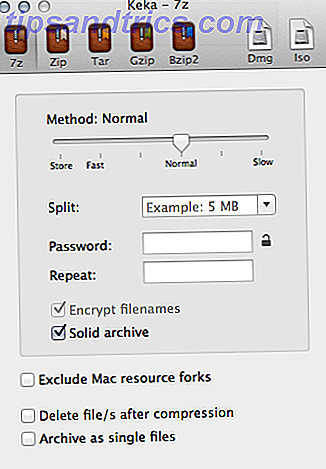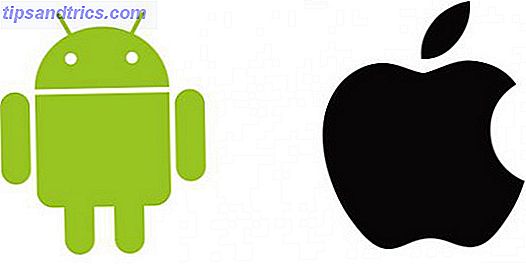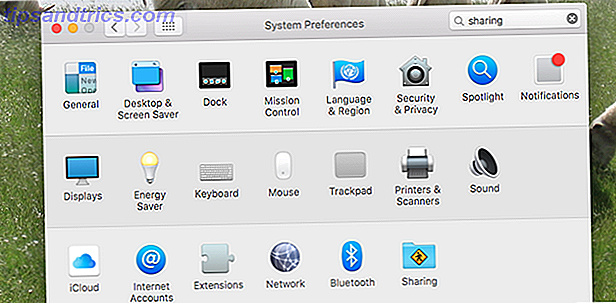Få din Mac til at læse til dig. Uanset om du vil høre en artikel, mens du gør noget andet eller vil have en anden stemme til at læse din skrivning til dig til korrekturlæsning, kommer OS X med alt, du har brug for.
James påpegede, hvordan du kan downloade Siri-stemmen til Mac Sådan får du Siri Voice og få hende til at sige, hvad du vil Sådan får du Siri Voice og få hende til at sige, hvad du vil, Uanset om du laver lydklip til din egen ugentlige teknologi podcast eller søger at skrive dine egne Siri spoof videoer - at have Siri stemme på din Mac er fantastisk. Lad mig vise dig hvordan ... Læs mere og få hende til at sige noget, du vil have, men det, han ikke påpegede, er, hvor nemt det er at bruge denne og andre stemmer til at lytte til artikler eller korrekturlæse dit arbejde. Med en simpel tastaturgenvej kan du fortælle din Mac at læse enhver fremhævet tekst, og i andre programmer siger du bare din app om at begynde at læse.
Endnu bedre: Med Mavericks kan du downloade en række højkvalitets stemmer med en række regionale accenter, fra Storbritannien til Australien og Indien til Sydafrika. Det er endnu en overset funktion af Mavericks Secrets af OS X Mavericks: Hvad du virkelig behøver at vide Secrets of OS X Mavericks: Hvad du virkelig behøver at vide Du ved nok allerede om de vigtigste funktioner i den nyeste gratis opgradering til Mac OS X. Her er de skjulte. Læs mere .
Brug af din Macs talefunktion
Talefunktionen på din Mac er noget, du sikkert har set i menuen, men aldrig troet at klikke på. I de fleste programmer (men ikke alle), tryk "Rediger" i menulinjen. Du skal se en talemenu, der ser sådan ud:
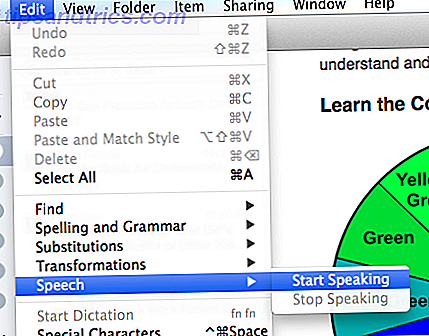
Klik på Start Speaking, og din Mac vil begynde at læse, hvad der er åbent ved hjælp af standard stemme. Det er bare så simpelt.
Du kan oprette en tastaturgenvej til dette, hvis du vil. Bare gå til tastaturindstillinger i din Macs systemindstillinger panel. Gå til genvejstaster og derefter til alternativet App Genveje i venstre panel.
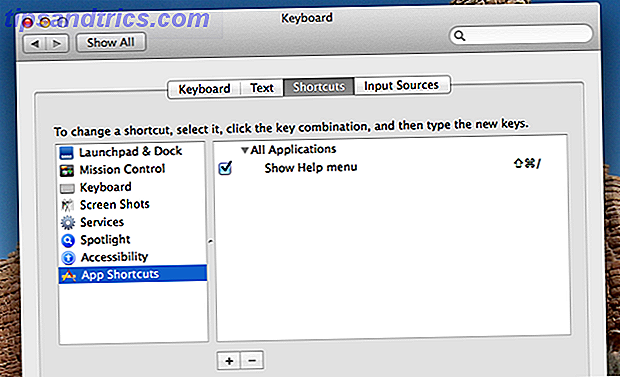
Herfra kan du oprette en tastaturgenvej til alt, der vises i menuen i et hvilket som helst program. Opret en ny genvej, for Alle programmer, og navngiv det Start Tal . Tilføj derefter den tastaturgenvej du foretrækker.
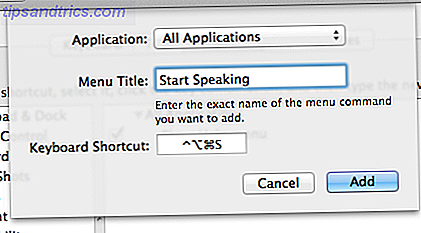
Tilføj en anden genvej til standsning, hvis du vil. Du kan også tilføje en tastaturgenvej til at læse en valgt tekst, men vi kommer til det senere.
Hvad kan jeg bruge dette til?
Okay, så en talercomputer er cool - og yderst nyttig, hvis du tilfældigvis er blind - men hvad kan resten af os bruge dette til?
Multitasking, for en ting. Sig, at der er en række artikler, du skal læse, men du skal også lave noget grafisk designarbejde. Få din Mac til at læse artiklerne til dig, og du kan absorbere oplysningerne, mens du får dit designarbejde udført.
Men det virkelige gennembrud, for mig, brugte denne tjeneste til at korrekturlæse mit arbejde. Når du læser tilbage over et stykke arbejde, hopper din hjerne over nogle af de fejl, du laver - uanset hvor mange gange du læser din skrivning. Høre en anden læser det, men gør disse fejl indlysende. At høre en stemme læse dit arbejde - selv en computeriseret - kan hjælpe dig med at få vist typografier og mere.
Dette kunne arbejde for blogindlæg, skole eller college papirer, især store email-meddelelser, der dækker breve og hvor som helst nøjagtighed kommer specielt værdsat.
Finde din stemme
Okay, så nu ved du, hvordan du får din Mac til at læse nogen tekst. Men kan du styre, hvad stemmen lyder som? Ja. Gå tilbage til Systemindstillinger, og denne gang skal du vælge indstillingen Diktation og tale :
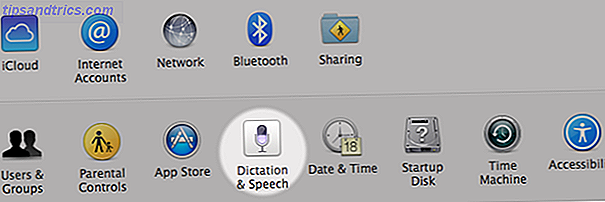
Klik på knappen Tekst til tale, og du får vist følgende muligheder:
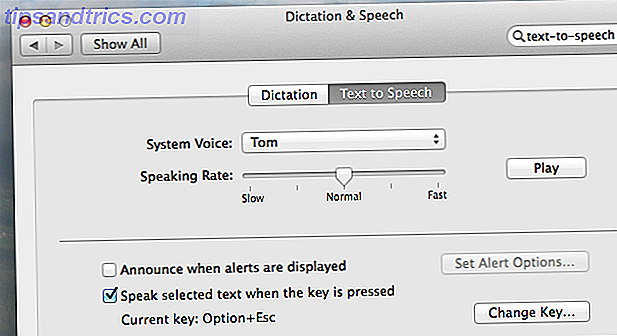
Standardstemmen, Tom, er fantastisk - men du vil måske have noget andet. Klik på rullemenuen, og du får se nogle valgmuligheder, og du kan få endnu mere ved at klikke på Tilpas indstillingen. Det første du kan se er en samling af internationale accenter:
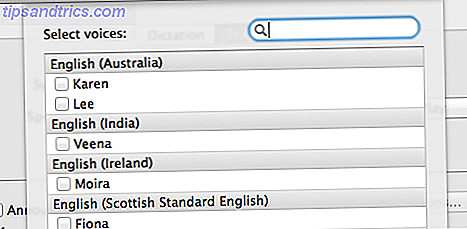
Nogle af disse stemmer er ret gode, så tjek dem ud. Herunder finder du en række amerikanske stemmer - nogle pænere end andre. Denne video giver et overblik over de fleste af de ældre muligheder:
Bemærk, at nogle af de nyere højkvalitets stemmer ikke er inkluderet i videoen ovenfor - inklusive stemmen til Siri, der hedder Samantha på Mac. Højkvalitetsstemmerne tager et stykke tid at downloade - de er omkring 300 megabyte - men hvis du kan lide lyden af forhåndsvisningen, vil det nok være det værd.
En masse enkle stemmer er indbygget, herunder en række rigtig dumme. Disse stemmer går tilbage til 1990'erne, eller endog tidligere, ved hjælp af et program kaldet MacInTalk. Funktionerne i dette program blev foldet til Mac OS i slutningen af halvfemserne, og nogle få er blevet berømte undervejs. For eksempel skal "Ralph" være kendt for alle, der har set filmen Wall-E. Tag dig tid til at udforske mulighederne - jeg tror du vil kunne lide dem.
Mens du er i indstillingerne, er du velkommen til at angive en tastaturgenvej til at tale den aktuelt valgte tekst. Du kan også få din Mac til at læse klokken på halv time.
Andre måder at bruge disse stemmer på
Der er et par andre måder at bruge disse stemmer på. Måske er det enkleste at bruge Terminal: alt du skal gøre er at skrive "say" efterfulgt af, hvad du vil have din Mac til at sige.
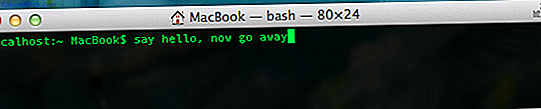
Det er sjovt i sig selv, men du kunne også sætte det på arbejde, hvis du ønskede det. Du kan f.eks. Bruge kommandoen "søvn" til at fortælle din Mac at "sige" noget på et eller andet tidspunkt i fremtiden. For eksempel:
sleep 25m; say take a break
Ville få din Mac til at sige "tage en pause" om 25 minutter. Du kan bruge dette som en improviseret Pomodoro-timer.
Hvis du hellere ikke vil rodde med kommandolinjen og bare vil gøre din Mac til at sige ting, kan du downloade en app som Toau. Det er ret flot, og tilbyder en pauseknap til læsning. Alternativt kan du bruge den gratis app text2speech, som også virker.
I gårs fremtid, i dag
Helt siden Star Trek har det været en science fiction trope: computere, der snakker til dig. Virkeligheden er, at vi har denne teknologi i dag, men sjældent bruger den. Hvis du er en Windows-bruger, der føler dig fri, skal du ikke bekymre dig: Der er måder at få din Windows-computer til at snakke med dig 5 måder at få din Windows-computer til at tale med dig 5 måder at få din Windows-computer til at tale med dig Læn dig tilbage og lyt: lad din pc gøre læsningen. Windows leveres, indbygget, med evnen til at læse tekst og tredjeparts apps tilbyder yderligere funktioner. Lad os vise dig detaljerne. Læs mere .
Er Macs tekst til tale funktionalitet en værdifuld funktion, eller bare en gimmick? Del dine tanker og brugsscenarier i kommentarerne nedenfor.