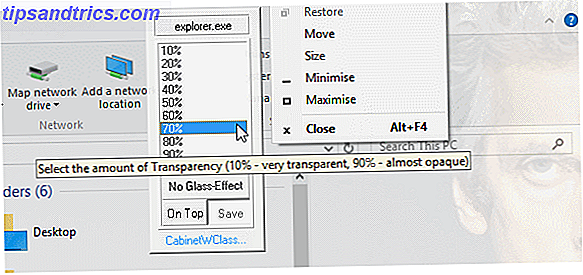Hvis du har været Android-bruger i flere år, tror du måske, at du kender Android-indstillingsmenuen indefra. Når alt kommer til alt, har du ikke ved en fejltagelse overset en nyttig løsning, ikke?
Desværre har du sandsynligvis overset noget. Disse dage er Android-indstillingsmenuen en sprudlende labyrint af menu og undermenuer. Det er svært at finde de mere uklare muligheder.
Men hvilke af de indstillinger, du har overset, er nyttige, og som kan leve i fredelig uklarhed? Lad os finde ud af det. (Afhængigt af enhedens producent er nogle af disse indstillinger muligvis ikke tilgængelige.)
1. Skærmforstørrelse
Kommer du nogensinde på tværs af en rigtig lille skrifttype eller et lille billede, mens du surfer på internettet?
Hvis du bruger en browser på en stationær pc, er det nemt at zoome ind og se nærmere på det. Og selvfølgelig tilbyder både Windows og MacOS et robust sæt af tilgængelighed værktøjer. En kort vejledning til Windows 10 Accessibility Tools En kort vejledning til Windows 10 Accessibility Tools Uanset om du kæmper med dårlig syn eller vil udforske talekontrol, tilbyder Windows 10 masser af tilgængelighed værktøjer til at hjælpe dig ud. Vi viser dig, hvor du skal finde og hvordan du bruger dem. Læs mere .
På mobil er det en anden historie. Nogle websider giver dig mulighed for at bruge fingeren til klemning til zoom, mens andre ikke er kompatible med funktionen. Det hele afhænger af, hvordan webstedet er kodet.
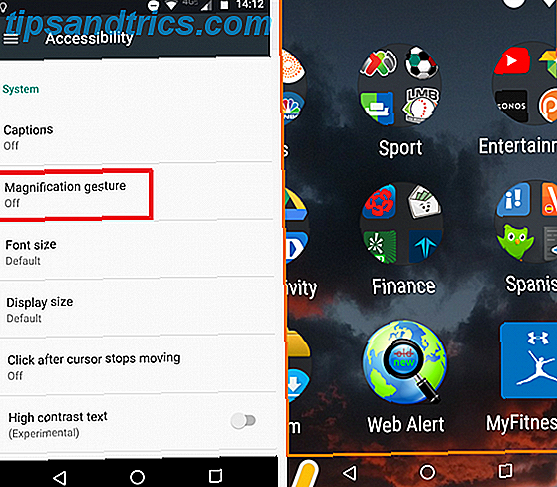
Android tilbyder en løsning. Åbn appen Indstillinger og navigér til Tilgængelighed> System> Forstørrelsesbevægelse og skub skiftet til On- positionen.
Når den er aktiveret, tryk trekant på skærmen for at zoome ind og navigere ved at trække to fingre rundt på skærmen. Du kan justere zoomniveauet ved at klemme. Triple-tap igen for at vende tilbage til standardvisningen.
Du kan også tredobbelt trykke på skærmen og holde fingeren trykket ned på det tredje tryk. Det vil midlertidigt zoome på skærmen, indtil du frigiver din finger.
2. Omvendt skærmfarver
Tilgængelighed menuen tilbyder et par andre nyttige funktioner, som vi vil se på. For det første, lad os tjekke, hvordan du inverterer skærmens farver.
For personer med nedsat syn har dette indlysende fordele. Men det er også nyttigt for alle andre.
Bare tænk, hvor mange gange har du ønsket, at en app havde et "mørkt" tema 14 Dark-Themed Android Apps til din AMOLED Smartphone 14 Dark-Themed Android Apps til din AMOLED Smartphone Hvis du har en Android-smartphone med en AMOLED-skærm, bør du drage fordel af disse fantastiske apps, der bare sker med mørke temaer. Læs mere ? Og hvor mange gange har du givet dig ømme øjne, fordi du har brugt en lys skærm i et mørkt rum? Sikker på, at der er tredjepartsapps, der kan ændre skærmens farvetemperatur De 5 bedste apps til at styre skærmens lysstyrke på Android De 5 bedste apps til at styre skærmens lysstyrke på Android Ukorrekte skærmens lysstyrkeindstillinger kan forårsage dine øjne for belastning og træthed. Derfor skal du bruge en af disse Android skærmens lysstyrke apps. Læs mere, men dette er et nemt at bruge indfødt alternativ.

For at omgå din Android-skærm skal du åbne appen Indstillinger og gå til Tilgængelighed> Skærm> Farveinversion . Skub skiften til On- positionen for at komme i gang.
Brug af funktionen har et par forbehold. For det første fungerer din enhed muligvis ikke så effektivt. For det andet er der ingen genvej - du skal gå ind i menuen Indstillinger hver gang du vil aktivere eller deaktivere inversionen.
3. Tilføj flere udskrivningstjenester
Af og til er det nyttigt at kunne udskrive et dokument fra din smartphone. Måske har du glemt et vigtigt brev eller har brug for at lave en kopi af dit ID.
Google Cloud Print har i lang tid været en del af Android-operativsystemet. Men på trods af at det er en langsigtet funktion, føles tjenesten ikke solid. Udskrivningsproblemer mislykkes ofte, og hvis du bruger en gammel printer, er det en omhyggelig proces at tilføje det til appen.

Heldigvis kan du nemt tilføje flere printere til dine enheder Google Cloud Print og alternativer til udskrivning On-the-go Google Cloud Print og alternativer til udskrivning On-the-Go Google Cloud Print giver dig mulighed for at udskrive fra en fjernplacering. Her viser vi dig også flere Google Cloudprinter, alternativer til dit skrivebord eller din mobile enhed. Læs mere . Plugins er tilgængelige fra alle de førende printerproducenter, herunder HP, Brother, Canon, Xerox og Epson. Der er også et par krydstrykbare tredjeparts apps at vælge imellem.
For at tilføje et printer plugin skal du gå til Indstillinger> Udskrivning> Tilføj service . En liste over alle tilgængelige plugins vises. For at tilføje en til din telefon skal du trykke på ikonet og klikke på Installer .
4. Gør adgangskoder synlige
Hvis du følger en korrekt sikkerhedsetikette, skal din adgangskode være lang. Sådan oprettes et stærkt kodeord, som du ikke vil glemme. Hvordan opretter du et stærkt kodeord, som du ikke vil glemme. Ved du, hvordan du opretter og husker et godt kodeord? Her er nogle tips og tricks til at opretholde stærke, separate adgangskoder til alle dine online-konti. Læs mere, brug en blanding af tal og bogstaver, inklusiv store bogstaver og små bogstaver, og brug nogle specialtegn.
På papir lyder det godt. I praksis er det irriterende - især på en mobil enhed. Det tager lang tid at indtaste det, når du bruger et tastatur på skærmen. Endnu værre ved du ikke engang, om du lavede en fejl; din telefon dækker typisk dit kodeord ved hjælp af stjerner eller prikker.

Hvis du finder ud af, at du hele tiden skal indtaste adgangskoder på grund af typografier, kan denne indstilling være for dig. Aktivering af det vil betyde, at dit kodeord vil være synligt på skærmen i almindelig tekst.
For at gøre alle dine adgangskoder synlige, skal du gå til Indstillinger> Sikkerhed> Adgangskoder> Gør adgangskoder synlige og skub skiftet til On- positionen.
Advarsel: Denne indstilling har tydelige sikkerhedsmæssige konsekvenser. Hvis du aktiverer det, skal du sørge for, at ingen kigger over din skulder, når du bruger din internetbank eller andre følsomme tjenester.
5. Indstil din faktureringscyklus
Selvom den generelle globale tendens er i retning af ubegrænset datatilskud på din mobiltelefonkontrakt, er der mange luftfartsselskaber - især i USA - der begrænser din godtgørelse.
Hvis du går over dit tillæg 4 måder at reducere din mobilt internet data anvendelse med Android Apps 4 måder at reducere din mobile internet data anvendelse med Android Apps Du kan reducere din mobil data forbrug uden at gøre noget anderledes på din Android enhed - bare brug disse apps! Læs mere, du bliver enten tvunget til at betale for en dyr add-on for at holde dig online, eller du får et chok, når din regning kommer.
Hvis du indstiller din faktureringscyklus, kan du overvåge, hvor meget data du bruger i løbet af 30-dagesperioden, og juster din brug i overensstemmelse hermed.

For at indstille din regningsdato, skal du gå til Indstillinger> Dataanvendelse> Faktura> Faktura . I denne menu kan du også vælge, om du modtager advarsler, når du kommer tæt på din grænse og endda deaktiverer mobildata helt, hvis du går over den.
For at se, hvor meget data du har brugt i en given periode, skal du trykke på Mobil dataforbrug . Du kan se en pæn graf, der viser, hvilke dage din brug var usædvanlig let eller tung.
6. Berør og hold forsinkelse
Til den endelige indstilling går vi tilbage til tilgængelighedsmenuen. Vidste du, at det var muligt at ændre, hvor meget tid du behøver for at holde fingeren nede under et "langt tryk"?
Hvis du ofte finder dig selv nødt til at få adgang til kopi og indsæt kontekstmenuen, er indstillingen af den korteste tilgængelige indstilling en enorm timesaver.

For at gøre dit valg skal du åbne appen Indstillinger og navigere til Tilgængelighed> System> Tryk og hold forsinkelse . Du kan vælge mellem Short, Medium eller Long .
Hvilke andre Android-indstillinger er nyttige?
I denne artikel har vi introduceret dig til seks underudnyttede og underappreciated Android-indstillinger på din enhed.
Hvilke mindre kendte muligheder stoler du på hver dag? Forlad dine tanker, ideer og forslag i kommentarerne nedenfor.

![Har du brug for en let musikafspiller uden at ofre funktioner? Clementine! [Cross-Platform]](https://www.tipsandtrics.com/img/windows/743/need-lightweight-music-player-without-sacrificing-features.png)
![Midori: En af de mest lette browsere omkring [Linux og Windows]](https://www.tipsandtrics.com/img/windows/754/midori-one-most-lightweight-browsers-around.jpg)