
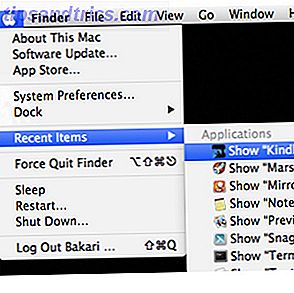 Det er ret nemt at samle hundredvis eller tusindvis af filer og mapper på din computer, men det er ofte vanskeligere at finde det, du ledte efter, uanset hvordan organiseret du forsøger at være. For Apple-brugere indeholder Mac-operativsystemet flere måder at finde og holde styr på dokumentfiler, fotos, applikationer og andet gemt indhold.
Det er ret nemt at samle hundredvis eller tusindvis af filer og mapper på din computer, men det er ofte vanskeligere at finde det, du ledte efter, uanset hvordan organiseret du forsøger at være. For Apple-brugere indeholder Mac-operativsystemet flere måder at finde og holde styr på dokumentfiler, fotos, applikationer og andet gemt indhold.
Selvom jeg har været en Mac-bruger i over 20 år, har jeg stadig nogle gange svært ved at finde filer og andre ting, jeg kan ikke huske navnet på eller ikke bruge det ofte. Der er mange tredjepartsapplikationer som Standardmappe X, der holder styr på dine nyligt brugte og yndlingsfiler og -programmer, men der er også nogle få OS X-indbyggede funktioner og hacks, som du bør vide om.
Findervisning for nylig brugte filer på Mac
Nogle gange, når jeg leder efter en fil eller mappe, jeg for nylig har brugt, men ikke kan huske deres navn, eller hvor jeg lægger dem, vender jeg mig til Arrangér ved- funktionen, som arrangerer dine filer efter Program, Kategori, Dato tilføjet, Dato sidst Åbnet, Størrelse eller Etiket. Denne funktion findes i værktøjslinjen for et åbent Finder-vindue.

Så for eksempel, siger du leder efter et program, du downloadede for nylig eller endda måneder siden, men du kan ikke huske navnet på det. Du kan åbne mappen Programmer og rulle ned, indtil du finder den, men hvis du har hundredvis af programmer, kan det tage lidt tid at rulle. Så du kan prøve at indstille visningen af din samling til Liste eller Kolonne, og brug derefter Arrangér funktionen til at filtrere samlingen efter kategori type eller Dato tilføjet.

Jeg har næsten 500 applikationer installeret på min Mac, og det er overraskende, at Arrange by Category er temmelig nøjagtigt til filtrering af applikationer efter kategorier, f.eks. Produktivitet, sociale netværk, musik, video, hjælpeprogrammer, finansiering, spil, grafik og design mv. kategori funktion fungerer hovedsagelig for applikationer, der hentes fra App Mac Store. Non-store applikationer sættes i kategorien " Andet ".

Hvis værktøjet Ordne eller View ikke er i værktøjslinjen, skal du bare gå til Finder> Vis> Tilpas værktøjslinje ... og disse værktøjer til Finder-værktøjslinjen.
Arranger efter størrelse
Jeg bruger også funktionen Arrange by Size i Finder til at finde store filer, der muligvis optager plads på en lille 60 GB MacBook Air. Brug af denne funktion fungerer på samme måde som ovenfor. Åbn f.eks. Mappen Dokumenter eller Billeder og sæt den i Listevisning . Vælg derefter Arranger efter størrelse. De største filer og mapper placeres øverst.

Seneste mapper og varer
Hvis du hurtigt vil finde mapper, du har åbnet for nylig, skal du klikke på Finder> Gå> Seneste mapper .

På samme måde, hvis du klikker på Apple-ikonet øverst til venstre på skrivebordet, kan du vælge Seneste genstande i rullemenuen. Det vil vise alle dine senest anvendte og tilføjede applikationer, filer og dokumenter.

Seneste varer i Dock
Hvis du finder Nylige emner i menulinjen som nyttige, skal du muligvis tilføje en mappe Seneste emner til din dock. For at gøre det skal du starte Terminal (placeret i mappen Hjælpeprogrammer i mappen Program) og kopiere og indsætte følgende kommando:
standardindstillinger skriv com.apple.dock vedvarende-andre -array-add '{"tile-data" = {"list-type" = 1; }; "flise-type" = "recents-flise"; }' Tryk på Retur-tasten, og skriv derefter
Killall Dock
Tryk Retur-tasten igen, og Terminal vil gøre dens ting. Nu i din Dock skal der vises en nyhedspapir ud for papirkurven. Når du klikker på det, skal de senest åbnede programmer dukke op i grid eller fanevisning.

Ved at højreklikke eller klikke på mappen, kan du ændre listen over genstande til Seneste dokumenter, servere, volumener eller elementer.

"Recents" Smart Folder
En anden måde at holde styr på de seneste ting er at tilføje en "Nyder" Smart Folder til sidelinjen i Finder. Du gør dette ved at gå til Finder> Ny smart mappe . Derefter skal du klikke på + knappen på venstre side af søgningen, og derefter føje endnu et søgekriterium, som vist nedenfor.

Indstil den type søgning, du vil have, sådanne nyere PDF-filer, og gem derefter søgningen i din Dokumenter-mappe, eller hvor du vil finde den. Før du gemmer det, skal du være sikker på, at Gem til sidebjælke er aktiveret.

Du kan også oprette nyere smarte spillelister i iTunes Sådan opretter du 5 smarte iTunes-spillelister til iPad, iPhone og iPod Sådan opretter du 5 smarte iTunes-spillelister til iPad, iPhone og iPod Læs mere og nyere smarte album i iPhoto Sådan opretter du vigtige smarte album til Dit iPhoto-bibliotek Sådan opretter du vigtige smarte album til dit iPhoto-bibliotek Læs mere.
Nylige Safari-søgninger
I den seneste opdaterede version af Safari overtog Apple det dedikerede nylige søgningsvindue. URL-vinduet bruges nu også til Google, Bing eller Yahoo! søgninger. Du kan dog stadig få adgang til din søgehistorik ved først at slette nogen tekst i URL / Search-vinduet og derefter enten klikke på ikonet Søg eller trykke på mellemrumstasten på tastaturet. Din liste over seneste søgninger vises.
Bemærk også, at du kan rydde din søgehistorik ved hjælp af denne metode.

Håndtering af genstande på din computer er en vanskelig opgave til tider, men ved at bruge nogle af de ovennævnte funktioner kan hacks ofte spare tid.
Lad os vide om andre måder, du finder nylig brugte filer på din Mac.



![LibreOffice 3.5 udgivet, tilbyder nyt grammatikkontrolværktøj [Nyheder]](https://www.tipsandtrics.com/img/linux/117/libreoffice-3-5-released.jpg)