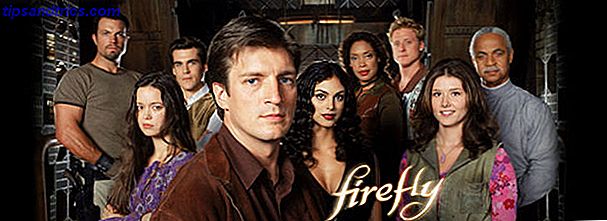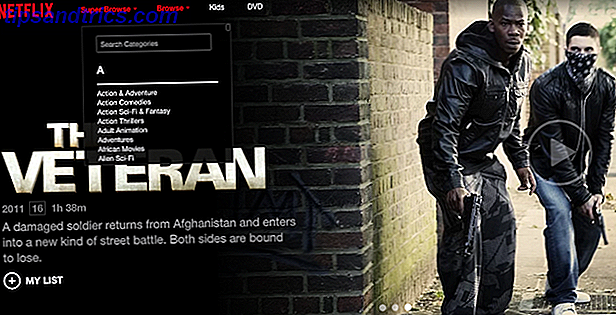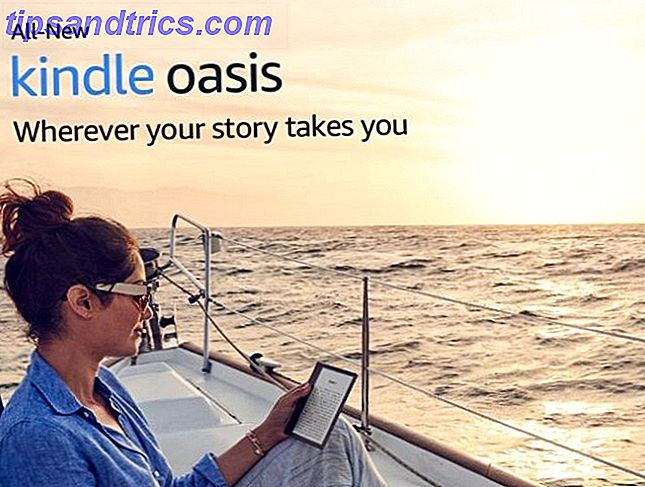Android leveres med mange funktioner, men ikke alle er aktiveret ud af boksen. Med det stadigt voksende funktionssæt er det let at savne de dybt begravede Android-indstillinger, som kan forbedre din oplevelse.
Uanset om du ønsker at finjustere dit privatliv og sikkerhed eller øge ydeevnen, her er nogle ændringer, du skal gøre i Android-indstillingsmenuen.
1. Skjul følsomt indhold fra låseskærm
Siden Android 5.0 Lollipop kan du interagere med meddelelserne direkte fra låseskærmen. Selv om dette er praktisk, betyder det også, at nogen kan gennemgå dine anmeldelser - også når telefonen er låst.
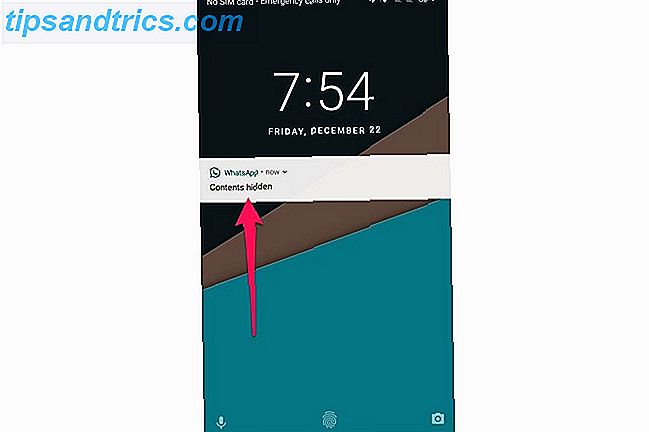
Heldigvis er der mulighed for at skjule følsomme meddelelser på låseskærmen.
For det første skal du sikre din Android-telefon 8 Great Android Apps, der beskytter din privatliv og sikkerhed 8 Store Android-apps, der beskytter din privatliv og sikkerhed Hvis du vil holde din Android-enhed sikker, anbefaler vi disse apps. Læs mere med et kodeord, et mønster eller en pinkode. Når du gør det, så skjuler du følsomt underretnings indhold.
- Åbn indstillinger> Meddelelser .
- Tryk på tandhjulikonet øverst til højre på skærmen.
- Tryk på På låseskærmen .
- Vælg Hide sensitive notification content .
Følsomme meddelelser viser "indhold skjult" i stedet for at vise den aktuelle meddelelse. Du skal låse din enhed op for at få vist meddelelsen.
Hvis du vil skjule følsomme meddelelser pr. App, skal du vælge Vis alle meddelelsesindhold . Træk tilbage, og du skal finde en liste over installerede apps. Tryk på den app, du vil skjule følsomme meddelelser fra, og tryk derefter på På låseskærmen> Skjul følsom underretning.
2. Optag ud af personlige annoncer
Der er et chokerende antal ting, som Google ved om dig, Hvor meget ved Google virkelig om dig? Hvor meget ved Google virkelig om dig? Google er ikke mester for brugerens privatliv, men du kan måske blive overrasket over, hvor meget de ved. Læs mere . Dens enorme sporingssystem er grunden til, at du ser sådanne præcist tilpassede annoncer. For eksempel, hvis du søger på dit skrivebord om støjreducerende øretelefoner De bedste støjreducerende hovedtelefoner til audiophiler De bedste støjreducerende hovedtelefoner til audiophiler Leder du efter de bedste støjreducerende hovedtelefoner på markedet? Vi har dækket de overordnede headsets i 2017 - for alle budgetter. Læs mere, du kan hurtigt begynde at se annoncer for dem på internettet.
Hvis du er paranoid om dit privatliv Den komplette vejledning til forbedring af din online sikkerhed og forsvar af din privatliv Den komplette vejledning til forbedring af din online sikkerhed og beskyttelse af din privatliv Alle ønsker dine data, velrenommerede virksomheder og kriminelle ens. Hvis du vil opbygge dine forsvar og beskytte dig selv online, lad os guide dig igennem hvordan du forbedrer din sikkerhed og beskytter dit privatliv. Læs mere, der er en nem måde at slukke for.

- Åbn indstillinger .
- Naviger til Google> Annoncer .
- Aktivér Annuller Annoncepersonalisering .
Bemærk, at mens du stadig ser annoncer i annonceunderstøttede Android-apps, vil de ikke være baseret på dine interesser.
3. Aktiver automatisk lås og strømknap Instant Lock
Som standard slukkes din Android-telefonens skærm automatisk efter en indstillet periode med inaktivitet for at spare batteri Sådan sparer du batterilevetid på Android til begyndere Sådan sparer du batterilevetid på Android til begyndere Hvis du lige er begyndt på Android, og du er ikke sikker på, hvorfor batterilevetiden er så dårlig, disse tip kan hjælpe dig ud. Læs mere . Men låseskærmen starter kun et par sekunder senere. Beskadigede personer kan muligvis få adgang til din ulåste enhed, hvis du forlader den uden opsyn i denne periode.
Det anbefales at sænke skærmens timeout. For at gøre det skal du gå over til Indstillinger> Skærm> Sove . Vælg det laveste acceptable antal sekunder, hvorefter din skærm ville slukke.

Når du har sænket skærmens timeout, er det på tide at tvinge låseskærmen til at sparke ind, så snart skærmen er slukket.
- For at gøre det skal du navigere til Indstillinger> Sikkerhed> Lås automatisk .
- Vælg øjeblikkeligt .
- På samme side skal du aktivere tænd / sluk-knappen øjeblikkeligt .
Bemærk, at denne indstilling kan være placeret andetsteds afhængigt af din Android-producent. Hvordan Android Afviger Afhængigt af Hardwareproducenten. Hvordan Android Afviger Afhængigt af Hardwareproducenten. Ikke alle Android-enheder er skabt ens. Se, hvordan din skiller sig ud fra mængden med vores omfattende vejledning. Læs mere . En nem måde at finde den rette indstilling på en brugerdefineret Android-hud på, bruger søgningsindstillingen i indstillingerne.
4. Deaktiver døsningstilstand for specifikke apps
Introduceret i Marshmallow er Doze en nifty-funktion, der hjælper dig med at spare batteri på din Android-enhed. Den grundlæggende ide er, at dine apps "sover", mens din telefon er slukket, og forhindrer dem i at køre amok i dit fravær.

Selv om dette virker godt for de fleste apps, kan du muligvis få forsinkede anmeldelser fra dine foretrukne messaging-apps 5 Bedste gratis messagingapps til Android 5 Bedste gratis messagingapps til Android Har du brug for en gratis måde at sende beskeder til venner og familie gratis med din telefon? Tjek disse apps. Læs mere . Du kan også få problemer med VPN-apps, da de skal køre konstant i baggrunden. I sådanne tilfælde kan Doze-tilstand gøre mere skade end godt. Når Android's batterioptimering er mere harm end god, når Android's batterip Optimering gør mere skade end Googles Android-optimeringsmodus, Doze, er fremragende til forbedring af batterilevetiden. Men det kan også medføre, at nogle apps, som VPN, stopper med at køre tilfældigt. Sådan deaktiverer du Døs for udvalgte apps. Læs mere . Heldigvis tillader Android dig at deaktivere Doze-tilstand på en per-app-basis.
- For at gøre det skal du åbne Indstillinger> Batteri .
- Tryk på menuen for trepunktsoverløbsmenuen .
- Vælg Doze og app dvaletilstand .
- Tryk let på den app, du vil udelukke, og vælg Ikke optimer .
Bemærk, at du kun bør oprette undtagelser for de apps, der virkelig har brug for det, ellers kan de medføre et stort batteri dræne Android batteridødere: 10 værste apps, der dræner telefonbatteri Android batteridødere: 10 værste apps, der dræner telefonbatteri Slip af disse apps hvis du vil have en anstændig batterilevetid. Læs mere .
5. Aktiver vedvarende nummerrække i Gboard
Hvis dit job indebærer at håndtere numre, kan det være besværligt at skifte mellem tastaturet og alfabetet.
Hvis du bruger Gboard, som jeg tror de fleste af jer gør, kan du aktivere et vedvarende nummerrække øverst på tastaturet. Det er en fantastisk måde at udnytte den voksende skærm fast ejendom på mobile enheder.

- For at gøre det skal du åbne Gboard.
- Hold emoji / cog- ikonet og tryk på Gboard-tastaturindstillinger .
- Tryk på Indstillinger .
- Aktivér nummerrække .
Du skal se en vedvarende række række øverst på tastaturet. Dette kan hjælpe dig med at øge din skrivhastighed væsentligt 9 Tips til at skrive hurtigere på din Android-telefon 9 Tips til at skrive hurtigere på din Android-telefon Hvis du vil forbedre din skrivehastighed på Android, hjælper disse tips og tricks dig. Læs mere .
6. Aktiver Instant Apps
Instant Apps Android Instant Apps: Hvad de er og hvordan man begynder at bruge dem Android Instant Apps: Hvad de er, og hvordan man begynder at bruge dem Android's Instant Apps giver dig mulighed for at bruge en apps bedste funktioner uden at installere den. Sådan fungerer de, og hvordan man kan prøve dem nu. Læs mere er en smuk nyskabende ide: Du kan tjekke Android apps uden at skulle installere dem, hvilket sparer tid og data. Det startede som en Android Oreo-eksklusiv funktion Alle de nye måder at bruge underretninger på i Android 8.0 Oreo Alle de nye måder at bruge underretninger på i Android 8.0 Oreo Android 8.0 Oreo's underretningskanaler er en kraftfuld ny måde at sikre, at din telefon kun advarer Du har prioriteret information. Her er alt undervejs, der er blevet ændret i Oreo. Læs mere, men Google begyndte at rulle det ud til enheder, der kører Lollipop eller senere for et par måneder siden.
Instant Apps er deaktiveret som standard, men aktivering af dem er bare en flip away.
- Åbn indstillinger> Google .
- Aktivér Instant Apps .
- Tryk på Ja, jeg er i for at bekræfte.

Når du har aktiveret det, skal du blot søge efter appen i Play Butik. Play Butik noteringen understøtter kun 5 apps for nu: BuzzFeed, NYTimes, RedBull TV, OneFottball og ShareTheMeal. For at prøve en Instant App skal du trykke på Prøv nu ud over knappen Installer .
For at søge efter andre Instant Apps, søg efter apps fra din mobilbrowser.
7. Flyt Chrome's adresselinje til bunden
At nå toppen af skærmen, især med kun en hånd, kan være ret smerte. Chrome adresselinje er placeret øverst på skærmen, hvilket gør det sværere at nå på større telefoner.
Heldigvis er der en hurtig måde at flytte Chrome adresselinje til bunden for lettere adgang.

- Skriv krom: // flag i Chrome adresselinje og tryk Enter.
- Find Chrome Home og aktiver det.
- Tryk på Genstart Chrome .
- Tryk på knappen Seneste for at åbne multitaskingsskærmen. Stryg væk Chrome for at tvinge lukke den.
- Genåb Chrome.
Du skal muligvis genstarte Chrome et par gange for at få det til at fungere. Det er lidt underligt, men sådan virker det nu.
Det er det! Adresselinjen skal flyttes til bunden, hvilket gør den mere tilgængelig end nogensinde.
8. Tweak Developer Options
Udover de almindelige indstillinger har Android Developer-indstillinger nogle avancerede indstillinger, du kan tinker rundt med.
Udviklerens muligheder kan være beregnet til udviklere, men det er en guldmine af indstillinger, som endda uformelle brugere kan udnytte.

Du kan f.eks. Tilpasse animationsskalaer for at få din telefon til at føles snappier, indstille en spot og falske din GPS-placering eller aktivere USB-fejlfinding. Hvad er USB-fejlretningsmodus på Android? Hvad er USB Debugging Mode på Android? USB debugging giver dig mulighed for nemt at sende kommandoer fra din computer til din telefon. Sådan fungerer det, og hvorfor du bør overveje at bruge det. Læs Mere for at sende kommandoer fra din computer til din Android-enhed.
Vi har omhyggeligt dækket nogle af Android-udviklerindstillingerne, som du skal ændre. Hver Android-bruger skal tweak Disse 10 udviklerindstillinger Hver Android-bruger skal tweak Disse 10 udviklerindstillinger Android-menuen Developer Options indeholder mange værktøjer til dem, der skriver apps, men du kan få noget ud af det også. Her er de mest nyttige indstillinger gemmer i Developer Options. Læs mere, så tjek det ud.
Få mest ud af din Android-telefon
Ved at tweaking disse indstillinger kan du få mest muligt ud af din Android-enhed uden at ændre den måde, du bruger dit yndlingsoperativsystem på. Uanset om du søger at beskytte dit privatliv eller forbedre din daglige Android-oplevelse, er et par tweaks det eneste du behøver.
Hvilke af ovenstående indstillinger er du blevet ændret på din Android-telefon? Kender du til andre indstillinger, der kan hjælpe dig med at opgradere din Android oplevelse? Del dine tanker med os i kommentarerne nedenfor.